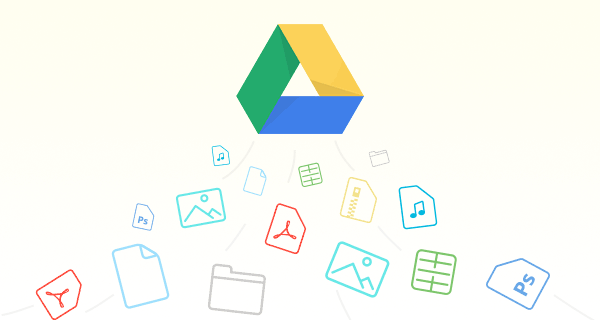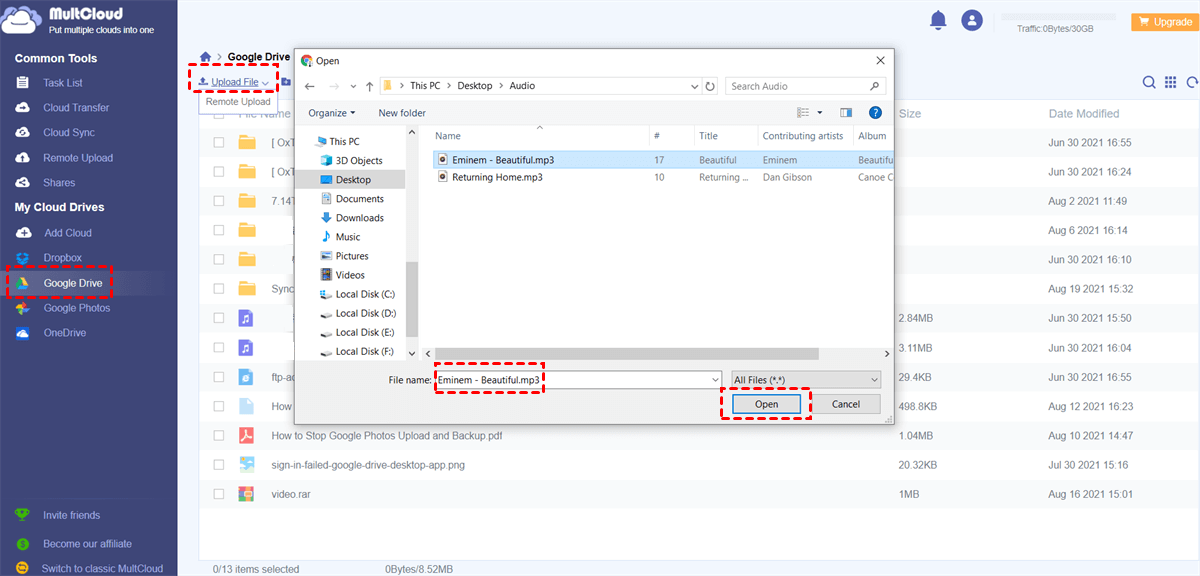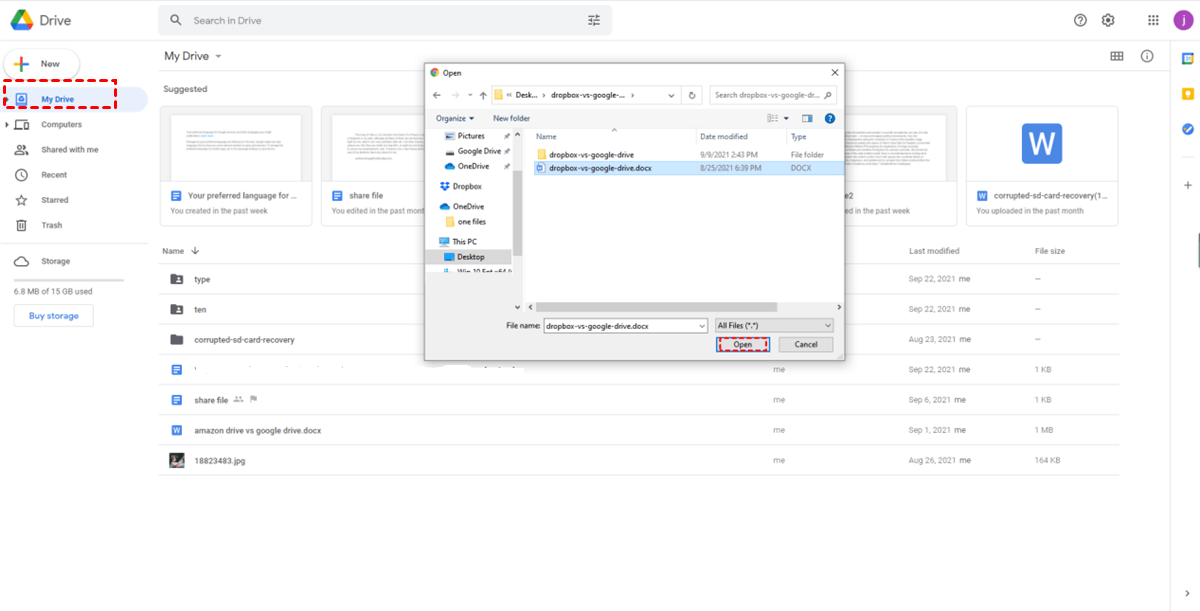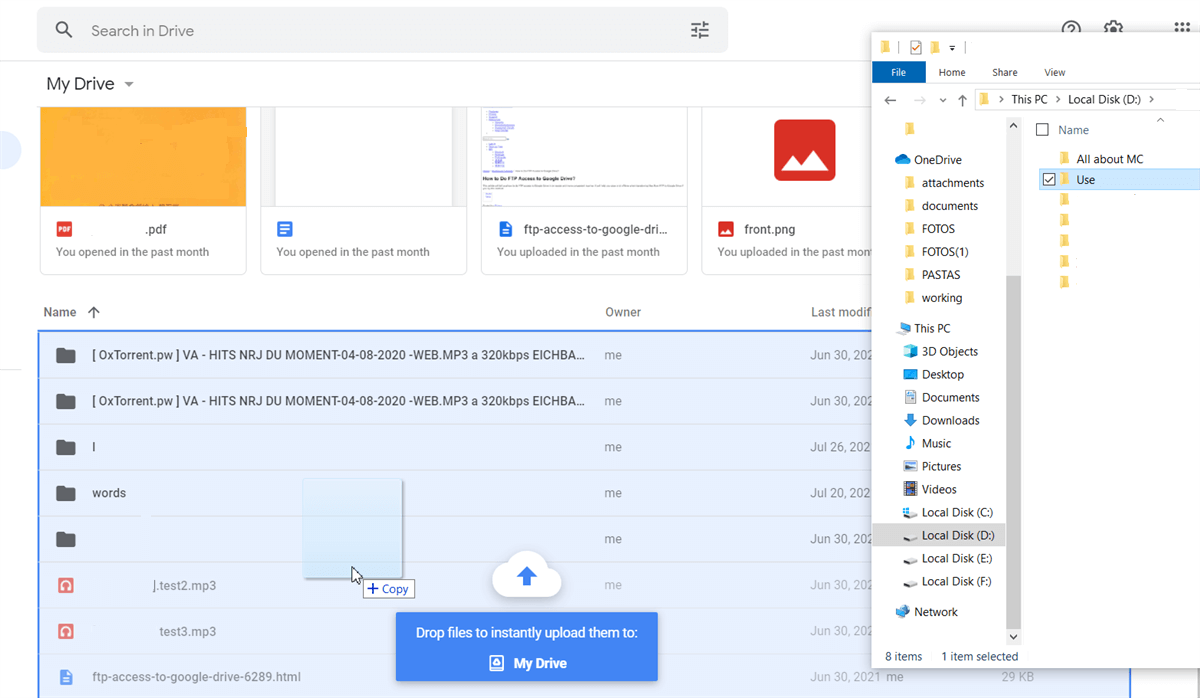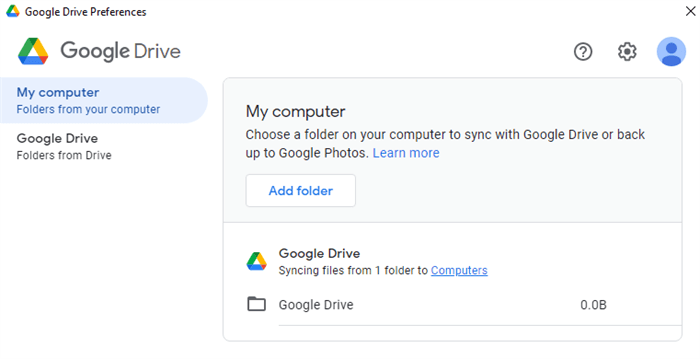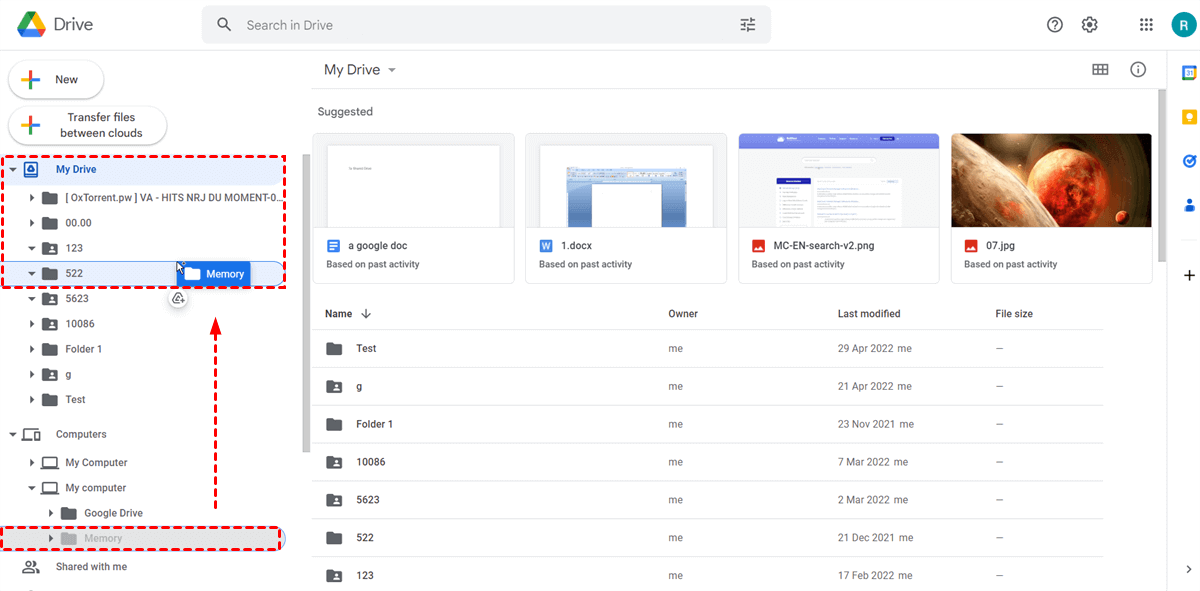With the development of big data period, both personal and business data are growing every day and are stored on physical storage devices such as PCs, laptops, HDD, SDD, flash drives, etc. Maintenance of these local storage devices with bulk data is a tough task.
To solve this common problem, you can learn how to move files from desktop to Google Drive by uploading files to Google Drive. After that, you can store their data online without worrying about maintaining their local storage.
Why Transfer Files from PC to Google Drive?
Provided by Google, Google Drive and Google Workspace are the most popular cloud storage services among cloud users. Users can upload all kinds of files to Google Drive, including photos, videos, documents, and more. Then they can access online data anywhere anytime.
Data Migration
If you want to migrate data between systems or devices, transferring data through Google Drive is better than migrating through a hard drive or USB. Because the price of Google Drive storage is so much cheaper than an external hard drive.
Data Backup
Your local data might be corrupted due to some computer viruses. Transferring files and folders from a PC to Google Drive provides you with a way to back up your local data properly.
Data Sharing
Another great advantage of Google Drive is its secure online file-sharing ability. By moving files from your PC to Google Drive, you can easily share your local files via Google Drive with anyone through links or emails.
How to Transfer Files from PC to Google Drive: 1 Simpler Way
The most ideal way to transfer files and folders from PC to Google Drive should not require you to install anything but can give you the most reliable and quick transfer experience. And MultCloud, a professional web-based cloud file manager, appears to offer you a simple way to upload data from your PC to Google Drive.

- Easy: Upload data to various clouds without switching accounts.
- Efficient: Manage all cloud files in one place with one login.
- Extensive: 30+ personal and business clouds are supported.
- Convenient: Manage clouds with all cloud built-in functions.
- Safe: OAuth authorization system and two-step verification.
How to Send Files to Google Drive from PC via MultCloud
Step 1. Go to the MultCloud web to sign up.
Step 2. Click “Add Cloud” and choose the Google Drive or Google Workspace icon, then log in with your Google account to add it to MultCloud.
Step 3: Your Google Drive will be opened to you after adding. Just click “Upload File” in the feature bar and locate the files that you want to transfer from your PC in the pop-up window. Then click “Open” to transfer files to Google Drive immediately.
Tip: Another shining feature of MultCloud is its seamless one-key data transfer across clouds. After adding files from local to Google Drive, you can use Cloud Transfer to quickly transfer Google Drive files to another account or another cloud without any risk of data loss.
How to Transfer Files from PC to Google Drive: 3 Normal Ways
Instead of using third-party services to add files from computer to Google Drive, you could also use some official solutions provided by Google Drive to transfer computer files to it. The first two ways are based on the Google Drive official website. And the third way requires you to install the Google Drive app on your PC.
Way 1. How to Transfer Files from Computer to Google Drive via Upload
Step 1. Log in to Google Drive web on your browser.
Step 2. Click + New > File upload in the left sidebar.
Step 3. In the pop-up window, navigate to the files that you want to transfer to Google Drive. Then click “Open” and wait for the uploading process to be done.
Way 2. How to Move Files from PC to Google Drive via Drag and Drop
Step 1. Open the My Drive folder in Google Drive web and open the folder that you want to transfer to Google Drive on your PC.
Step 2. Drag the local folder and drop it to the My Drive area in Google Drive web. Then wait for the uploading process to be done.
Way 3. How to Transfer Files from Desktop to Google Drive via Drive for Desktop
Google offers a desktop application for Windows and macOS called Drive for Desktop. You can install this application on your computer. The app will create a new Google Drive folder on your computer. By adding files to the Google Drive folder in File Explorer or Finder, the app will automatically upload the Google Drive folder to the Google Drive cloud.
Step 1. Download and install Drive for Desktop on your PC.
Step 2. Log in to the app with your Google account.
Step 3. Click the Google Drive icon and open “Preferences”.
Step 4. In the My Drive interface, click “Add folder” and choose a location on your computer to create the Google Drive folder.
Step 5. Copy and paste files and folders from your PC to the Google Drive folder. Then the added files will be automatically synced to Google Drive as soon as possible.
Bonus Tip: Move Files from Computer to My Drive
User Case: “I created a backup from my external HDD to the Computer folder in the Google Drive web version. And I want to move files from the Computer folder to My Drive folder. After moving, can I delete those files that are still visible in the Computer folder?”
If you want to transfer data from the Computer folder to My Drive, you can open the folder tree on the left. Then just drag and drop files and folders from the Computer folder to My Drive. However, you will not be able to use the Drive for Desktop app to move data synchronized with your external HDD to another location because you will get a "The server encountered an error" message.
In the End
When your local storage is crowded, when you want to share files with others in a proper way, or when your local data need to be backed up to a safe place, you can always transfer files from PC to Google Drive through the 4 different ways illustrated in this full guide.
Besides, MultCloud is not only a helpful cloud file manager but also a great cloud-to-cloud sync service that can sync 2 Google Drive accounts or sync data between other clouds through a single click. Its Cloud Sync feature offers 10 excellent one-way, two-way, and real-time sync modes for you to try.
MultCloud Supports Clouds
-
Google Drive
-
Google Workspace
-
OneDrive
-
OneDrive for Business
-
SharePoint
-
Dropbox
-
Dropbox Business
-
MEGA
-
Google Photos
-
iCloud Photos
-
FTP
-
box
-
box for Business
-
pCloud
-
Baidu
-
Flickr
-
HiDrive
-
Yandex
-
NAS
-
WebDAV
-
MediaFire
-
iCloud Drive
-
WEB.DE
-
Evernote
-
Amazon S3
-
Wasabi
-
ownCloud
-
MySQL
-
Egnyte
-
Putio
-
ADrive
-
SugarSync
-
Backblaze
-
CloudMe
-
MyDrive
-
Cubby