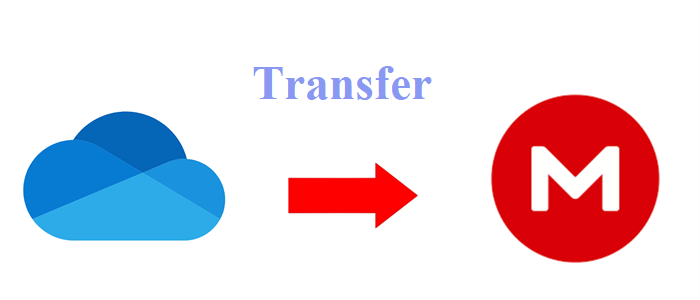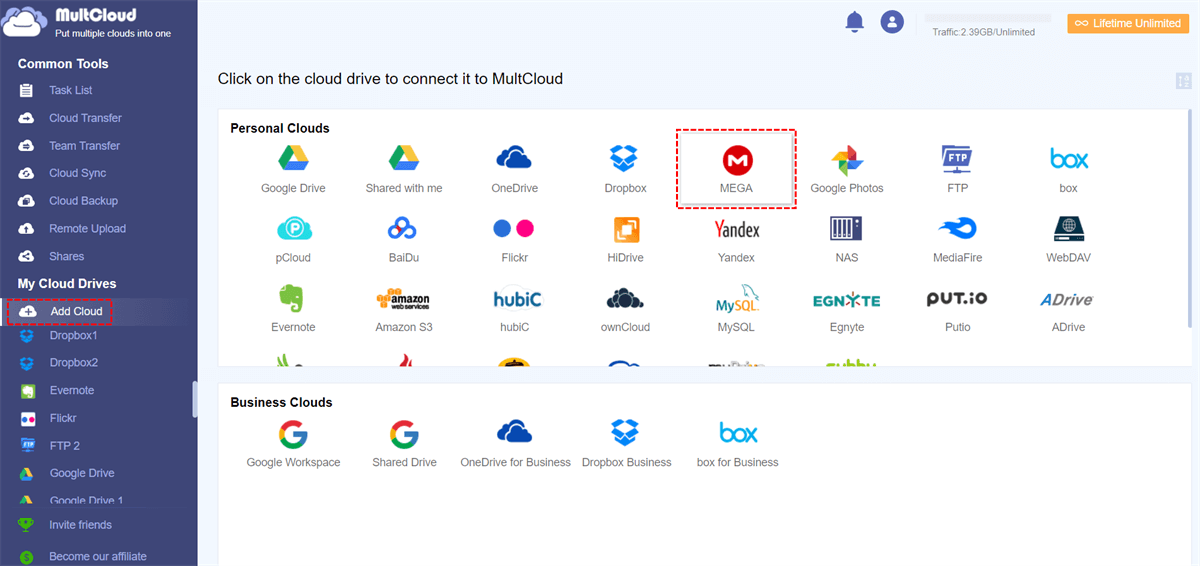Quick Search:
Why Need to Transfer Files from OneDrive to MEGA?
MEGA and OneDrive are cloud storage services that let you access your files on any device at any time. They both have similar features. OneDrive's biggest strength is that it works closely with Microsoft Office apps, such as Word or PowerPoint, so when you launch one of those applications, you will see a list of recent documents saved on OneDrive.
However, anyone with a Microsoft account will only get 5GB of free storage on OneDrive, which in turn is the biggest strength of MEGA because MEGA gives users 15GB of free space and that’s why many people transfer from OneDrive to MEGA. But how to achieve it?
Our first thought is to download files from OneDrive to the local PC and then manually upload these files to MEGA. Yes, that’s the common way we usually use. Now, here in this article, we will offer you a FREE and new way to move files between OneDrive and MEGA without downloading and uploading with the help of MultCloud.
Easiest Way to Transfer Files from OneDrive to MEGA Without Downloading
How to transfer large amounts of data from Onedrive to MEGA?
Hello, I've recently began to reach my OneDrive storage limit (approaching 1TB) so I've decided that it would be best to use MEGA as my primary storage service rather then just use it as a backup. My only problem is that I can't work our a way to move all my OneDrive data over to MEGA, and was wondering if there is an easy way that I'm missing.
- Question from Reddit
MultCloud, as a FREE cloud file transfer manager tool, provides access to multiple cloud storage services in one place. It eliminates the need to visit multiple websites or install several client apps to access all of your files. Moreover, through the servers provided by MultCloud, you can quickly and automatically transfer large amounts of data, which is very friendly for batch migration.
- ⭐Simple: You can start batch migration in just 3 steps.
- ⭐Fast: It can save more time than traditional methods.
- ⭐Automatic: After setting a scheduled task, the system can automatically run the task in the background.
Let’s see how it works.
Step 1. Sign Up
Create one MultCloud account. Or you can authorize to log in with your Google/Facebook account directly.
Step 2. Add OneDrive and MEGA
Click "Add Cloud" to add OneDrive from the listed cloud drives below to MultCloud. Authorize MultCloud to access your OneDrive account.
Follow the same steps above to add MEGA to MultCloud.
Step 3. Transfer Files from OneDrive to MEGA through "Cloud Transfer"
Open the "Cloud Transfer" pop-up, select the OneDrive files you want to transfer and choose a folder in Mega as the destination, then click "Transfer Now". During setting, you can set a time in "Schedule" to automatically move data.
Notes:
- If you just need to move one or a few files normally, you can choose the "Copy to" function.
- If there is a lot of data in OneDrive, there is no need to wait for the process to complete to close the page because MultCloud can transfer files in the background as long as the task starts.
- To enjoy the super-fast transfer speed, you can upgrade your account to the premium account so MultCloud uses 10 threads to transfer files at once.
As you can see, you can easily transfer files from OneDrive to MEGA in just 4 steps. In addition, MultCloud has other core features that can help move cloud and email data smoothly, such as:

- Team Transfer: It is good for merging or migrating sub-account data between different business cloud services.
- Cloud Sync: It supports multiple sync modes to sync your cloud data smoothly, e.g. syncing photos between OneDrive and Google Photos.
- Cloud Backup: It helps you back up or restore momentous data from one cloud to another.
- Image&Video Downloader: You can download pictures and videos with full resolution from IG, Twitter, or YouTube.
- Remote Upload: You can perform cloud torrenting directly without installing other parsing tools, such as uTorrent or BitTorrent.
- Email Migration: You can save your email or attachments to your phone or computer, even your cloud accounts.
Common Way to Transfer Files from OneDrive to MEGA on Web
If you don't want to spend any money, you can also try the traditional method. But you have to understand that free does not mean convenient. The traditional method is only suitable for occasional transfers of a few files and small amounts of data.
Step 1. Download from OneDrive
Start by logging in to your OneDrive account. Choose the files or folders you want to transfer. Right-click and select "Download" to save them to your computer.
Step 2. Organize Your Files (Optional)
Once downloaded, find the files on your device. If needed, unzip or uncompress any compressed files to ensure they're compatible with MEGA's upload format. This will make uploading smoother.
Step 3. Upload to MEGA
Head over to the MEGA website and log in. Pick the destination folder in MEGA where you want to store your files. Click "Upload" in MEGA and select the files from your computer to complete the transfer from OneDrive.
Summary
When faced with the dilemma of migrating a large amount of data in batches, you can complete the data migration from OneDrive to MEGA through the best methods mentioned in this article. Alternatively, you can also use other core functions in MultCloud to complete various data transfer operations according to your needs. For daily migration of a small number of files, the traditional method can meet your needs as well.
MultCloud Supports Clouds
-
Google Drive
-
Google Workspace
-
OneDrive
-
OneDrive for Business
-
SharePoint
-
Dropbox
-
Dropbox Business
-
MEGA
-
Google Photos
-
iCloud Photos
-
FTP
-
box
-
box for Business
-
pCloud
-
Baidu
-
Flickr
-
HiDrive
-
Yandex
-
NAS
-
WebDAV
-
MediaFire
-
iCloud Drive
-
WEB.DE
-
Evernote
-
Amazon S3
-
Wasabi
-
ownCloud
-
MySQL
-
Egnyte
-
Putio
-
ADrive
-
SugarSync
-
Backblaze
-
CloudMe
-
MyDrive
-
Cubby