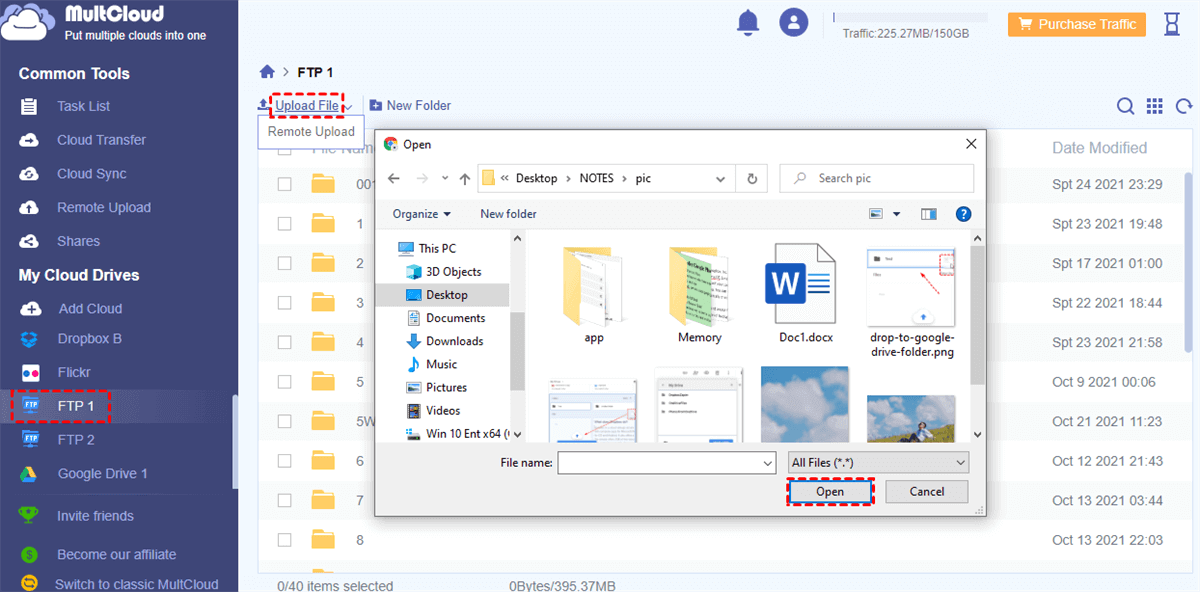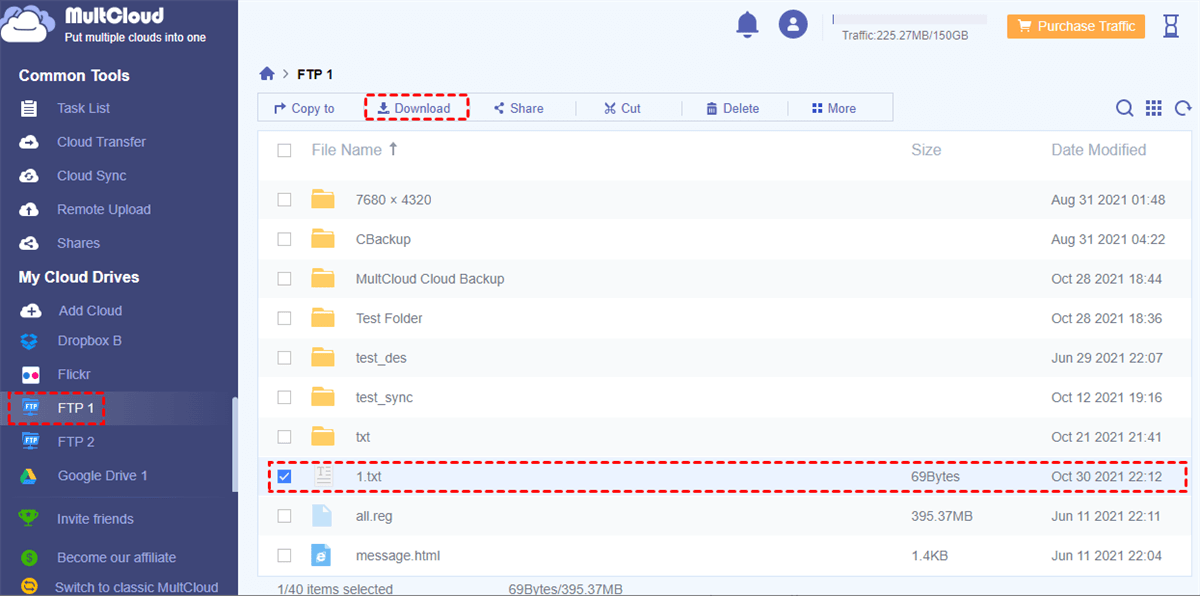Quick Search:
Can Two FTP Servers Transfer Files among Each Other Quickly and Easily?
What Is FTP?
The File Transfer Protocol (FTP) helps the transfer of computer files from a server to a client on a computer network as a standard communication protocol.
“Is there a way to fast transfer files from server to server? Moving to a new host I need to transfer large files and my upload speed is slow to do that from my computer. How can I transfer files from one FTP to another FTP server directly?”
Since transfer is the fundamental function of FTP servers, of course, you can transfer from one FTP server to another FTP server by third-party tool, command line tool, or FTP client.
- Web-based third-party tool: You can move files from one FTP to another directly without downloading or installing anything by these tools.
- Command line tool: All major operating systems which have the functionality of FTP client can be used by you as a command line.
- FTP client: You can download and install FTP desktop applications like Filezilla. Then use the app to move files from one FTP server to another.
How to Transfer Files from One FTP Server to Another in 2 Great Ways
Are you still using the command line tool to do FTP to FTP transfer or downloading files from the FTP server to the local disk first and then re-uploading to another FTP server manually? Have you ever thought about using some more convenient tools to transfer files from one FTP to another fast without any concern?
Since the files which you want to transfer have been already uploaded to the FTP server online through a host, it's recommended that you could try MultCloud. Because using MultCloud is the easiest way to transfer, sync, backup, and copy files from one FTP to another FTP server without downloading and uploading.
MultCloud is a multiple cloud storage manager, that not only allows you to transfer files from server to server without the need to download files from the source FTP server and re-upload them to the destination server anymore but also helps you manage files stored in all these FTP servers directly in a single and easy-to-use interface.
- Transfer, sync, or backup files between FTP servers and cloud drives by Cloud Transfer and Cloud Sync.
- Manage FTP servers and cloud drives by Upload, Download, Copy, Cut, Preview, Rename, and Remote Upload.
- Share files from FTP servers and clouds to others directly in MultCloud by Public Share and Private Share.
- Collaborate with the team efficiently by creating sub-accounts.
Now you can follow the detailed steps below to learn how to transfer files from one FTP to another by “Cloud Transfer” and “Copy to” functions in MultCloud.
Method 1: Transfer Files from One FTP Server to Another by “Cloud Transfer”
Step 1. Create one MultCloud account for free. Or you can click "Try without signing up" to get one temp account to enter.
Step 2. Click "Add Cloud" and select FTP from the listed cloud drives and servers add your FTP accounts to MultCloud.
Step 3. Follow the pop-up window to enter the authentication details of your FTP account and click "Add FTP Account".
Step 4. Follow the same steps above to add another FTP account to MultCloud. You can add as many accounts as you want to MultCloud. Because MultCloud sets no limit on the quantity of added accounts.
Notes:
- Display Name: To easily distinguish the added FTP account from another account, you could name it FTP 1, FTP2, etc.
- FTP Server: The address of your FTP server.
- FTP Username: The username of your FTP server.
- FTP Password: The password of your FTP server.
Step 5. Click "Cloud Transfer", select files or folders that you want to transfer from FTP 1 as the source, and select the target path under FTP 2 as the destination. You can also select the whole FTP 1 as the source to migrate files from one FTP server to another.
Step 6. Click "Transfer Now" and MultCloud will transfer one FTP to another FTP immediately.
Notes:
- If you want to let MultCloud transfer files between FTP servers regularly, you can enable "Schedule" to create daily, weekly, or monthly scheduled cloud file transfer tasks.
- If your data size is very large, you can close the page or your device as long as the task begins because MultCloud can run your task at the background.
- Once the transfer task is completed, MultCloud can send an email notification to you as soon as possible.
- If you aim to only transfer files with certain extensions from the FTP server or ignore these kinds of files when transferring, just set “Filter” in the “Options” window before transferring.
MultCloud offers 30 GB of free traffic per month for each user to transfer data, which is probably enough for common users. But considering that some computer files in FTP servers are often large in size which is very likely to break the 30 GB transfer traffic limit, you could upgrade to a premium MultCloud account to get more traffic from 150 GB to unlimited according to your subscription. What’s more, you can then transfer data with extremely fast speed.
Method 2: Transfer Files from One FTP Server to Another by “Copy to”
Apart from using Cloud Transfer to transfer files from server to server which provides multifunctional settings to you, you may not be able to acquire additional settings by using “Copy to” to transfer files from one FTP to another FTP server.
However, the “Copy to” function allows you to transfer files from one FTP server to more than one destination at once, which means you can make full use of this function especially when you have multiple FTP accounts or cloud drives to transfer files to at the same time.
Step 1. After all your FTP and cloud accounts are added to MultCloud, open the FTP account (FTP 1) which you want to copy files in MultCloud.
Step 2. Tick the boxes next to the files and folders which you want to copy, then click “Copy to” in the feature bar above.
Step 3. In the pop-up window, choose another FTP account (FTP 2) as the destination. You can tick “Multi-select” to select more destinations. Then click “OK” to copy files from one FTP server to another.
How to Transfer Files between FTP Servers and Computer with MultCloud
When you want to transfer files from FTP server to local device or from local disk to FTP server, the normal way is to download and install an FTP client on a PC to help you. And generally speaking, those clients are not so friendly to new users.
But luckily, MultCloud can also work as an online FTP client which allows you to upload and download files with FTP servers directly in it. The operation of this could be so simple after you add all your FTP accounts to MultCloud.
Step 1. Enter your FTP account in MultCloud.
Step 2. Transfer files between FTP servers and computer by “Upload File” and “Download”.
If you want to upload files from computer to FTP server, just click “Upload File” in the feature bar above, locate the files stored on the PC in the pop-up window, then click “Open”.
If you want to download files from FTP server to computer, please tick the boxes beside the files in the FTP account and click “Download” in the feature bar above.
More about MultCloud
As you can see, it's very easy to transfer files from one FTP server to another with the help of MultCloud. What’s more important, MultCloud is a FREE web-based application that allows you to sync, backup, and transfer files across cloud services and you don’t need to install applications anymore.
Besides FTP servers, MultCloud also supports many famous cloud drive services and will support more and more in the future. Its security is high, 256-bit AES Encryption is applied to the data transmission in MultCloud, and the authorization system of MultCloud is based on OAuth.
MultCloud Supports Clouds
-
Google Drive
-
Google Workspace
-
OneDrive
-
OneDrive for Business
-
SharePoint
-
Dropbox
-
Dropbox Business
-
MEGA
-
Google Photos
-
iCloud Photos
-
FTP
-
box
-
box for Business
-
pCloud
-
Baidu
-
Flickr
-
HiDrive
-
Yandex
-
NAS
-
WebDAV
-
MediaFire
-
iCloud Drive
-
WEB.DE
-
Evernote
-
Amazon S3
-
Wasabi
-
ownCloud
-
MySQL
-
Egnyte
-
Putio
-
ADrive
-
SugarSync
-
Backblaze
-
CloudMe
-
MyDrive
-
Cubby
.png)

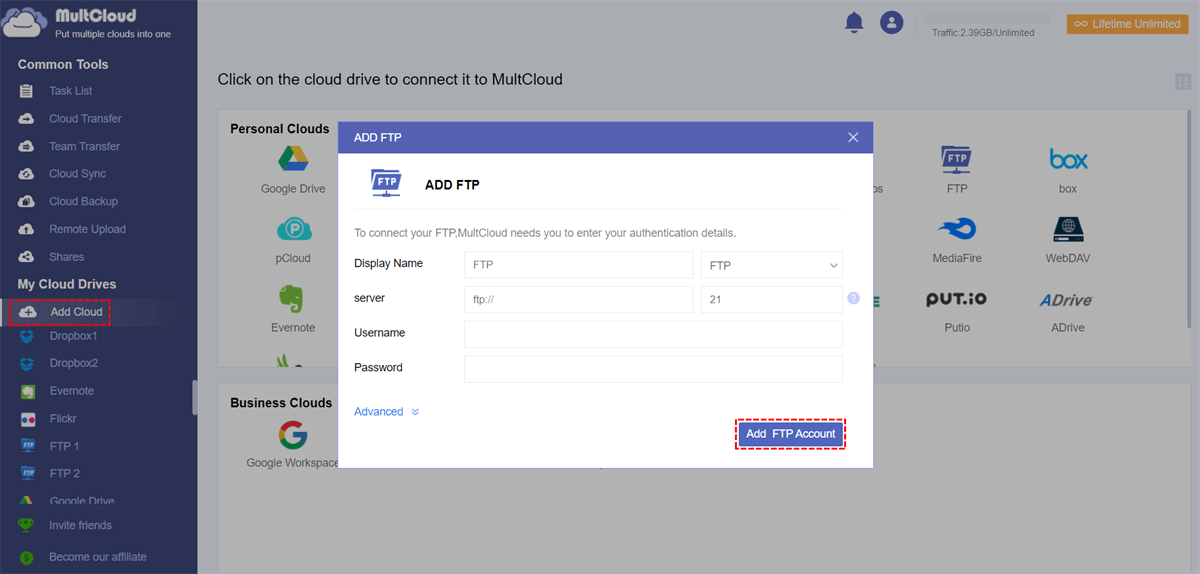
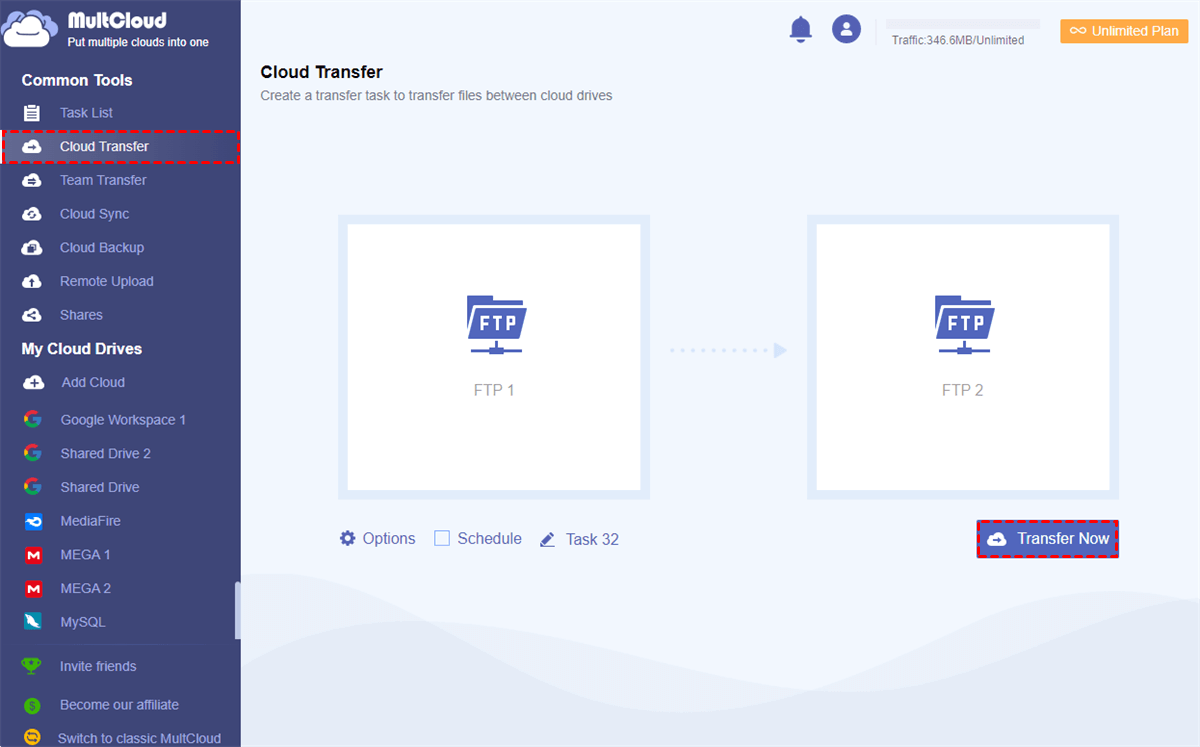
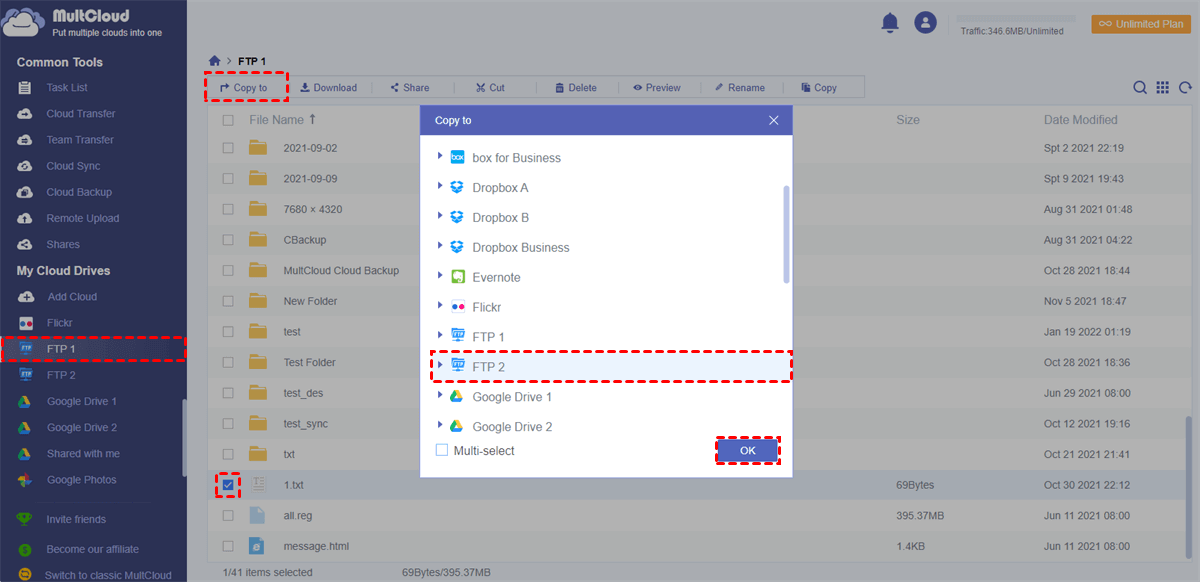
.png)