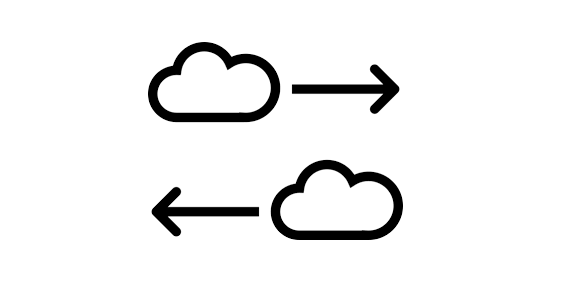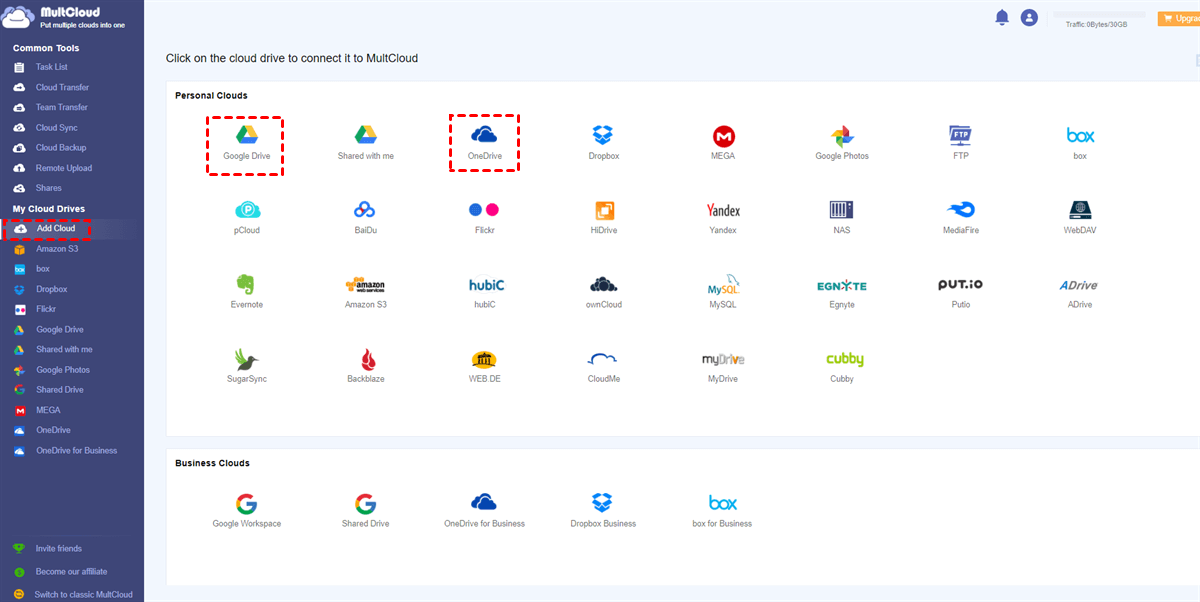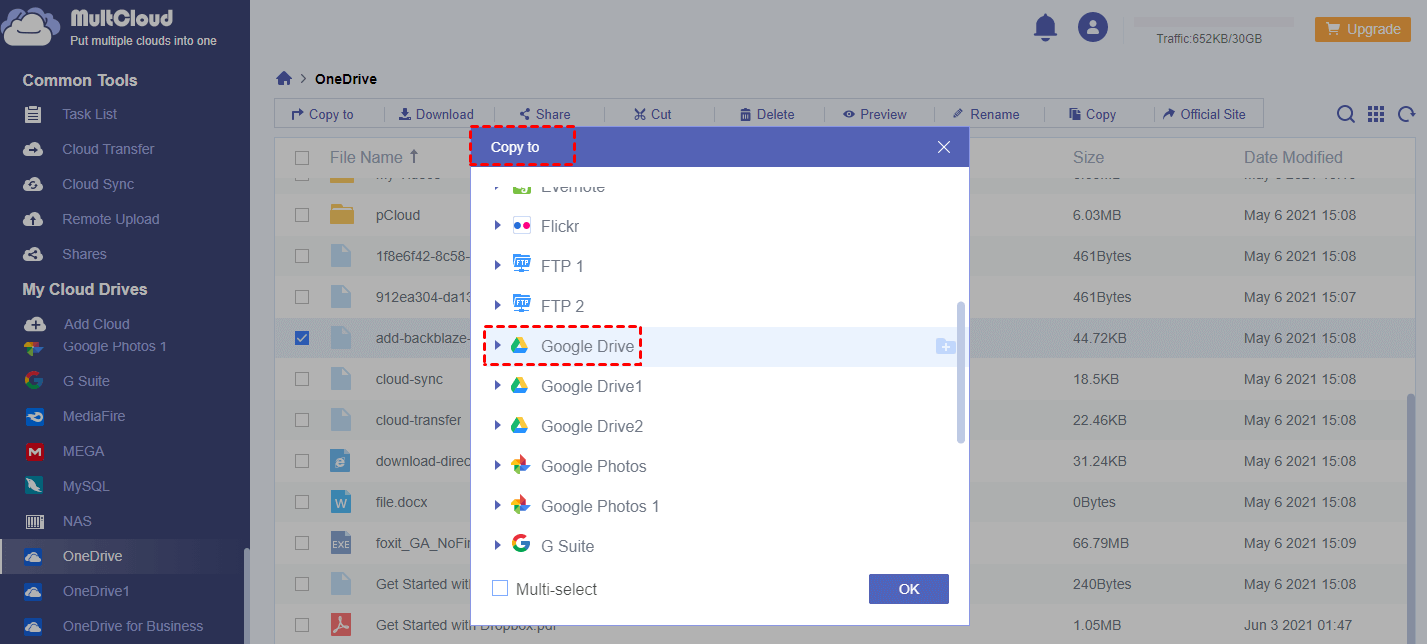Can You Transfer Files from One Cloud to Another?
I have many files (over 50 GB) on one of the cloud storage services. These files now need to be transferred to another cloud. I don’t want to waste my time downloading and uploading them. Is there any possible solution that can help me transfer from one cloud to another quickly?
You may think you cannot transfer files between cloud storage since none of these cloud storage services allows you to link different brands of clouds. But with the most reliable solutions offered in this article, you will be able to transfer files from one cloud to another directly without downloading and uploading.
Why Move Files from One Cloud to Another?
Deleting files can lead to the following critical problems. You may accidentally delete important business files and can’t restore them anyway. And if there are a large number of files stored on the cloud, it may take some time to select which files to delete and which to save. Therefore, you can migrate from one cloud to another no matter why.
You may prepare for the cloud-to-cloud transfer, perhaps move to Google Drive and get the large cloud storage space. Of course, you can download and re-upload all the cloud files to complete the migration, but you can also achieve the cloud-to-cloud migration more quickly through the simplest ways below.
How to Transfer Files from One Cloud to Another: 2 Quick Ways
You can download and re-upload files between cloud storage services if only a few files need to be transferred, but you can also do this more quickly. Usually, the download and upload speed of your Internet connection is the obstruction. But with a service that can move your files between all your cloud storage services online, you don't have to worry about anything like the uploading speed or long-time waiting.
Among all the cloud-to-cloud transfer services, MultCloud may be the most professional and reliable one that offers a simple and secure web interface for you to collect all your clouds together for convenient cloud file management and fast cloud-to-cloud data transfer.

- Efficient: One-key transfer, sync, and backup between clouds.
- Automatic: Scheduled and offline cloud file transfer tasks.
- Superfast: 10 high-speed threads without costing cellular data.
- Easy: Access and manage 30+ major clouds with one login.
- Safe: 256-bit AES encryption and OAuth authorization system.
MultCloud offers 2 quick and easy ways for you to move files between cloud storage services without downloading and uploading. One is the Cloud Transfer function and the other is “Copy to”.
- Cloud Transfer: Click one button and a large number of files can be transferred from one source to one destination at once. This is best for cloud-to-cloud data migration and the functions like schedule, filter, and email notification are also supported.
- Copy to: Select one or more destination paths to copy files from one cloud to one or more clouds without switching accounts.
You can choose the best way you need and follow the step-by-step guide below to transfer files from one cloud storage to another without any risk of data loss. (Here we take transferring files from OneDrive to Google Drive as an example.)
Way 1: How to Transfer Data from One Cloud to Another via Cloud Transfer
Step 1. Open the MultCloud website and sign up.
Step 2. Click “Add Cloud” and choose the OneDrive (OneDrive for Business) icon to follow the pop-up window to add your OneDrive to MultCloud. Then add your Google Drive (Google Workspace) to MultCloud in the same way.
Step 3. On the Cloud Transfer page, select your OneDrive or OneDrive files and folders as the source, and select your Google Drive or a Google Drive folder as the destination.
Step 4. Click “Transfer Now” and the selected data will be transferred immediately.
Tips:
- In the “Options”, you can tick “Delete all source files after transfer is complete.” to achieve cloud file migration. And you can turn on the email notification to be informed when the task is done.
- In the “Schedule”, you can choose a daily, weekly, or monthly schedule for MultCloud to automatically transfer data from one cloud to another.
Way 2. How to Transfer Files from One Cloud Storage to Another via “Copy to”
Step 1. Open your OneDrive in MultCloud and select the files and folders that you want to copy to Google Drive.
Step 2. Click the “Copy to” button in the feature bar and select a path in the pop-up window to copy files to. Or you can tick “Multi-select” to select more paths. Then click “OK” and MultCloud will transfer your files from one cloud to another as soon as possible.
Tip: MultCloud offers 5 GB of free data traffic for you to transfer data between clouds. You can upgrade to premium plans to get more data traffic with lightning-fast transfer speed.
In the End
Cloud-to-cloud file transfer has never been so easy once you start to use MultCloud to transfer files from one cloud to another. In this way, none of your time and energy could be wasted since you don’t need to wait for the transfer process to be done anymore.
Besides, MultCloud is also a great cloud sync service that offers 10 excellent one-way, two-way, or real-time sync modes for you to sync cloud drive with another seamlessly.
MultCloud Supports Clouds
-
Google Drive
-
Google Workspace
-
OneDrive
-
OneDrive for Business
-
SharePoint
-
Dropbox
-
Dropbox Business
-
MEGA
-
Google Photos
-
iCloud Photos
-
FTP
-
box
-
box for Business
-
pCloud
-
Baidu
-
Flickr
-
HiDrive
-
Yandex
-
NAS
-
WebDAV
-
MediaFire
-
iCloud Drive
-
WEB.DE
-
Evernote
-
Amazon S3
-
Wasabi
-
ownCloud
-
MySQL
-
Egnyte
-
Putio
-
ADrive
-
SugarSync
-
Backblaze
-
CloudMe
-
MyDrive
-
Cubby