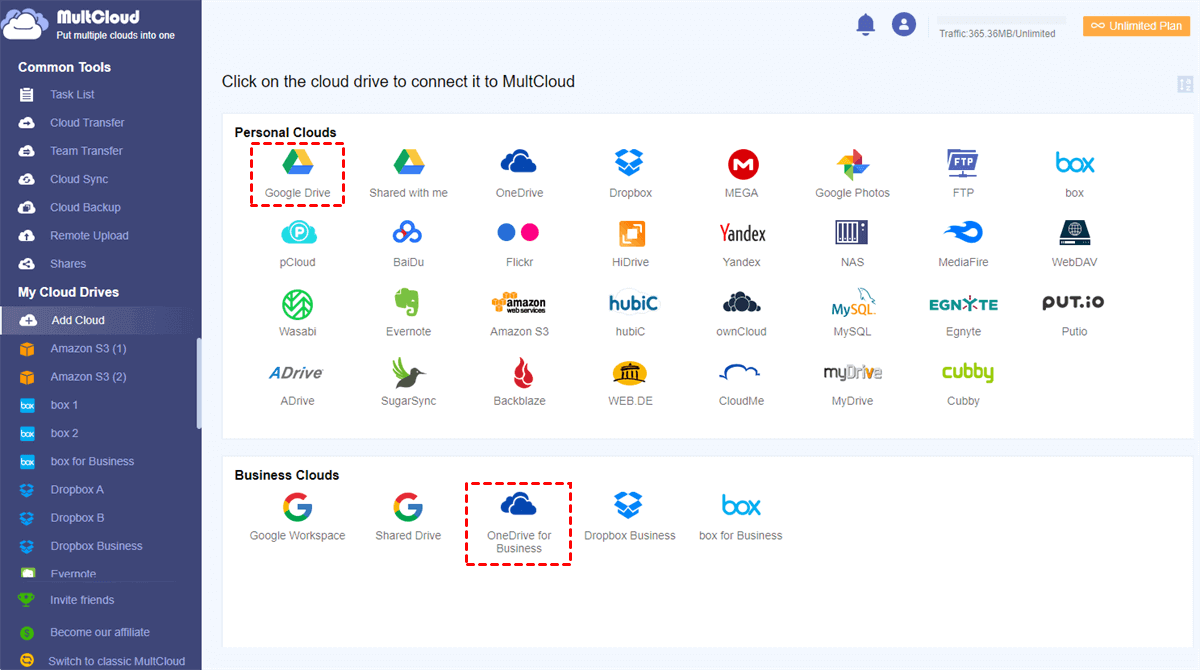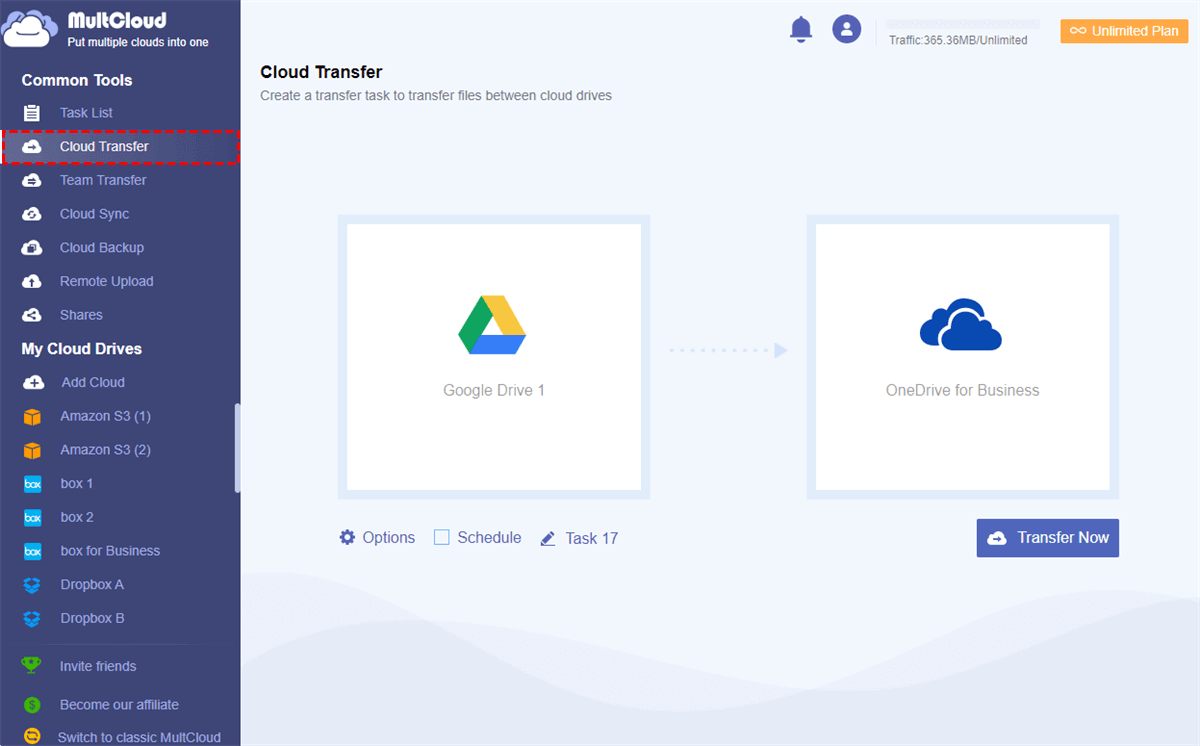Can I Transfer Files from Google Drive to OneDrive for Business?
Choosing a cloud storage provider today is much more difficult than it was a few years ago. Leading cloud service providers, such as Google Drive, Dropbox, Dropbox for Business, OneDrive, OneDrive for Business, Box, and Amazon, are trying to capture the cloud market with amazing features, competitive pricing, and incentives. Therefore, it’s nothing new to have multiple cloud drives at the same time now.
Thousands of businesses around the world are transferring files between cloud storage services to take advantage of these benefits. In addition to functions, factors such as high availability, security, collaboration capabilities, and technical support are driving enterprise cloud file migration.
Why Transfer Files from Google Drive to OneDrive for Business?
- Google Drive is a file storage and synchronization service developed by Google that allows users to store files on the cloud, sync files across devices, and share files with Google users securely. Google Drive is an extension of Google office suites that allows users to store and edit all types of files on Google servers.
- OneDrive for Business is a Microsoft cloud service for companies or schools to connect everyone in a domain. It allows you to store and achieve OneDrive secure file sharing with others in your OneDrive for Business group online. It can also help you access files from anywhere on all devices.
For business users, OneDrive for Business is one of the most popular cloud services. Competitive pricing, Office 365 licenses, collaboration tools, enterprise-class security, and advanced synchronization technologies are some top features of OneDrive for Business that make it the best cloud storage choice for enterprise customers.
Therefore, if you store data on Google Drive but have the demand to make use of the OneDrive for Business functions or your group and organization are using OneDrive for Business, you may look for how to move files from Google Drive to OneDrive for Business to simplify the collaboration process. Luckily, in the following parts, we will offer you 2 free methods to achieve Google Drive to OneDrive for Business transfer.
How to Transfer Files from Google Drive to OneDrive for Business in 2 Ways
No matter which cloud you use, you can always download files from one cloud and manually re-upload them to another cloud. This traditional method can be effective once you only need to transfer a few files. You would experience slow transfer speed, endless waiting, and crowded local storage if you transfer a large amount of data between clouds in this way. However, the second method would help you migrate files from Google Drive to OneDrive for Business without downloading and uploading by using a free web-based cloud file manager called MultCloud.
Method 1. Achieve Google Drive to OneDrive for Business Migration by Downloading and Uploading
Step 1. Sign in with your Google Drive and OneDrive for Business account on your browser.
Step 2. On the Google Drive page, click on "My Drive" and select the file you want to transfer
Step 3. Right-click on the selected file and choose "Download" in the dropdown menu to download files to your computer.
Step 3. On the OneDrive for Business page, click "Upload", and select the file downloaded from Google Drive to upload to OneDrive for Business.
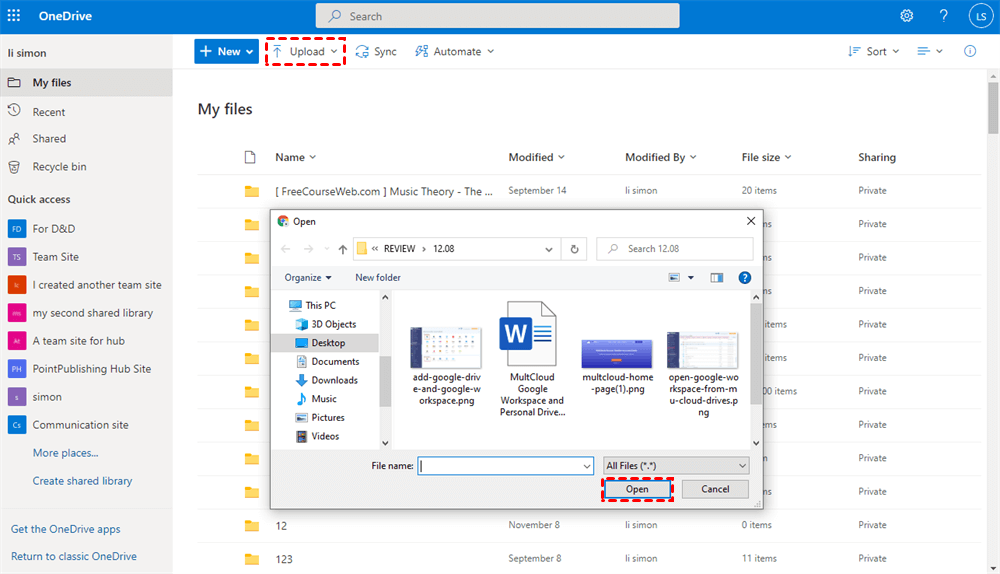
Note: This method is suitable for situations where you want to transfer a few files and the network speed is good. If the file is large and the network is not too fast, it is best to choose another solution, otherwise, it will take you a lot of time.
Method 2. Transfer files from Google Drive to OneDrive for Business with MultCloud
Fortunately, the free tool MultCloud can help you transfer Google Drive files to OneDrive for Business at once. MultCloud is an online multiple cloud storage manager that lets users quickly organize multiple cloud drives with one interface and one login. Whether you need to migrate data between clouds or manage all files across multiple clouds, MultCloud lets you achieve the goal swiftly and efficiently. Compared to the manual download and re-upload method, it offers the following advantages:
1. Not Require Local Space as Transmit: since MultCloud transfer data across different cloud drives online without going through the computer, it won't take up any precious space on your local device.
2. Not Rely on Network Connection: the task runs on the MultCloud Server. Namely, as long as you trigger the task, it can continue using the data traffic. What's more, you can even close the browser or computer, the task will go on itself.
3. Support Automatic / Schedule Transfer: you can set a specific time to make the task run automatically in daily, weekly or monthly.
MultCloud now supports 30+ leading clouds like Google Drive, Google Workspace, iCloud Photos, SharePoint, OneDrive, OneDrive for Business, Dropbox, Dropbox Business, NAS, Amazon S3, Wasabi, FTP services, etc., and provides Cloud Transfer, Cloud Sync, Cloud Backup, and Team Transfer functions for you to transfer data across clouds without any difficulty.
Step 1. Create an account to use MultCloud, or you can log in with your Google or Facebook account.
Step 2. Add your Google Drive and OneDrive for Business to MultCloud by clicking “Add Cloud”. Select them and follow the prompts to add them to MultCloud.
Step 3. Your Google Drive and OneDrive for Business accounts will be listed in the left panel. To migrate from Google Drive to OneDrive for Business, you should click “Cloud Transfer” and specify Google Drive and OneDrive for Business as the source and destination respectively. Then click "Transfer Now" and MultCloud will complete the Cloud Transfer task immediately.
Tips:
- There's no need for you to wait for the task to be done since MultCloud supports the offline transfer.
- You can subscribe MultCloud to get more data traffic with superfast transfer speed. And you can then choose a daily, weekly, or monthly plan in the "Schedule" to achieve automatic migration between Google Drive and OneDrive for Business.
Conclusion
MultCloud helps you migrate from Google Drive to OneDrive for Business in the easiest way. You can easily migrate files between Google Drive and OneDrive for Business in just three steps.
In addition, MultCloud also can do many other things to manage your cloud drive. You can sync Google Drive with OneDrive for free in 10 multifunctional sync modes or backup data between clouds with the best version management.
MultCloud Supports Clouds
-
Google Drive
-
Google Workspace
-
OneDrive
-
OneDrive for Business
-
SharePoint
-
Dropbox
-
Dropbox Business
-
MEGA
-
Google Photos
-
iCloud Photos
-
FTP
-
box
-
box for Business
-
pCloud
-
Baidu
-
Flickr
-
HiDrive
-
Yandex
-
NAS
-
WebDAV
-
MediaFire
-
iCloud Drive
-
WEB.DE
-
Evernote
-
Amazon S3
-
Wasabi
-
ownCloud
-
MySQL
-
Egnyte
-
Putio
-
ADrive
-
SugarSync
-
Backblaze
-
CloudMe
-
MyDrive
-
Cubby
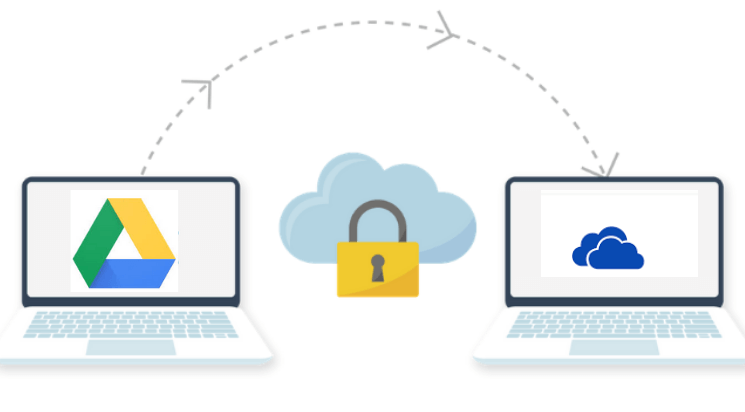
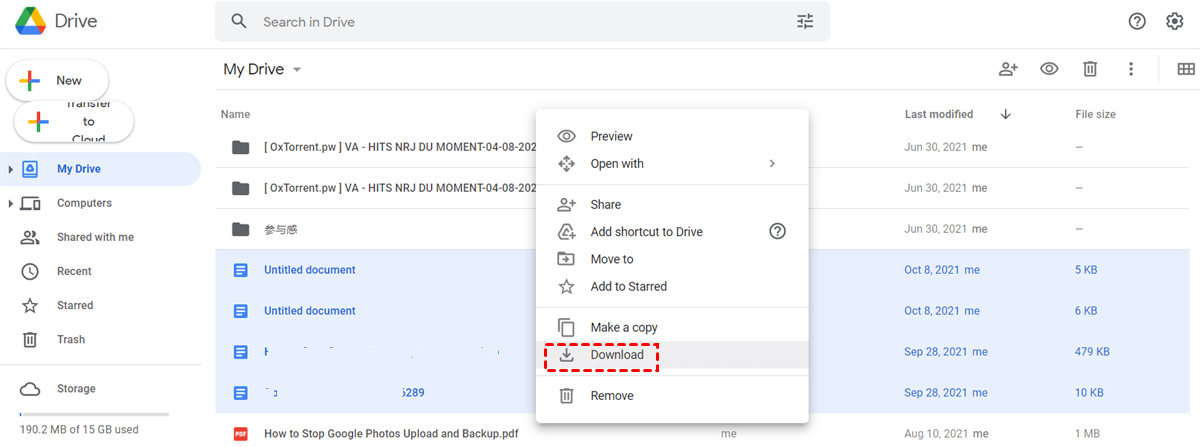
.png)