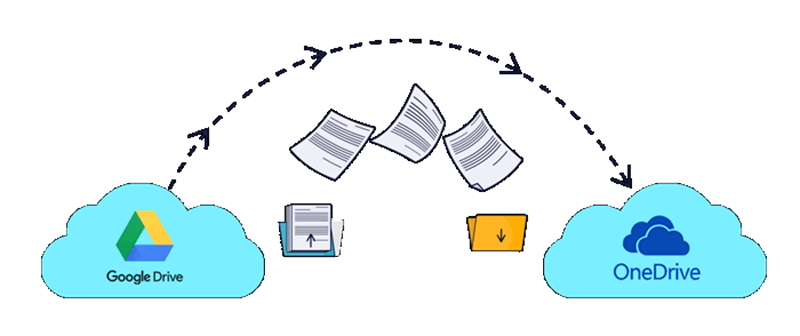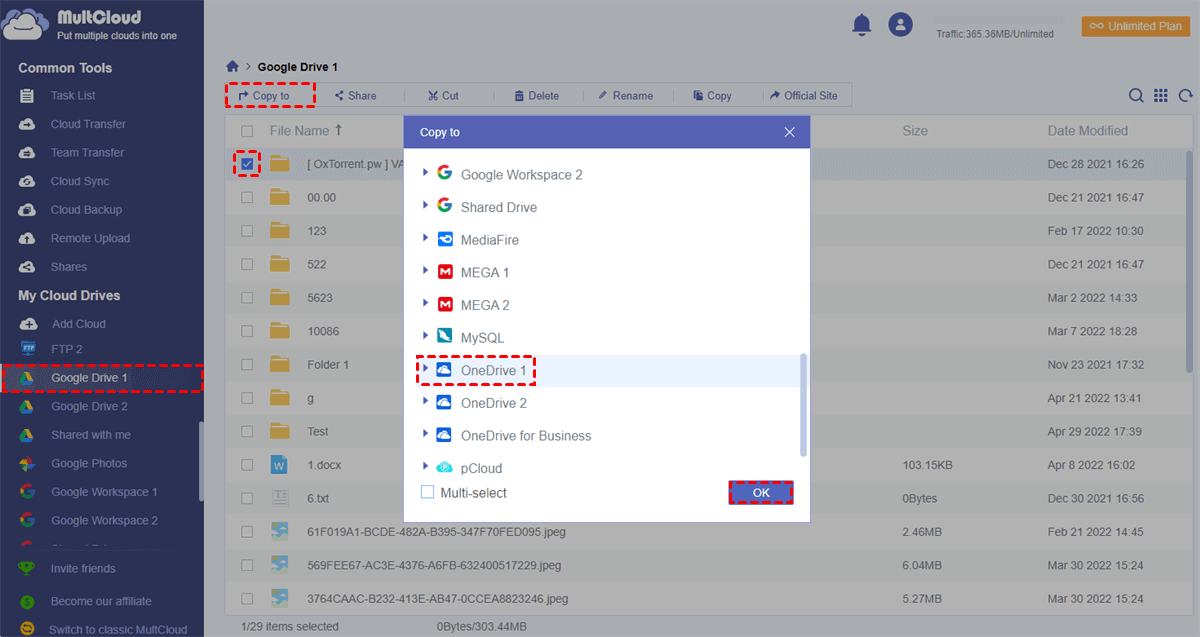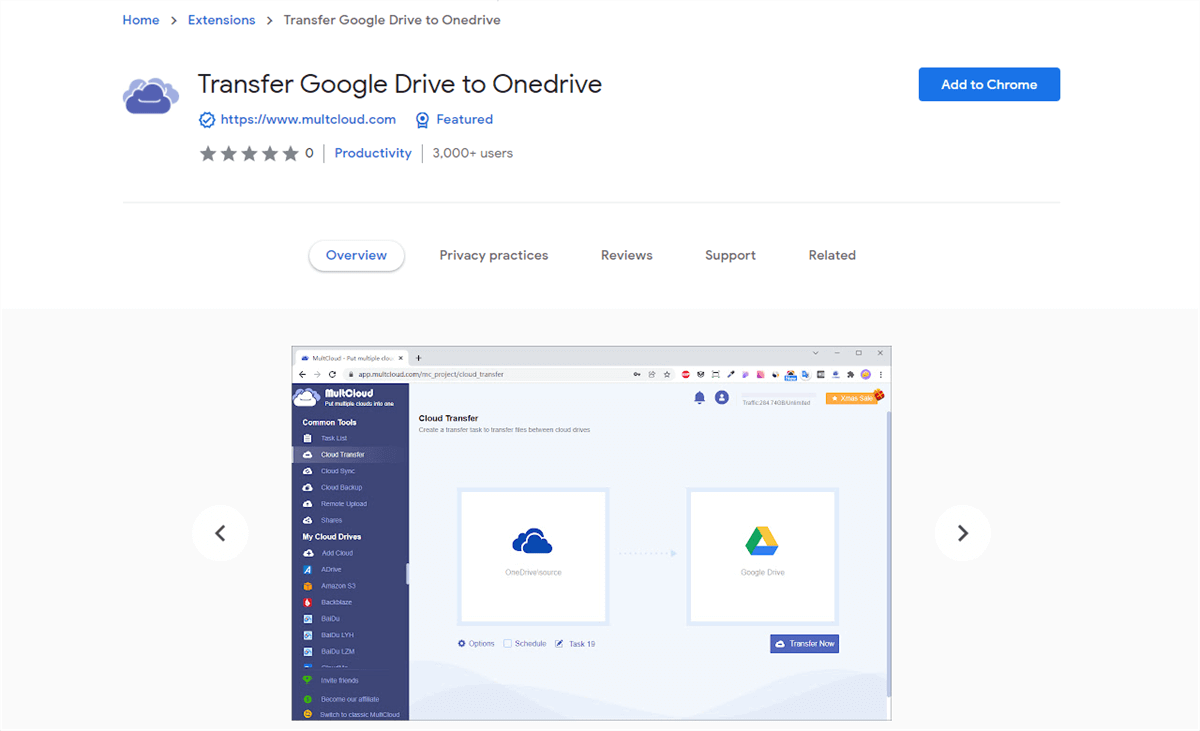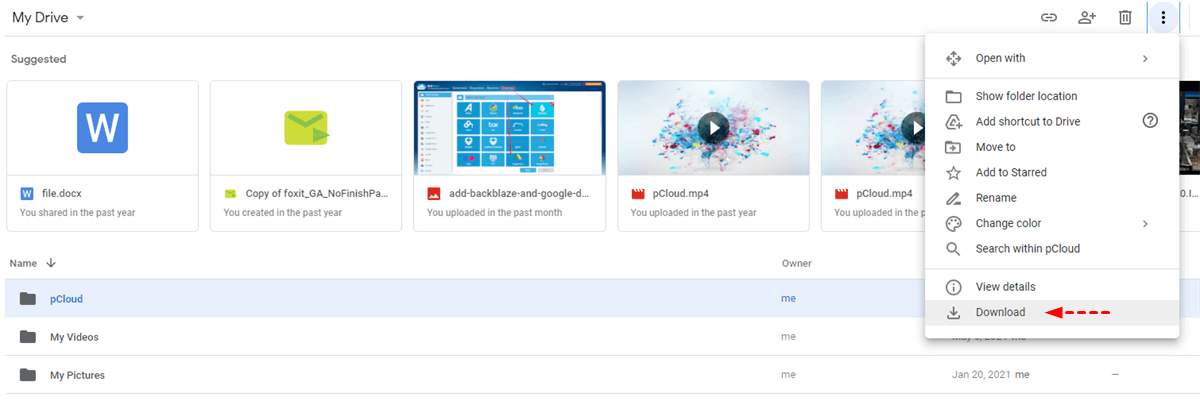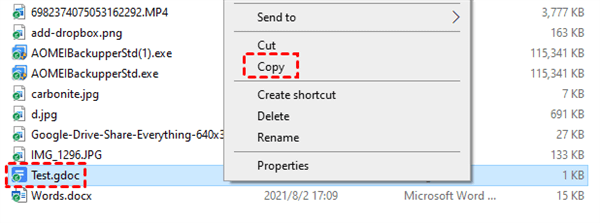Can I Transfer Files from Google Drive to OneDrive?
Cloud-based file transfer is now popular among cloud users. With the ever-increasing number of cloud storage services coming into the market, cloud users like you now have more options for storing, syncing, or backing up data online. And you are allowed to register as many accounts as you want no matter for acquiring more free storage or store personal and business data separately.
Therefore, if you have a Google Drive account and a OneDrive account, you can transfer files and folders from Google Drive to OneDrive and vice versa successfully by using the excellent methods illustrated below.
Why Need Google Drive to OneDrive Migration?
As a great service provided by Google, Google Drive is highly integrated with other Google products and is popular among Android users. Similar to Google Drive, Microsoft OneDrive is seamlessly connected to the Office 365 suites and has been pre-installed on Windows 11/10 systems. By taking a look at Google Drive vs OneDrive, you may find that you can benefit a lot from transferring files from Google Drive to OneDrive.
Get More Storage at a Lower Cost: Even though Google Drive offers 15 GB of free storage while OneDrive only provides 5 GB of free storage to each user, OneDrive will cost less if you want to pay for the same storage with personal and business accounts.
Store Data with Better Security: Both Google Drive and OneDrive have data and authentication encryption settings to protect the security of your data and accounts. However, OneDrive is a bit more cautious than Google Drive in terms of security features, as the verification is a bit more complicated.
Share Files with More Options: Google Drive and OneDrive offer similar file-sharing services and file access permissions for you to share data with cloud users. But OneDrive allows you to set up the expiration date and the link password of your sharing.
If you have the demand to migrate Google Drive to Office 365, you can choose from the 5 different methods on how to transfer files from Google Drive to Microsoft OneDrive in the following parts.
How to Transfer Files from Google Drive to OneDrive: 2 Efficient Ways
To help you move data from Google Drive to OneDrive in the fastest and safest way, you can rely on the Google Drive to OneDrive transfer tool free. As one of the best multiple cloud storage managers, MultCloud could be your best choice due to its easy-to-use web interface and super-fast one-key cloud-to-cloud data transfer feature.

- Transfer/sync/backup data across clouds with one click: You can click one button to start a Cloud Transfer, Cloud Sync, Cloud Backup, or Team Transfer task without taking complicated steps.
- Top data protection for clouds and data transfer: The 256-bit AES encryption for SSL and OAuth authorization systems will protect your accounts and data transfer.
- Transfer between 30 clouds for free: Famous clouds like Google Drive, Google Workspace, OneDrive, OneDrive for Business, Dropbox, MEGA, FTP services, and Amazon S3 are all supported by MultCloud.
- Transfer with schedules and file filters: MultCloud offers daily, weekly, and monthly plans for automatic Google Drive to OneDrive transfer. You can set up the filter to ignore or only transfer certain types of files between clouds.
MultCloud offers two convenient features for you to migrate files from Google Drive to OneDrive. One is Cloud Transfer, and the other is “Copy to”.
- Cloud Transfer: Transfer data across clouds with one click and other options like automatic cloud transfer with a schedule plan or file filter.
- Copy to: Copy files from one place to one or more places without additional options.
Way 1. Transfer Google Drive to OneDrive by Cloud Transfer
Step 1. Create a MultCloud account on the web.
Step 2. Add your Google Drive and OneDrive respectively to MultCloud by clicking “Add Cloud”.
Tip: You can add Google Workspace and OneDrive for Business to achieve Google Workspace to OneDrive migration with the Team Transfer function.
Step 3. Create your Cloud Transfer task by selecting your Google Drive or files and folders in it as the source, and selecting OneDrive or a folder in it as the destination.
Step 4. Click “Transfer Now” and MultCloud will complete the Google Drive to OneDrive migration at once.
Tips:
- There’s no need for you to wait for the Cloud Transfer process to be done since MultCloud supports offline transfer. But you can turn on “Email Notification” in the “Options” to be noticed once the task is completed.
- To set up auto-transfer, you may need to subscribe to MultCloud and choose a daily, weekly, or monthly plan in the “Schedule”.
Way 2. Copy Google Drive to OneDrive by “Copy to”
Step 1. Open your Google Drive in MultCloud and tick the files and folders that you want to move to OneDrive.
Step 2. Click the “Copy to” button above and choose OneDrive in the pop-up window.
Step 3. Click “OK” and the selected data will be transferred from source to destination at once.
Tip: Click “Multi-select” in the pop-up window and you can select as many destinations as you want.
Bonus Tip: Transfer Google Drive to OneDrive through Chrome Extension
If you don’t want to log in to MultCloud every time, MultCloud also provides a Chrome extension for you to transfer Google Drive to OneDrive in the simplest way. All you need is to add the extension to your Chrome browser.
How to Transfer Files from Google Drive to OneDrive: 3 Manual Ways
Except for using MultCloud to migrate Google Drive to OneDrive, you can also use some normal ways to migrate data from Google Drive to OneDrive under different conditions. But all these basic methods have some risk of data loss and require you to take some complicated steps. So, you’d better use the methods below when you only need to transfer a few files.
Way 1. Migrate from Google Drive to OneDrive by Download and Upload
Step 1. Log in to the Google Drive web and select the files and folders for transfer.
Step 2. Right-click on the selected data and choose “Download” in the dropdown menu.
Step 3. Unzip the downloaded file in the browser folder.
Step 4. Log in to the OneDrive web.
Step 5. Click the “Upload” button above and navigate to the downloaded Google Drive files to upload them to OneDrive.
Way 2. Move Google Drive to OneDrive via Desktop Apps
If you install both the Google Drive (Drive for Desktop) and OneDrive desktop applications on your computer, you can simply move files from Google Drive to OneDrive by “Copy” and “Paste”.
Step 1. Navigate to the Google Drive folder in the File Explorer (Windows) or Finder (Mac).
Step 2. Right-click the file and choose “Copy” in the pop-up menu.
Step 3. Open your OneDrive folder and right-click on the blank to “Paste” the file to OneDrive.
Tip: You can also move files from Google Drive to OneDrive by “Drag and Drop”.
Way 3. Migrate Google Drive to OneDrive by Google Takeout
This method is similar to downloading and uploading, but Google Takeout allows you to package and download data from Google Drive, Google Photos, and other Google services at once.
Step 1. Open your Google account.
Step 2. Move to the bottom of the “Data and privacy” page and click “Download your data”.
Step 3. Click “Deselect all”, tick Google Drive or specific data in your Google Drive, and then click “Next”.
Step 4. Choose “Add to OneDrive” as the delivery method and click “Link accounts and create export”.
Step 5. Follow the window to link OneDrive to Google Drive. Then Google Takeout will export the selected data and upload the data to your OneDrive as a zip file.
In the End
As you can see, 5 useful methods are waiting for you to try to transfer files from Google Drive to OneDrive. Among all these Google Drive to Microsoft OneDrive migration operations, using the Cloud Transfer or “Copy to” functions provided by MultCloud may be your wisest choice since there would be no risk of data loss.
Besides, MultCloud could also be a great cloud sync service. You can sync Google Drive with OneDrive via the Cloud Sync function which offers 10 multifunctional sync modes for you to choose from.
Do I need to have both Google Drive and OneDrive accounts to transfer files?
What types of files can be transferred between Google Drive and OneDrive?
Can I track the progress of my file transfer?
MultCloud Supports Clouds
-
Google Drive
-
Google Workspace
-
OneDrive
-
OneDrive for Business
-
SharePoint
-
Dropbox
-
Dropbox Business
-
MEGA
-
Google Photos
-
iCloud Photos
-
FTP
-
box
-
box for Business
-
pCloud
-
Baidu
-
Flickr
-
HiDrive
-
Yandex
-
NAS
-
WebDAV
-
MediaFire
-
iCloud Drive
-
WEB.DE
-
Evernote
-
Amazon S3
-
Wasabi
-
ownCloud
-
MySQL
-
Egnyte
-
Putio
-
ADrive
-
SugarSync
-
Backblaze
-
CloudMe
-
MyDrive
-
Cubby