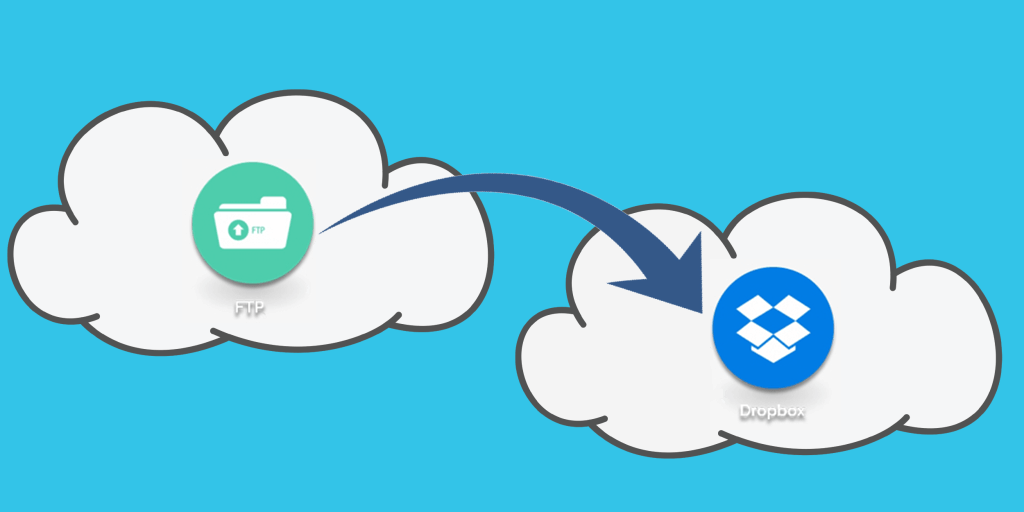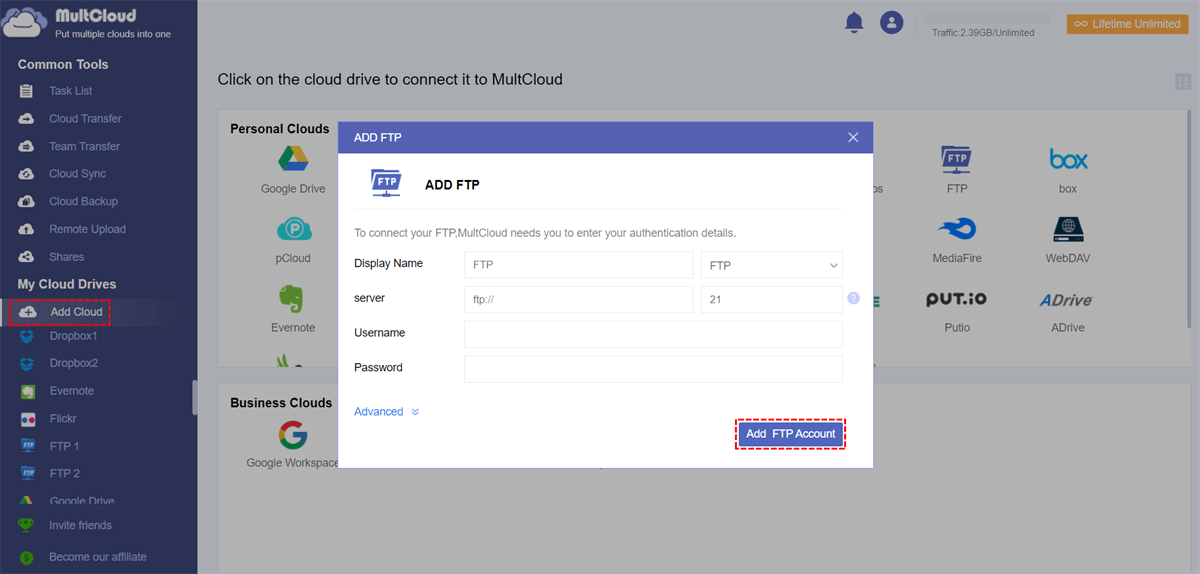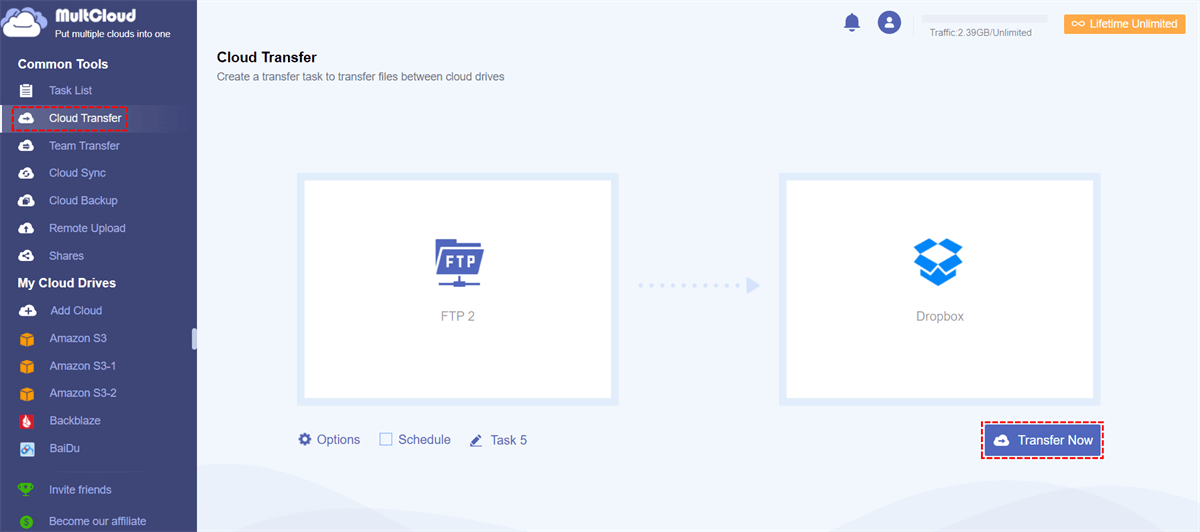Quick Search:
About FTP and Dropbox
The File Transfer Protocol is a standard network protocol used for the transfer of computer files between a client and server on a computer network. You can use FTP to exchange files between computer accounts, transfer files between an account and a desktop computer, or access online software archives.
Dropbox is a file hosting service that offers cloud storage, file synchronization, personal cloud and client software. Because of its easy-to-use and outstanding file storage service, Dropbox is widely used by many people. Some users insist on using Dropbox because it can be built into the android device, which is particularly easy for users to operate.
Key Differences Between FTP and Dropbox
| Feature | FTP | Dropbox |
|---|---|---|
| User-friendliness | Complex, requires FTP client | Simple, drag-and-drop interface |
| File Management | Manual process | Automated syncing and backups |
| Collaboration | Limited | Easy file sharing and collaboration |
| Security | Varies depending on the server | Robust security measures |
Why Transfer Files from FTP to Dropbox?
Even though FTP is the traditional way of saving files online, it’s a little bit hard for most people to use because there is a need to make additional settings. The FTP server is very easy to use if you are an IT manager. But for other ordinary users, figuring out FTP client software and servers can be frustrating, time-consuming, and ultimately futile. In addition, Dropbox may have the following advantages over FTP in other functions:
(1) Speed is faster: FTP server needs a real-time, uninterrupted connection to upload and download files. However, with Dropbox, even if your Internet is interrupted, it will not require you to re-start the file transfer task when the network connection is restored, and Dropbox will automatically resume the interrupted transmission, which will not waste a lot of time.
(2) Sharing becomes simple: If users share sensitive documents through FTP or SFTP servers, this may not be comfortable. Dropbox allows anyone to send files or folders simply and safely. Users can create a shared connection without a folder and share it with others, or share the folder directly. You can control whether the recipient of the shared link can only download or preview it, and whether the shared folder collaborators can view or edit it.
(3) Dropbox is safer than FTP: FTP's antiquated runtime code is now vulnerable to brute force attacks, packet captures, and spoofing attacks. Now, Dropbox can provide you with more secure data protection measures: SSL/TLS to encrypt network traffic and 256-bit AES encryption at rest for data transfer; two-step verification, SSO provider integration, and remote data wipe for your account safe; detailed auditing to track how data is shared inside and outside your company.
Because of those features mentioned above, many users choose to use Dropbox as an FTP server. But, how to transfer all files from FTP to Dropbox more quickly? Luckily, in this article, we will offer one FREE and best cloud file transfer tool---MultCloud to help transfer your files from FTP to a Dropbox account.
How to Transfer Files from FTP to Dropbox Directly
MultCloud is a free web-based cloud-to-cloud migration tool that can transfer files across cloud drives from one console without downloading and uploading.
Now, MultCloud supports more than 30 cloud drives at present including Google Drive, Google Workspace, Dropbox, Dropbox for Business, SharePoint Online, OneDrive for Business, iCloud Drive, iCloud Photos, MEGA, Flickr, Box, Box for Business, pCloud, Amazon S3, Wasabi, and FTP, etc. so you can manage multiple cloud storage accounts on one place.
In addition, MultCloud has the following features for you to manage cloud data and perform FTP to Dropbox migration better.
- ⭐Simple: It can transfer large data (more than TB) in one go without downloading and uploading.
- ⭐Automatic: It can automatically run tasks at the time you set.
- ⭐Safe: It’s safe to use because it won’t save any account and password on the servers.
- ⭐Compatible: It does not have any limit to adding cloud drives to MultCloud. For instance, for one MultCloud account, you can add unlimited cloud drives to it.
- ⭐Smart: It supports closing the page and even turns off the computer while the transfer process is running.
- ⭐Integration: It can integrate multiple personal and business accounts and allow you to complete data migration, sync or backup between these accounts.
Let’s take a closer look at how it works.
Step 1. Sign Up
Create one MultCloud account. If you find it difficult to create, you can click the Facebook and Google options to directly authorize the account to log in.
Step 2. Add FTP and Dropbox
Click "Add Cloud" to add your FTP account to MultCloud. Then, click "Dropbox" from the listed drives and follow the guides to add your Dropbox to MultCloud.
Note: Make sure that your FTP has read/write permissions, otherwise, MultCloud may be unable to transfer files.
Step 3. Transfer FTP to Dropbox
Tab "Cloud Transfer". Select folders that you want to transfer from FTP as the source, select the destination directory under Dropbox as the target path, click "Transfer Now" and wait for the process to complete.
Notes:
- If you want to transfer the entire FTP to Dropbox when creating the task, you can select FTP as the source.
- If the data you transfer is very large, you can close the PC because MultCloud can process your task in the background as long as the task starts.
In addition to "Cloud Transfer", MultCloud also has other functions to help migrate cloud data easily.
- ✨"Team Transfer" can be used to migrate Google Workspace to another account or cloud service.
- ✨"Cloud Sync" allows you to create sync relationships across clouds. For example, you can sync FTP and Dropbox.
- ✨"Cloud Backup" is a good feature for backing up and restoring data across cloud accounts.
- ✨"Remote Upload" allows you to conveniently upload files from URLs, torrent files, and magnet links to your clouds, e.g. download torrents to Dropbox.
- ✨"Email Migration" is good for you to save emails and attachments to your phone, computer or cloud accounts.
Wrapping Up
Transferring files from FTP to Dropbox is a straightforward process with MultCloud. MultCloud allows you to transfer files between multiple cloud storage accounts without downloading and uploading them individually. It also offers features like automatic tasks, background processing, and migration of large amounts of data. By understanding the advantages of Dropbox and using the appropriate method, you can bridge the gap between your traditional FTP server and the convenience of cloud storage.
Bonus Tips for Using Dropbox as FTP Server
With the reduction of FTP support and the increasing complexity of network security threats, many users have begun to look for safer and more convenient FTP alternatives. Now, Dropbox can be used as an effective FTP alternative, providing a more secure way to access, transfer and manage your business files.
In Dropbox, you can easily get and share Dropbox folders. Plus, Dropbox offers a large file transfer feature that allows you to transfer files up to 100 GB to anyone, whether they have a Dropbox account or not. Also, during the transfer of large files, you can set a password to control user access.
But when using Dropbox as an FTP server, users often encounter some problems. The following answers will resolve doubts in the minds of some users.
1. How do I control access to the files and folders I’ve shared with Dropbox?
Dropbox provides several ways to control access to files and folders shared with Dropbox, depending on how the file or folder was originally shared.
- If a shared link is created, you can disable the link to prevent other users from accessing the file or folder.
- If you're on the Dropbox Professional or Business plan, you can disable downloads so files will only be viewable on dropbox.com.
- Alternatively, you can remove collaborators from the shared folder and choose to delete the file or folder from their device the next time they connect to the Internet.
2. How long does it take to sync files using Dropbox?
The length of time to sync data with Dropbox is determined by available bandwidth, file size, and internet speed. You can check the progress of syncing files by monitoring the transfer speed, number of remaining files, and estimated completion time.
Dropbox optimizes bandwidth usage so file syncing doesn't interfere with your normal internet usage. If you really feel that Dropbox is affecting your internet, you can customize your bandwidth usage settings to adjust upload rates and even remove automatic throttling.
3. Can an interrupted Dropbox transfer be resumed?
You can easily upload and download files directly to Dropbox even if the internet connection is interrupted. Dropbox automatically resumes interrupted transfers when your internet connection is available again, which is smarter than FTP servers that require an uninterrupted connection to complete file transfers.
MultCloud Supports Clouds
-
Google Drive
-
Google Workspace
-
OneDrive
-
OneDrive for Business
-
SharePoint
-
Dropbox
-
Dropbox Business
-
MEGA
-
Google Photos
-
iCloud Photos
-
FTP
-
box
-
box for Business
-
pCloud
-
Baidu
-
Flickr
-
HiDrive
-
Yandex
-
NAS
-
WebDAV
-
MediaFire
-
iCloud Drive
-
WEB.DE
-
Evernote
-
Amazon S3
-
Wasabi
-
ownCloud
-
MySQL
-
Egnyte
-
Putio
-
ADrive
-
SugarSync
-
Backblaze
-
CloudMe
-
MyDrive
-
Cubby