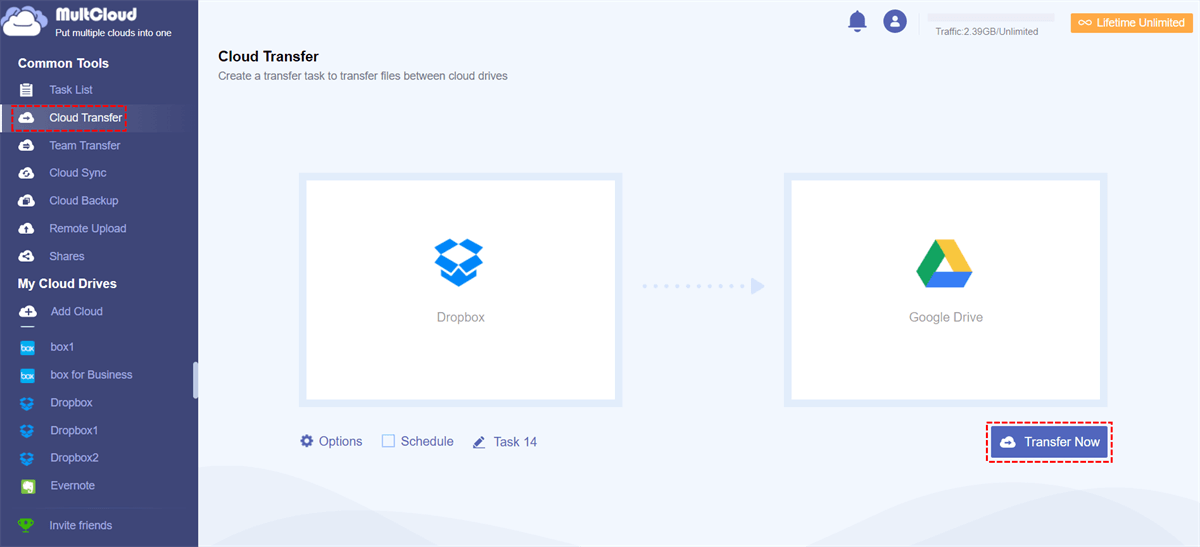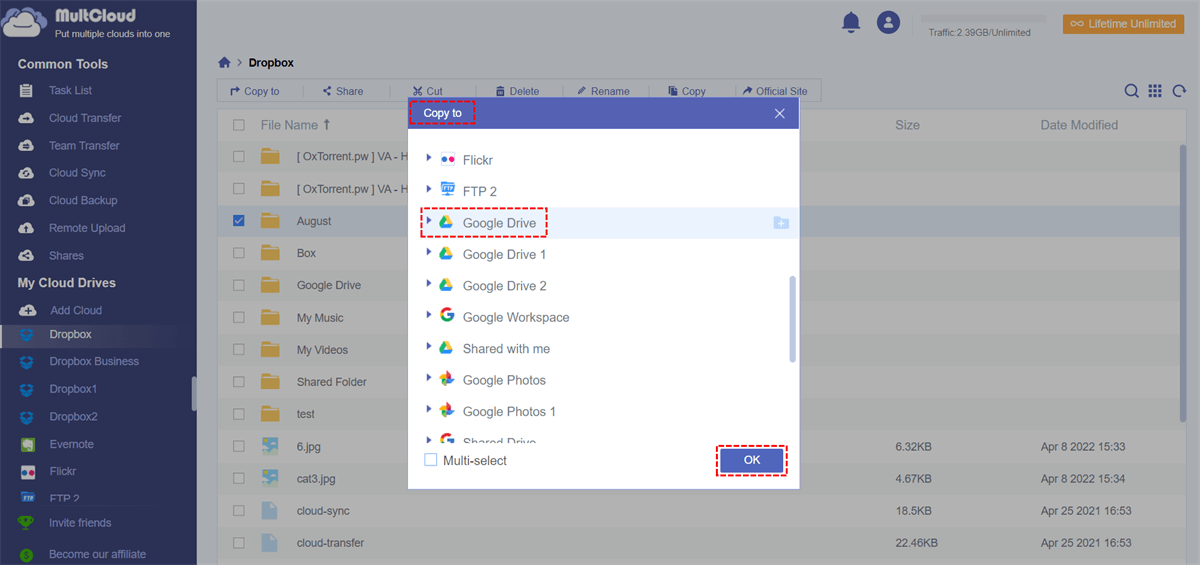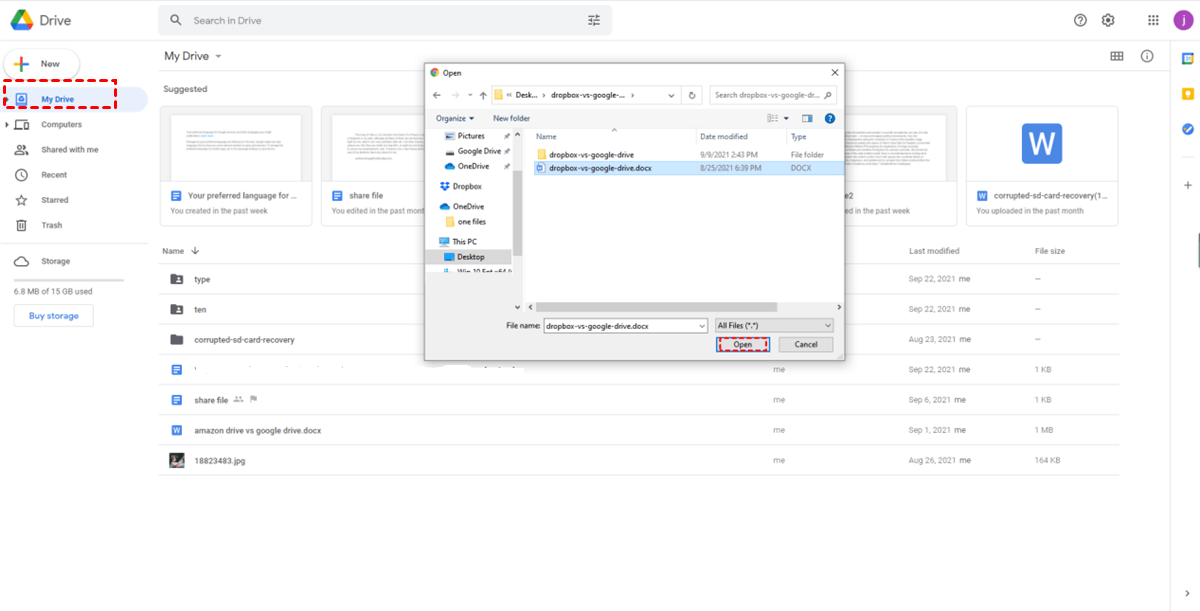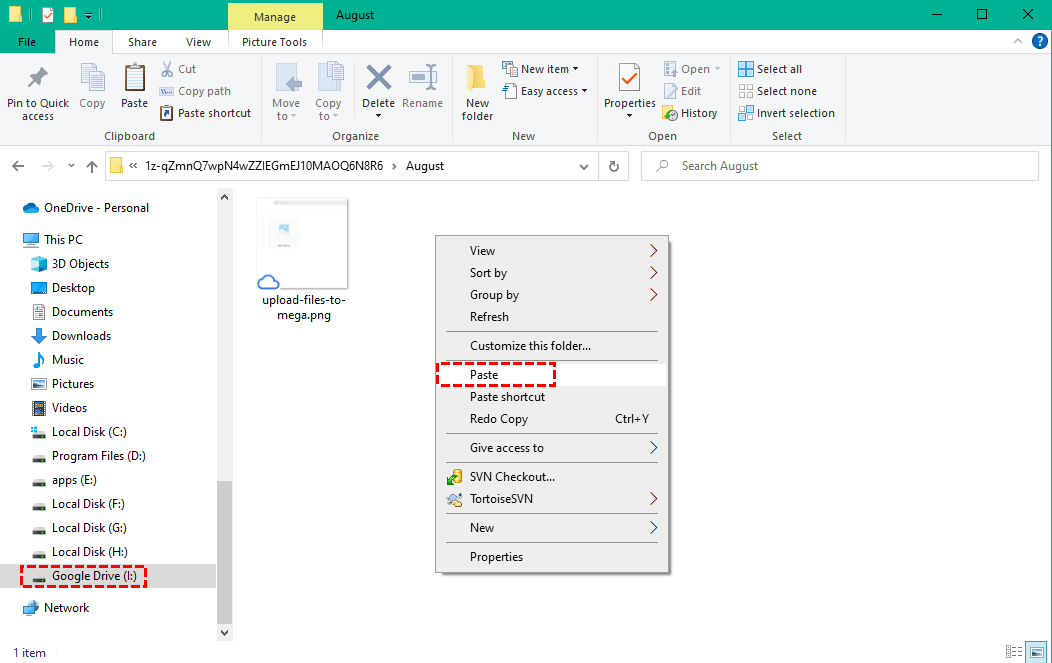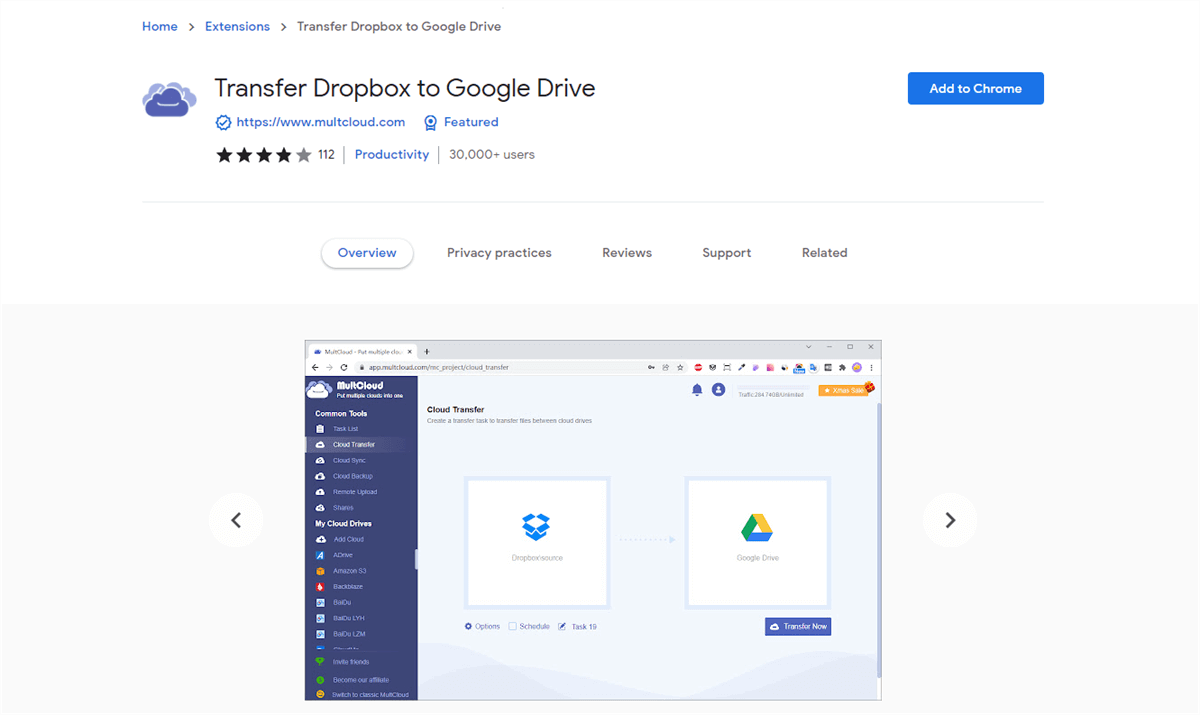Why Transfer Dropbox to Google Drive on iPad/iPhone/Computer?
Today, many companies and individuals use both Dropbox and Google Drive and most users have signed up for more than one account because both Dropbox and Google Drive are excellent cloud drives.
Dropbox is one of the best online file-storing and file-sharing services that offers 2 GB of free storage for users to store, sync, backup, and share files online. It has deeply linked apps, instant file sharing, and other amazing features. In terms of compatibility, it can be synced with computers, tablets, mobile phones, iPad, etc.
Google Drive is also a famous cloud storage service that offers 15 GB of free storage with easy collaboration and secure file sharing features. Another unique advantage of Google Drive is that it allows users to directly edit cloud files online.
Get Online Editing Ability
By looking through Dropbox vs Google Drive, you can find that Google Drive is superior in that you can share and edit documents without having to download and re-upload.
Get More Storage for Free or Cheaper Price
When the price of storage and features is taken into account, Google Drive can be more cost-effective than Dropbox. The same goes for the free storage that Google Drive offers 13 GB more storage than Dropbox.
Overall Collaboration with Google Workspace Suites
By storing files in Google Drive, you can then use these files with Google products like Gmail, Google Docs, Google Calendar, etc., and easily collaborate with other Google users.
If you think that the above advantages of migrating Dropbox to Google Drive can help you to some degree, you can follow the instructions below carefully to transfer data from Dropbox to Google Drive in 5 different ways for free.
How to Transfer Dropbox to Google Drive on iPad or iPhone: 2 Convenient Ways
Since it’s hard for you to find the downloaded files on an iPad or iPhone, needless to say, how difficult it would be to upload the downloaded files to another cloud via iPad and iPhone. Therefore, the best way to migrate data from Dropbox to Google Drive has to require nothing like downloading or uploading.
All you need is to select the path of the source and destination of your Dropbox to Google Drive transfer and then click one button to transfer files between cloud storage services at once.
To achieve this goal easily, you can ask MultCloud for some help. MultCloud is an excellent web-based cloud file manager that offers a great web interface for you to add all your clouds to it for efficient cloud file management and fast cloud file transfer without installing anything.
- 30+ major clouds are supported: You can add from all the popular clouds like Dropbox, Dropbox Business, Google Drive, Google Workspace, OneDrive, OneDrive for Business, NAS, Amazon S3, FTP services, etc. for free.
- Use all clouds securely in one place: You can easily switch accounts, upload, download, delete, copy, cut, share, rename, and preview files with your clouds conveniently.
- Transfer/sync/backup data with one click: You can use Cloud Transfer, Cloud Sync, Cloud Backup, and Team Transfer (business clouds) to transfer data across clouds seamlessly without downloading or uploading.
- Industry-leading data protection: The 256-bit AES encryption for SSL and the OAuth authorization system will put full-time protection on your cloud accounts and data transfer processes.
You will find two useful functions in MultCloud which are designed to help you export Dropbox to Google Drive in time-saving ways for free. One is the Cloud Transfer function, and the other is “Copy to”. The first function supports on-key and automatic cloud-to-cloud transfer with a schedule plan and file filter. And the second function allows you to select more than one destination to copy files to.
Tip: MultCloud supports to be conveniently applied on all the operating systems whether you use the computer, iPad, iPhone, or Android phone.
Way 1. Migrate Dropbox to Google Drive on iPad/iPhone by Cloud Transfer
Step 1. Sign up MultCloud on the website and log in.

Step 2. Click “Add Cloud” and choose the Dropbox icon to add your Dropbox account to MultCloud.
Step 3. Click the “Add Cloud” button again and choose the Google Drive icon to add your Google Drive to MultCloud as well.
Tip: You can add Dropbox Business and Google Workspace to migrate Dropbox to Google Workspace with the Team Transfer function.
Step 4. Move to the “Cloud Transfer” page, select Dropbox account or Dropbox files and folders as the source, and select Google Drive or a Google Drive folder as the destination.
Step 5. Click the “Transfer Now” button below and MultCloud will export from Dropbox to Google Drive immediately.
Tips:
- You don’t need to wait for the task to be done since MultCloud supports the offline transfer. And the “Email Notification” function in the “Options” can inform you right after the task is completed.
- MultCloud is also an automatic Dropbox to Google Drive migration tool. You just need to subscribe MultCloud and choose a daily, weekly, or monthly plan in the “Schedule”.
Way 2. Copy from Dropbox to Google Drive on iPad/iPhone by “Copy to”
Step 1. Open your Dropbox or Dropbox Business account in MultCloud.
Step 2. Tick the files and folders in Dropbox and click “Copy to” in the above feature bar.
Step 3. Choose your Google Drive or a Google Drive folder as the destination and click “OK” in the pop-up window.
Tip: The “Multi-select” button allows you to select more destinations for file transfer.
How to Transfer Dropbox to Google Drive on Computer: 2 Manual Ways
If you have the demand to transfer all files from Dropbox to Google Drive not only on an iPad but also on a computer, two traditional methods of how to move all files from Dropbox to Google Drive are waiting for you to try.
Way 1. Migrate Files from Dropbox to Google Drive by Downloading and Uploading
Step 1. Log in to the Dropbox website with your Dropbox or Dropbox Business account.
Step 2. Tick the files and folders that you want to transfer to Google Drive.
Step 3. Click the “Download” button above to download Dropbox files to the browser folder on your computer.
Tip: If you download a folder or more than one file from Dropbox, you may need to unzip the downloaded file before uploading it to Google Drive.
Step 4. Log in to the Google Drive website with your personal Google or Google Workspace account.
Step 5. Click the “+ New” button and choose “File upload” or “Folder upload” to upload the Dropbox files to Google Drive.
Way 2. Transfer Dropbox to Google Drive by Desktop Apps
Step 1. Install both the Dropbox and Google Drive (Drive for desktop) desktop applications on your computer.
Step 2. Open the Dropbox folder in the File Explorer or Finder and copy files from the folder.
Step 3. Open the Google Drive folder and paste the copied files to the folder.
Tip: You can also open two folders to drag and drop files from Dropbox to Google Drive.
Bonus Tip: Migrate Dropbox to Google Drive with Chrome Extension
If you use the Chrome browser in daily life, MultCloud offers the most convenient way for you to transfer all Dropbox to Google Drive by adding the Chrome extension for MultCloud to your browser and transferring via the help of the MultCloud extension.
In the End
With the most detailed instructions illustrated above, now you can transfer Dropbox to Google Drive on iPad, iPhone, Android phone, or computer fast without any concern. Since MultCloud can be operated well on all the platforms, it would be great for you to manage your clouds with the help of MultCloud.
Besides, if you want to use Google Drive and Dropbox at the same time, you can also use the Cloud Sync function of MultCloud to sync Dropbox to Google Drive easily with 10 wonderful sync modes.
MultCloud Supports Clouds
-
Google Drive
-
Google Workspace
-
OneDrive
-
OneDrive for Business
-
SharePoint
-
Dropbox
-
Dropbox Business
-
MEGA
-
Google Photos
-
iCloud Photos
-
FTP
-
box
-
box for Business
-
pCloud
-
Baidu
-
Flickr
-
HiDrive
-
Yandex
-
NAS
-
WebDAV
-
MediaFire
-
iCloud Drive
-
WEB.DE
-
Evernote
-
Amazon S3
-
Wasabi
-
ownCloud
-
MySQL
-
Egnyte
-
Putio
-
ADrive
-
SugarSync
-
Backblaze
-
CloudMe
-
MyDrive
-
Cubby
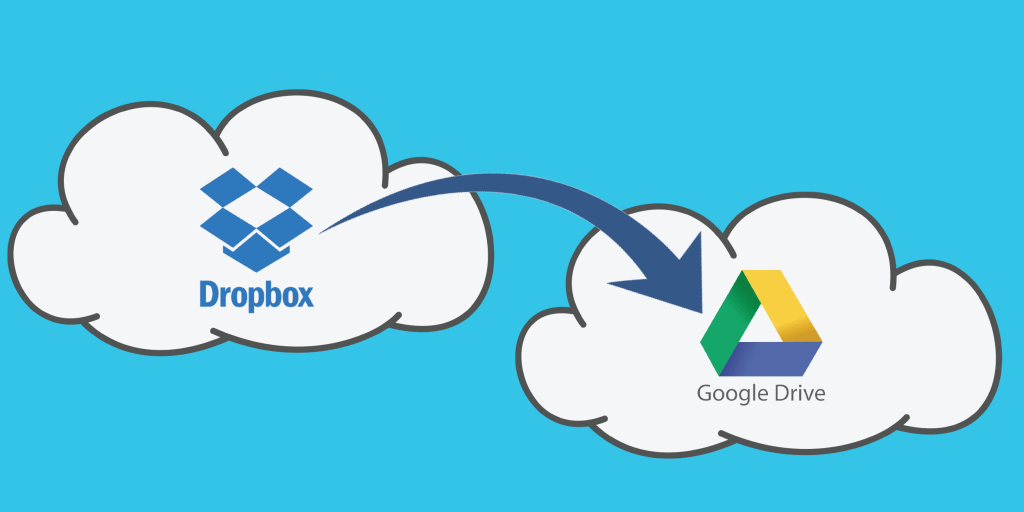
.png)