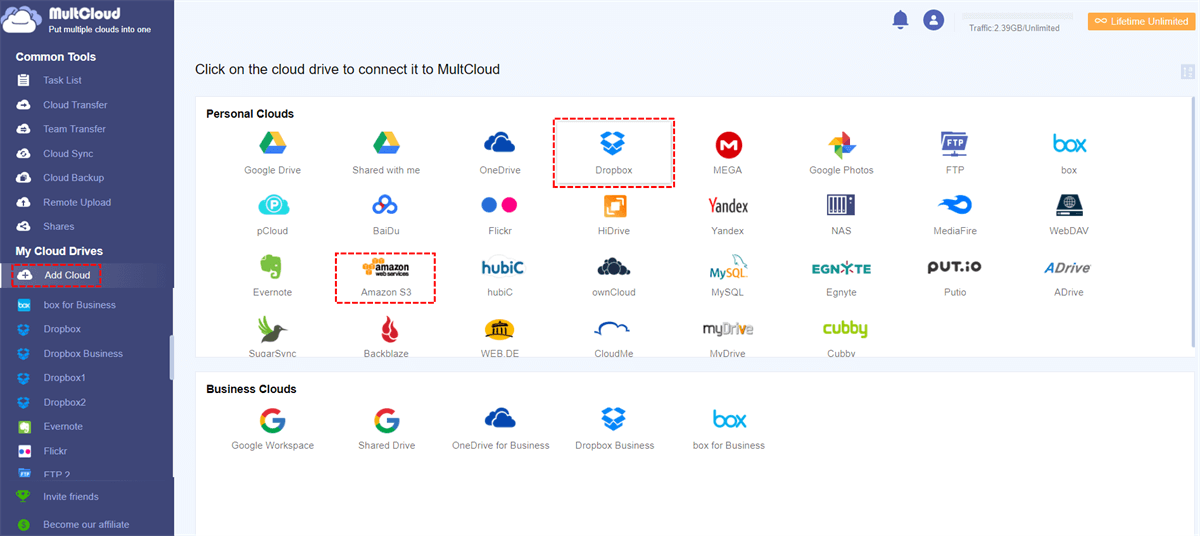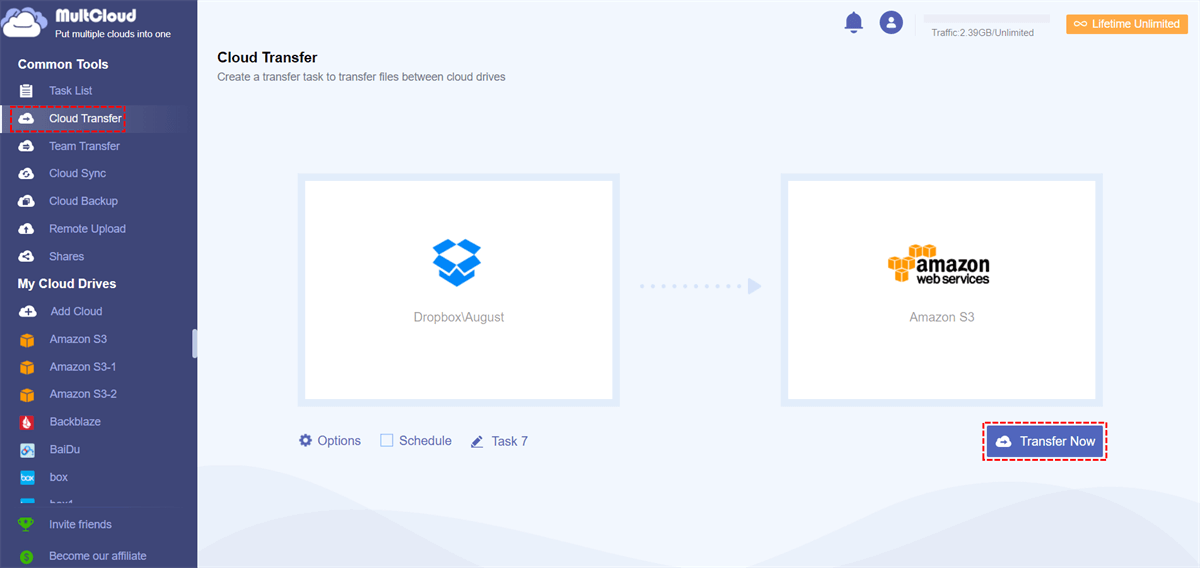Why Transfer Files from Dropbox to Amazon Drive?
Dropbox, one of the most famous and oldest cloud storage services, offers 2 GB of free storage for users to store, sync, backup, and share data online. Dropbox provides easy-to-use desktop and mobile applications and supports block-syncing between local and cloud.
Amazon Drive (Amazon Cloud Drive), is also a file hosting service that provides 5 GB of free storage for users to store and share files, especially photos in the cloud. But Amazon Cloud Drive may not be good at syncing files since it’s mainly for storing photos and sharing photos online with family and friends.
Acquire More Storage for Free
If you have lots of files that need to be backed up online but the 2 GB of free Dropbox storage can not meet your needs, you can transfer files from Dropbox to Amazon Cloud Drive to gain more free storage from Amazon Cloud.
Keep Data Safer
What’s more, if you want to keep your Dropbox files safe, you can also move files from Dropbox to Amazon Drive and backup files to Amazon Cloud Drive. Because the files stored in Amazon Cloud Drive won’t be synced to local devices so others can not access your files even from your devices. Compared to Dropbox, where the files can be accessed on the local device.
If you want to transfer Dropbox to Amazon Photos or Amazon Cloud Drive, then the instructions below can help you a lot. Besides, if the Amazon S3 service is also applied to you, you can read through the bonus tip below to learn how to copy files from Dropbox to Amazon S3 and other clouds seamlessly with a single click.
How to Transfer Files from Dropbox to Amazon Drive Traditionally
The normal way to transfer Dropbox files to Amazon Cloud is by downloading and uploading. You need to manually download files from Dropbox and then re-upload them to Amazon Drive all by yourself. Here’s how to operate.
Step 1. Log in to the Dropbox official website with your Dropbox or Dropbox Business account.
Step 2. Select the files and folders that you want to transfer to Amazon Drive.
Step 3. Click the “Download” button and the selected data will be downloaded to the browser folder on your computer.
Step 4. Navigate the downloaded file in the File Explorer/Finder and unzip it into a folder.
Step 5. Log in to the Amazon Drive with your Amazon account.
Step 6. Click the “Upload” button in the upper left corner to upload the unzipped files and folders to Amazon Drive. Or you can just drag and drop files and folders from your computer to Amazon Cloud.
Tip: If you have both installed the Dropbox and Amazon Photos (application of Amazon Drive) applications on your computer, you can easily transfer photos from Dropbox to Amazon Photos by “drag and drop” or “copy and paste” between two cloud folders.
Transfer Files from Dropbox to Amazon S3 without Downloading
The above method can help you successfully transfer Dropbox to Amazon Cloud Drive but will take you lots of time and energy to wait for the downloading and uploading process to be done with an unstable network speed. However, here’s another easier way to transfer files between cloud storage services efficiently without downloading and uploading. All you need is to create a MultCloud account and add your clouds to it safely.
MultCloud is a professional web-based cloud file manager that supports users to add from 30+ leading clouds for free, including Google Drive, Google Workspace, OneDrive, Dropbox, Dropbox Business, Amazon S3, MEGA, Flickr, WebDAV, NAS, FTP, etc. Even though Amazon Cloud Drive (Amazon Photos) is not supported in MultCloud, MultCloud is still a great multiple cloud storage manager for you to manage and transfer data across clouds.
- One-Key Fast Cloud File Transfer/Sync/Backup: You can use the Cloud Transfer, Cloud Sync, Cloud Backup, and Team Transfer functions to select the source and destination of your task to transfer data immediately by clicking one button.
- Use and Manage All Clouds Conveniently: You can upload, download, share, delete, rename, preview, copy, and cut files from all your clouds all in a well-designed interface.
- Highest Security Protection for Clouds and Data: Your data will be full-time protected during transfer by the 256-bit AES encryption for SSL. And your clouds will be linked to MultCloud by the OAuth authorization system so that MultCloud cannot record the information of your clouds.
If you are going to transfer files from Dropbox to Amazon S3 or other clouds, you can use the “Cloud Transfer” or “Copy to” functions to make this happen easily. The “Cloud Transfer” allows you to transfer a large number of files across clouds at once and you can use the “Copy to” function to select a single or few files to copy between clouds.
Here you will learn how to transfer Dropbox to Amazon S3 quickly by the “Cloud Transfer” function.
Step 1. Sign up MultCloud account and log in to its interface.
Step 2. Click “Add Cloud” and choose the Dropbox icon to add your Dropbox account to MultCloud.
Step 3. Click the “Add Cloud” button again and choose the Amazon S3 icon to add it to MultCloud as well.
Step 4. On the “Cloud Transfer” page, select Dropbox as the Source and Amazon S3 as the destination. You can also select specific files and folders as the source and destination. For example, select some photos to transfer pictures from Dropbox to Amazon photos.
Step 5. Click the “Transfer Now” button below and MultCloud will transfer selected files from Dropbox to Amazon S3 immediately.
Tips:
- In the “Options”, you can turn on “Email Notification” to be informed when the task is done.
- In the “Schedule”, you can let MultCloud automatically transfer Dropbox files to Amazon S3 with a daily, weekly, or monthly plan. But this excellent function may require you to subscribe MultCloud first.
In the End
Following the above method, you can easily and quickly transfer files from Dropbox to Amazon Drive without causing any trouble. What’s more, if you want to backup Dropbox to Amazon S3 efficiently and automatically, MultCloud can use the Cloud Backup function to help you backup files between clouds with a schedule plan. And you can easily manage, delete, or restore every version of your backups clearly in MultCloud.
MultCloud Supports Clouds
-
Google Drive
-
Google Workspace
-
OneDrive
-
OneDrive for Business
-
SharePoint
-
Dropbox
-
Dropbox Business
-
MEGA
-
Google Photos
-
iCloud Photos
-
FTP
-
box
-
box for Business
-
pCloud
-
Baidu
-
Flickr
-
HiDrive
-
Yandex
-
NAS
-
WebDAV
-
MediaFire
-
iCloud Drive
-
WEB.DE
-
Evernote
-
Amazon S3
-
Wasabi
-
ownCloud
-
MySQL
-
Egnyte
-
Putio
-
ADrive
-
SugarSync
-
Backblaze
-
CloudMe
-
MyDrive
-
Cubby
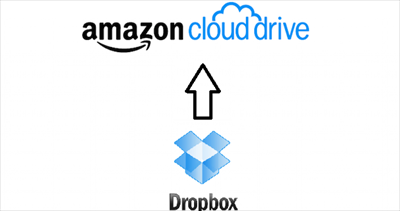

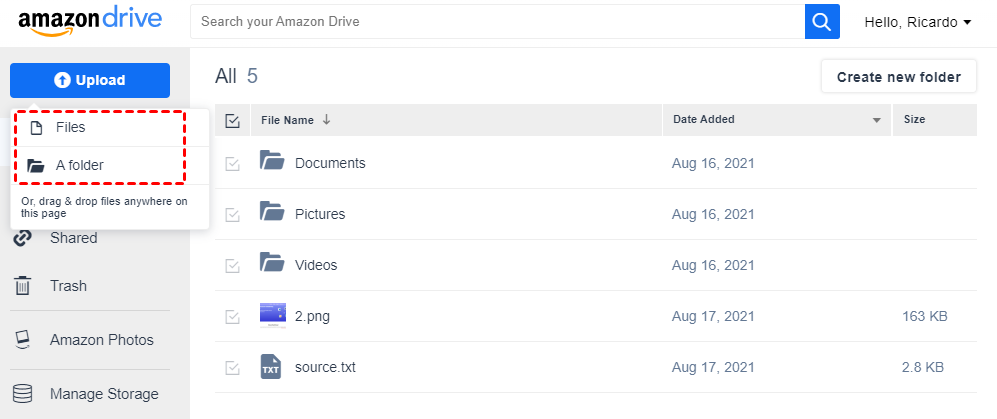
.png)