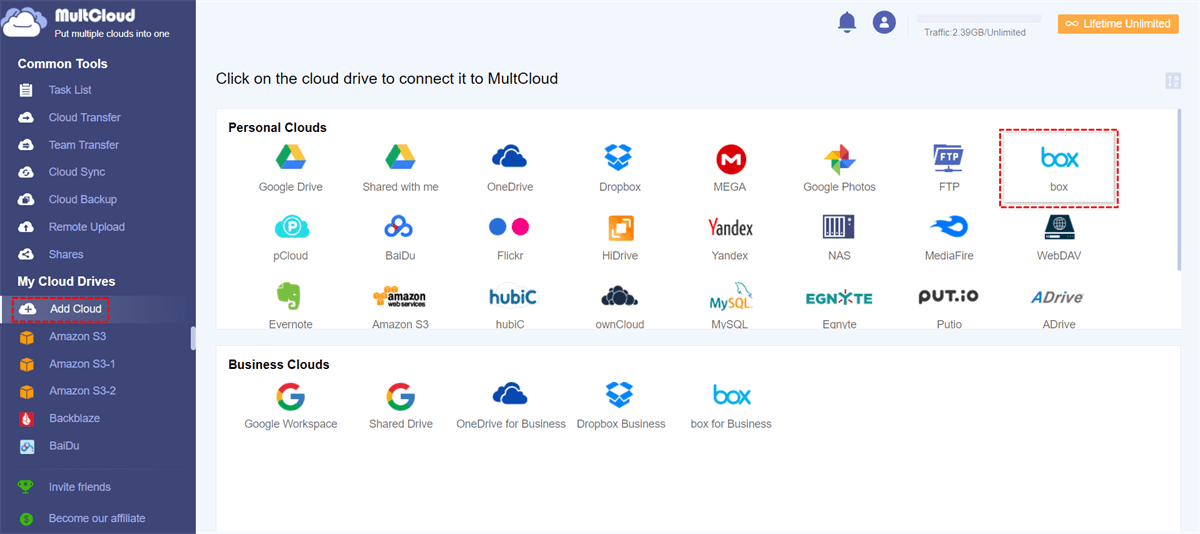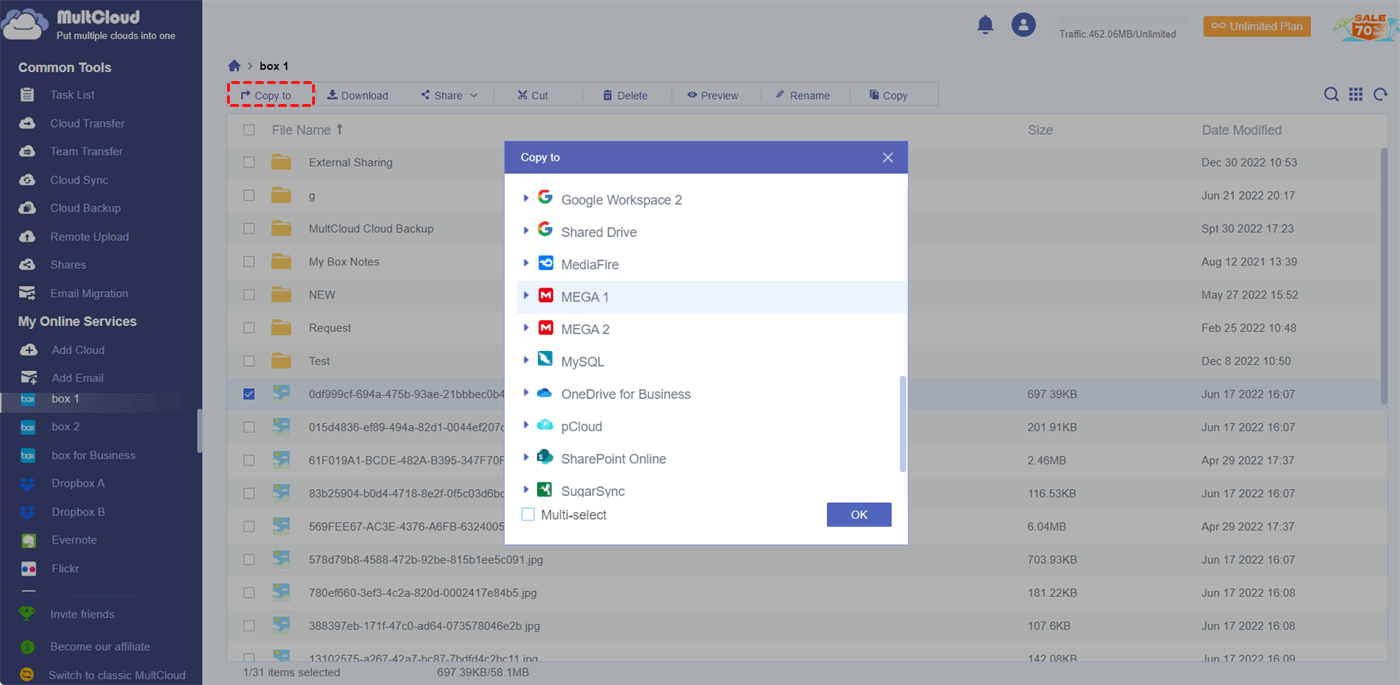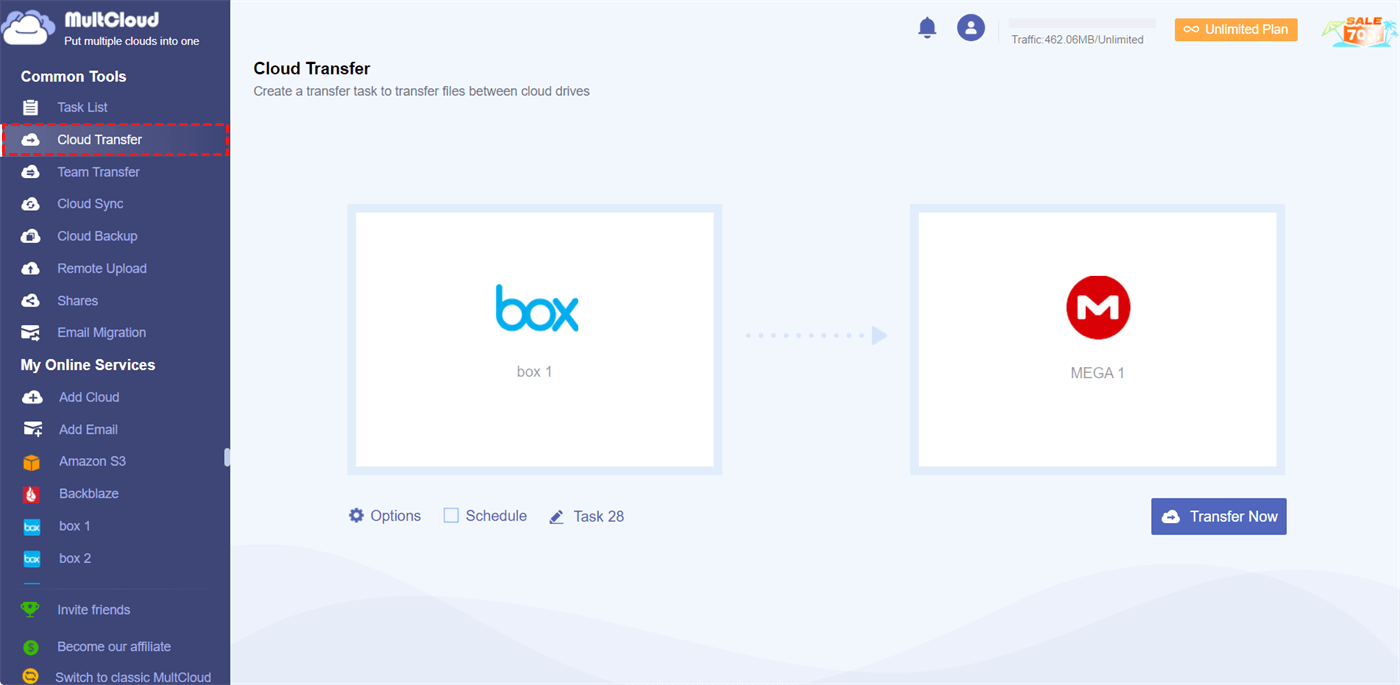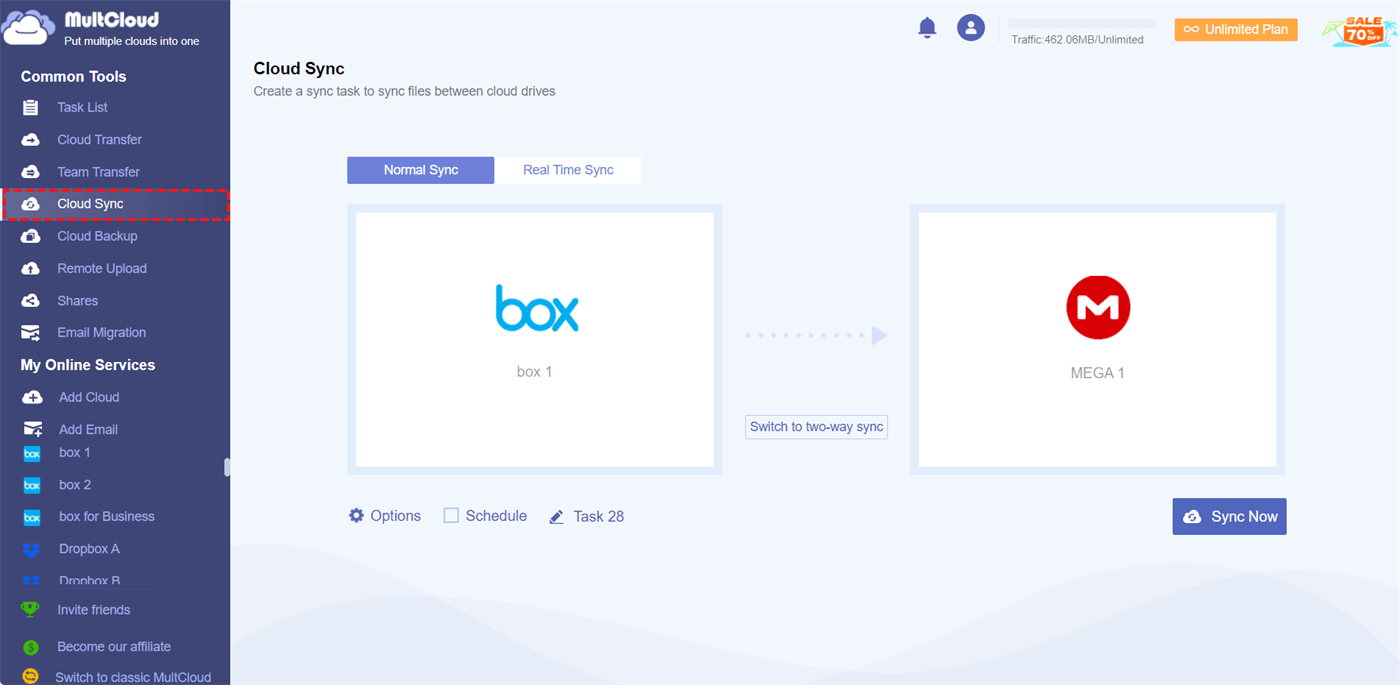Box vs MEGA
Box is a reliable cloud storage that puts its emphasis on secure file sharing. It provides only 10GB of free storage for personal users because its most paid users are businessmen and IT experts group. Box helps you keep important files secure and back them up for free. One can easily collaborate with team members and manage employees as well as projects. However, it still has some disadvantages and that’s why some users would like to transfer files from Box to another cloud like MEGA.
10GB of free storage is definitely insufficient for normal personal users, let alone businessmen. For business users, the business plan of Box is a little bit expensive since it charges by user and by month. On the other side, MEGA provides 20GB of free storage even for personal users and it is a breeze to set up. What’s more, unlike Box Cloud, MEGA offers End-to-end encryption which means your data is encrypted & decrypted during transfer by your client devices only not by the provider. The paid plans of MEGA start at costs 4.99 Euro per month for 200GB. Anyhow, we can acknowledge that both of them are good clouds for personal and confidential files. Nevertheless, from the aspects of free storage and paid plans, it is not a bad idea to use MEGA and transfer from Box to MEGA.
Use MultCloud to do Box file transfer
Downloading files from one cloud and uploading them to the other is time-consuming and these files take up local hard drive space at the same time. Therefore, you can turn to the free but powerful Clouds Manager web app MultCloud to complete the task. Briefly summarized, MultCloud will combine MEGA and Box and let you manage them in one interface. Transfer, copy, and sync become easy in MultCloud. The time of downloading and uploading are saved.
It is a no-brainer to use MultCloud. You can either sign up to create an account or experience it without signing up first. By experiencing first, you’ll get a random username and password, even signup needs just one more email address. The following parts illustrate how to transfer Box files to MEGA with screenshots.
Box to MEGA transfer via MultCloud
In the first place, you need to add both Box and MEGA to MultCloud one by one after login. By the way, there is no limit to adding more than one cloud account to MultCloud. Click Add Clouds and select the Box icon to move on. Then, click on Add Box Account. In the pop-up website window, click Allow to authorize. You don’t need to type in your password and username.
Now you have added Box to MultCloud. Repeat the above moves to add MEGA account to this app. After MEGA is successfully added, open the Box account and select the files you want to move to MEGA. Click Copy to and select MEGA in the given options. You can do this oppositely to transfer files from MEGA to Box. Just act like you do in Windows File Explorer, you can copy and paste these files as well.
To perform Box large file transfer, Cloud Transfer will do you a favor. Click on that option and select these two accounts from the box separately. You have options to set planned transfers via the Schedule feature. The Options function allows you to set more personal configurations like file filters.
Meanwhile, you can synchronize all files between Box and MEGA with Cloud Sync to keep them the same.
Conclusion
Not needing the slightest effort, you can transfer files from Box to MEGA. MultCloud won’t save any data on the cloud so feel free to use it. In addition, MultCloud supports all popular cloud storages as you can see from the first screenshot, such as Google Drive, OneDrive, MediaFire, Evernote, Dropbox (for business), etc. In that case, you can move files from Box to Evernote or copy from OneDrive to Google Drive in MultCloud.
MultCloud Supports Clouds
-
Google Drive
-
Google Workspace
-
OneDrive
-
OneDrive for Business
-
SharePoint
-
Dropbox
-
Dropbox Business
-
MEGA
-
Google Photos
-
iCloud Photos
-
FTP
-
box
-
box for Business
-
pCloud
-
Baidu
-
Flickr
-
HiDrive
-
Yandex
-
NAS
-
WebDAV
-
MediaFire
-
iCloud Drive
-
WEB.DE
-
Evernote
-
Amazon S3
-
Wasabi
-
ownCloud
-
MySQL
-
Egnyte
-
Putio
-
ADrive
-
SugarSync
-
Backblaze
-
CloudMe
-
MyDrive
-
Cubby