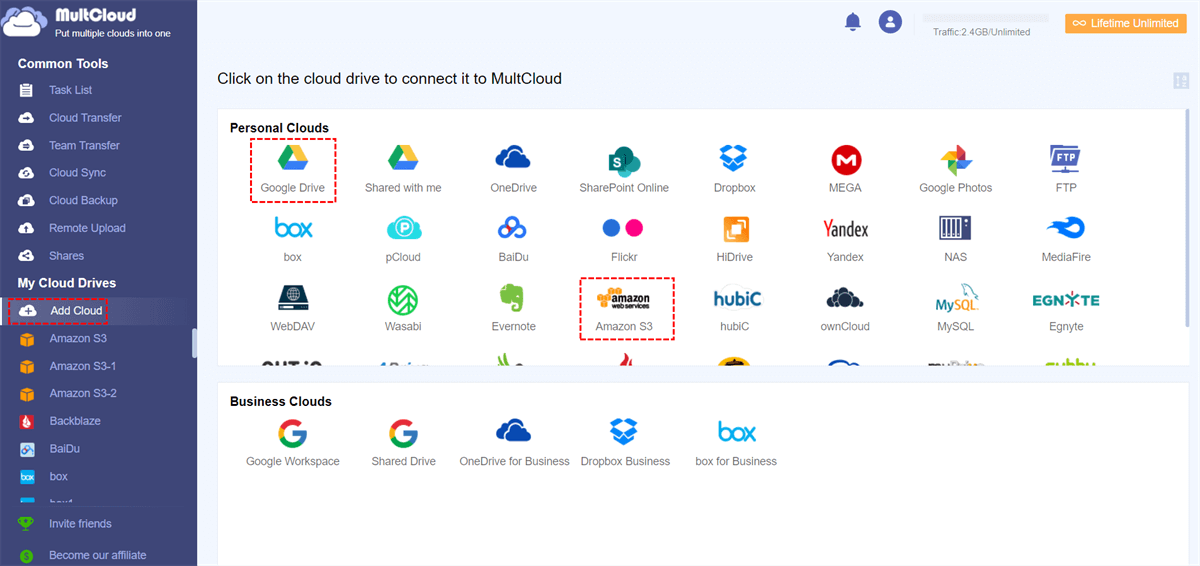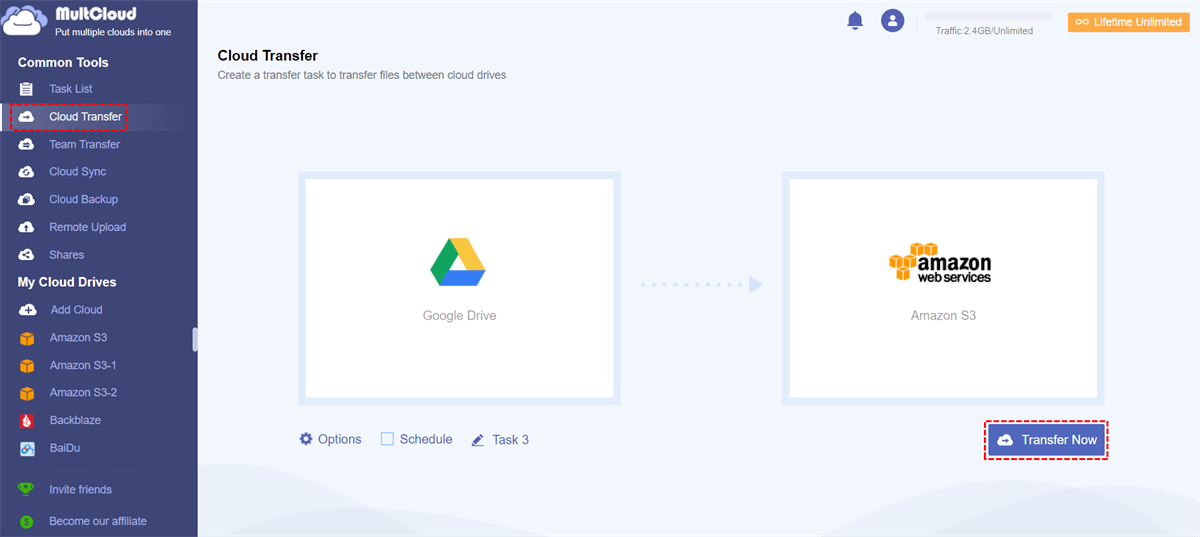Quick Search:
Differences Between Google Drive and Amazon Drive
Google Drive is a file storage and synchronization service developed by Google. Google Drive keeps the revisions of files for either up to 100 revisions or for 30 days, while the storage space occupied is only the size of the latest file. Besides, as Google Docs has been integrated into Google Drive, you can not only create, edit, and share documents, but also comment, discuss, and edit with your partners in real-time. This is a really productive way to cooperate with others.
In 2015, Amazon Drive provides a service called “Unlimited Everything Plan”. Online storage users could spend only $60 for unlimited storage space! However, Amazon ended its unlimited cloud storage plan in June 2017. Many users are quite disappointed at the new $60 for 1 TB plan. But frankly speaking, $60 for 1 TB is inexpensive among mainstream cloud drive services.
Google Drive vs Amazon Drive: Main Differences
In order to have a clearer understanding of the main differences between Google Drive and Amazon Drive, the following is a comparison in terms of the number of users, security, sharing link control, and file storage types.
| Google Drive | Amazon Drive | |
|---|---|---|
| Company | It is owned by Google LLC. | It is owned by Amazon. |
| Time | 2012 | 2011 |
| Free Storage Space | 15GB | 5GB |
| User Amount | The number of users using Google Drive is more. | The number of users using Amazon Drive is less. |
| Security | Supporting full security of data. | Supporting full security of data but comparatively less. |
| Available Area | It is usable across the world. | While it is usable in selected countries. |
| Sharing Link Control | It allows access to control the permissions of invitation links to files or folders. | It cannot control the permission of invitation links to files or folders. |
| File Storage Type | It is used to store all types of files, including photos, videos, pdfs, etc. | It is mainly used to store photos. |
Google Drive vs Amazon Drive: Pricing
In addition to the aspects mentioned in the above table, you may be more concerned about the price difference. If you check the official website of Amazon Drive or Google Drive, you will find that Amazon Drive’s payment plan does not distinguish between personal and commercial versions, while Google Drive’s payment plan is very detailed. The comprehensive comparison is as follows:
| Cloud Storage Service | Version | Storage | Price | Cost | |
|---|---|---|---|---|---|
| Amazon Drive | The Same | 5GB | Free | 0 | |
| 100GB | $1.99/month | $0.0199/GB | |||
| 1TB | $6.99/month | $0.0068/GB | |||
| 2TB | $11.99/month | $0.0059/GB | |||
| 5TB | $25.00/month | $0.0049/GB | |||
| Google Drive | Individuals | Basic | 15GB | Free | 0 |
| Google One | 100GB | $1.99/month | $0.0199/GB | ||
| 200GB | $2.99/month | $0.0150/GB | |||
| 2TB | $9.99/month | $0.0049/GB | |||
| Business | Business Starter | 30GB/user | $6/month | $0.2/GB | |
| Business Standard | 2TB/user | $12/month | $0.0059/GB | ||
| Business Plus | 5TB/user | $18/month | $0.0035/GB | ||
From the comparison between Google Drive and Amazon Drive above, we can find that the scope of Amazon Drive's services is specific, while Google Drive is for the whole world. Considering the purchase of a paid version, you can consider different storage space and storage costs according to your specific situation, and choose one of them. No matter which one you choose to store files, Google Drive and Amazon Drive provide good security assurance.
How to Transfer Files from Google Drive to Amazon Drive | 2 Ways
As Google Drive and Amazon Cloud Drive have their own features, many people use both of them for online storage. However, it is not easy to organize all files on different cloud services, for instance, if you need to move a file from Google Drive to Amazon Cloud Drive, how do you implement the transfer task? There are two basic methods: transfer via desktop and transfer via the web.
Way 1. Transfer from Google Drive to Amazon Drive via Desktop APP
Step 1: Download and install the Google Drive and Amazon Drive (Amazon Photos is the desktop application of Amazon Drive) desktop applications respectively. When the installation is complete, Google Drive will store the data on the computer in the form of a computer disk.
Step 2: Open the Amazon Photos, click "Browse" in the home interface, and select the content in Google Drive you need to upload to Amazon Drive.
Way 2. Transfer from Google Drive to Amazon Drive via Web Platform
Step 1: Log in to the Google Drive website, find the folder that needs to be uploaded to Amazon Drive, right-click the folder and then click the "Download" button in the pop-out window.
Step 2: Log in to your Amazon Drive account on the official website, click "Upload" on the upper-left side, and choose the “A folder” option to upload the folder you just downloaded to your computer.
Tips:
- If you want to transfer files from Amazon Drive to Google Drive, the method is similar to the above.
- On January 31, 2023, Amazon will no longer support uploading files on the Amazon Drive website.
How to Transfer Files from Google Drive to Another Drive
In addition to data transmission between Amazon Drive and Google Drive, some users may be using other cloud drives, such as Amazon S3, Google Photos, OneDrive, OneDrive for Business, MEGA, Flickr, FTP, Box, pCloud and so on. So, how to transfer data from Google Drive to another cloud drive or more cloud drives?
MultCloud, as a web-based app, enables you to move files between different cloud drives through a Windows Explorer-type service. Therefore, you can migrate Google Drive to other clouds, instead of the tedious way of downloading and re-uploading. As the process of cloud-to-cloud transfer runs on the server of MultCloud, you are allowed to shut down your computer during transmission.
MultCloud, as a multiple cloud storage manager, can help you combine multiple clouds into one. For instance, once you have connected your Google Drive and Amazon S3 to MultCloud, you can securely access all your online files on these different cloud drives in a single interface.
If you want to quickly understand how MultCloud works, the following detailed steps may help you.
Step 1. Sign up and log in MultCloud. You can also log in MultCloud by clicking Facebook or Google.
Note: MultCloud does not currently support Amazon Drive, and you may choose to add other supported cloud drives.
Step 3. Move all files from Google Drive to Amazon S3. Under the "Cloud Transfer" tab, please select Google Drive as "FROM" cloud and Amazon S3 as "TO" cloud. When this is done, click on "Transfer Now" to transfer files from Google Drive to S3.
Tips:
- If you still want to know whether the transfer task has been completed, MultCloud can send an email notification to you immediately after the task is completed.
- As a free user of MultCloud, you can transfer some files from one cloud to another with monthly traffic of 5 GB. However, if you are a business user or you have large-size personal files that need to be transferred, you can upgrade your MultCloud account. In this way, you can transfer files at an extremely fast speed, 100 GB data traffic per month, or unlimited data traffic, depending on your subscription plan.
- If you simply need to move a file with a certain extension, you can set up a transfer filter by the "Filter” function in the "Options" interface.
In addition to the flexible and easy-to-use "Cloud Transfer", MultCloud also supports more functions that facilitate cloud file transfer, email management, and image downloading. If you are interested in these functions, you may wish to learn about the following.
- ☘️Team Transfer: Enterprise users can use this to migrate tenant data.
- ☘️Cloud Sync: Real-time synchronization of data between two or more accounts.
- ☘️Cloud Backup: Batch backup of large amounts of data to another account.
- ☘️Image & Video Saver: Free download of images and videos to local or cloud.
- ☘️Remote Upload: Data parsing from seed files to the cloud.
- ☘️Email Migration: Email and attachment saving to a cloud account.
Conclusion
This article compared the price, storage, security, and file storage types of Amazon Drive and Google Drive, and found that each has its own advantages. When you want to move files from Google Drive to Amazon Drive, you have two options: transferring by desktop applications or transferring based on a webpage.
In addition, if you have multiple cloud disks that are not easy to manage, you'd better try MultCloud to manage multiple cloud storage accounts most effectively. You don't need to download MultCloud and can operate tasks in a very simple way, which can save you a lot of time for file transfer or synchronization.
MultCloud Supports Clouds
-
Google Drive
-
Google Workspace
-
OneDrive
-
OneDrive for Business
-
SharePoint
-
Dropbox
-
Dropbox Business
-
MEGA
-
Google Photos
-
iCloud Photos
-
FTP
-
box
-
box for Business
-
pCloud
-
Baidu
-
Flickr
-
HiDrive
-
Yandex
-
NAS
-
WebDAV
-
MediaFire
-
iCloud Drive
-
WEB.DE
-
Evernote
-
Amazon S3
-
Wasabi
-
ownCloud
-
MySQL
-
Egnyte
-
Putio
-
ADrive
-
SugarSync
-
Backblaze
-
CloudMe
-
MyDrive
-
Cubby
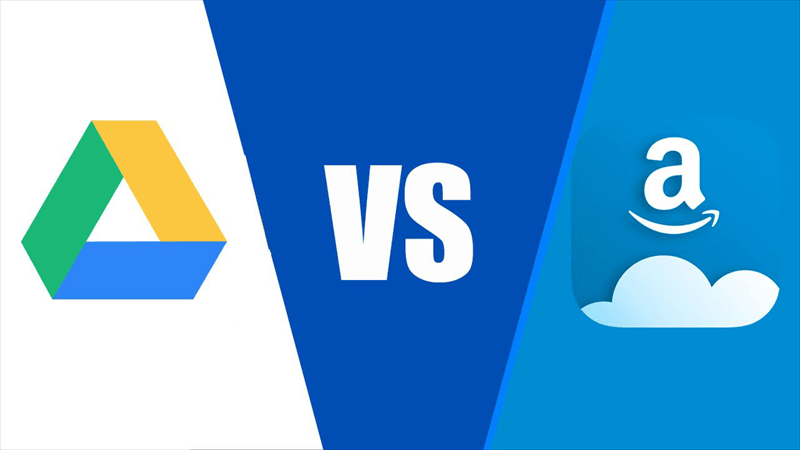
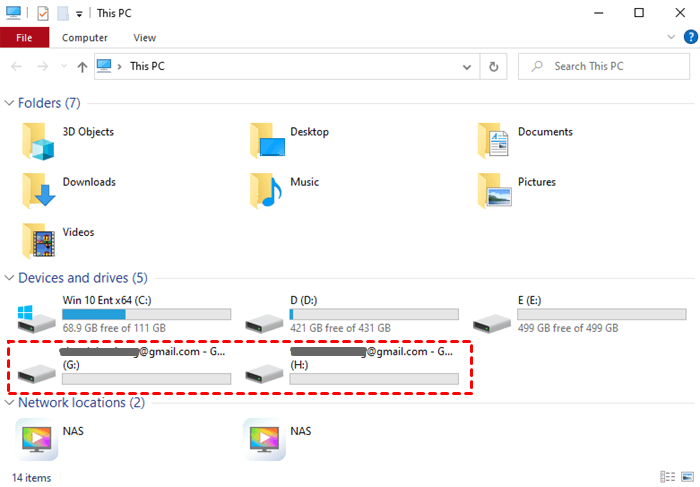

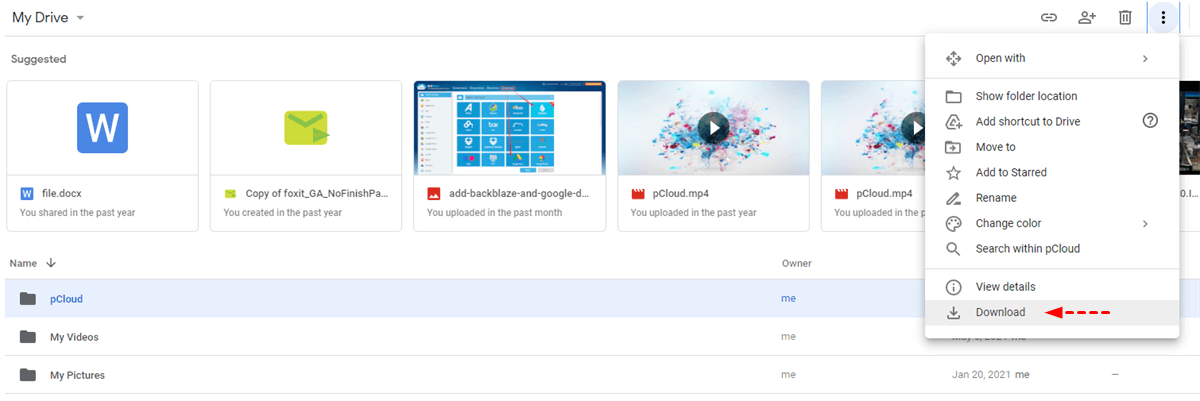
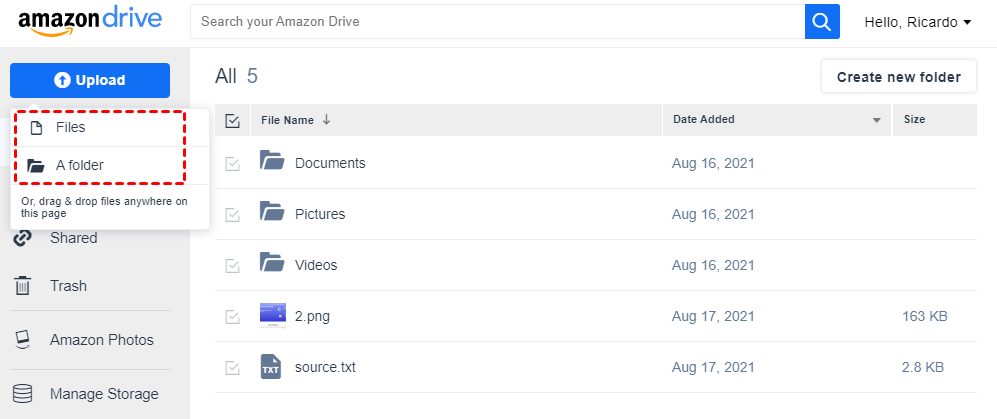
.png)