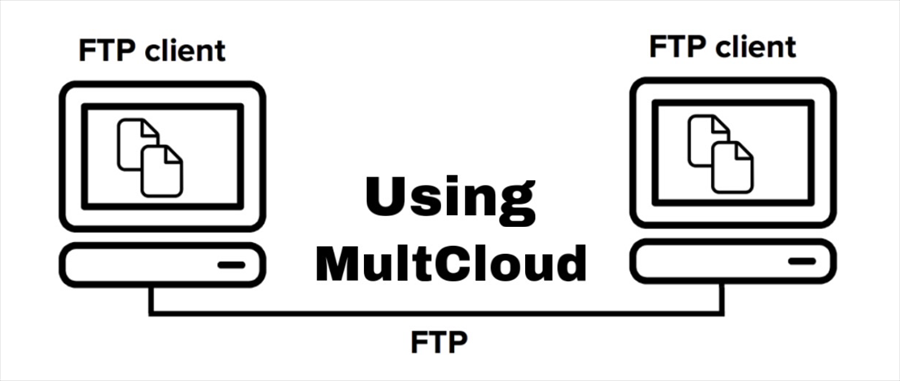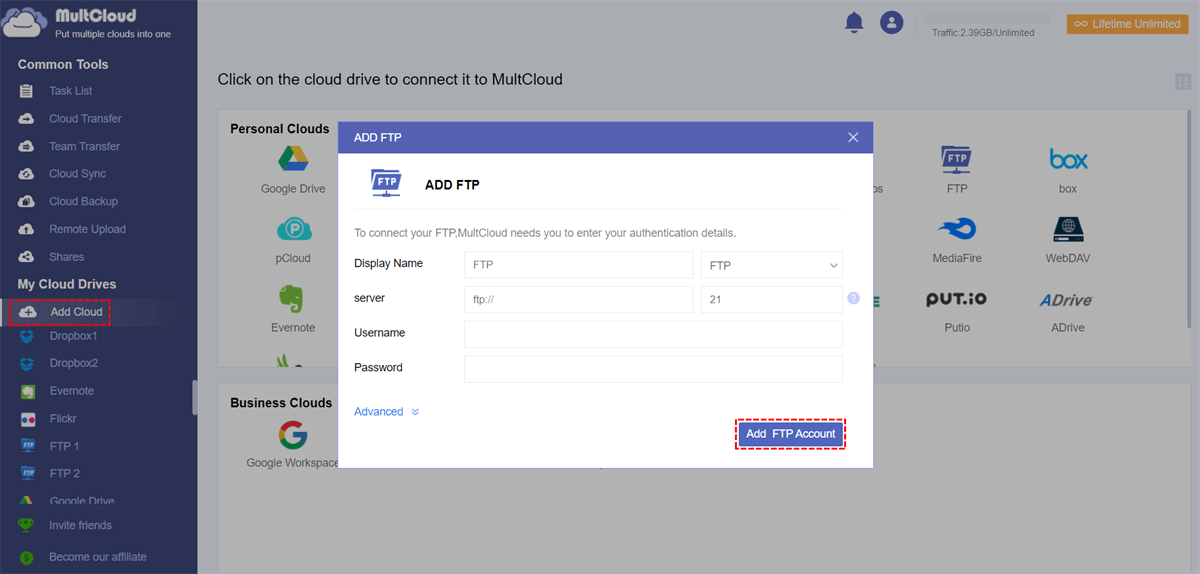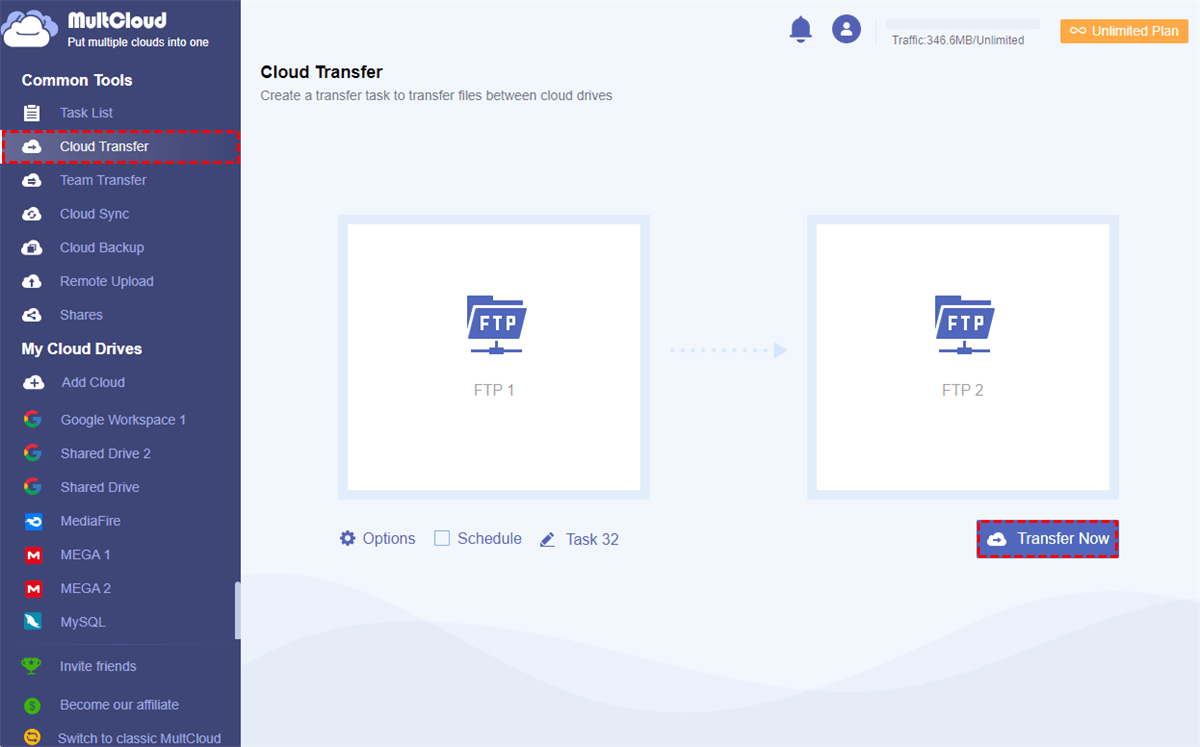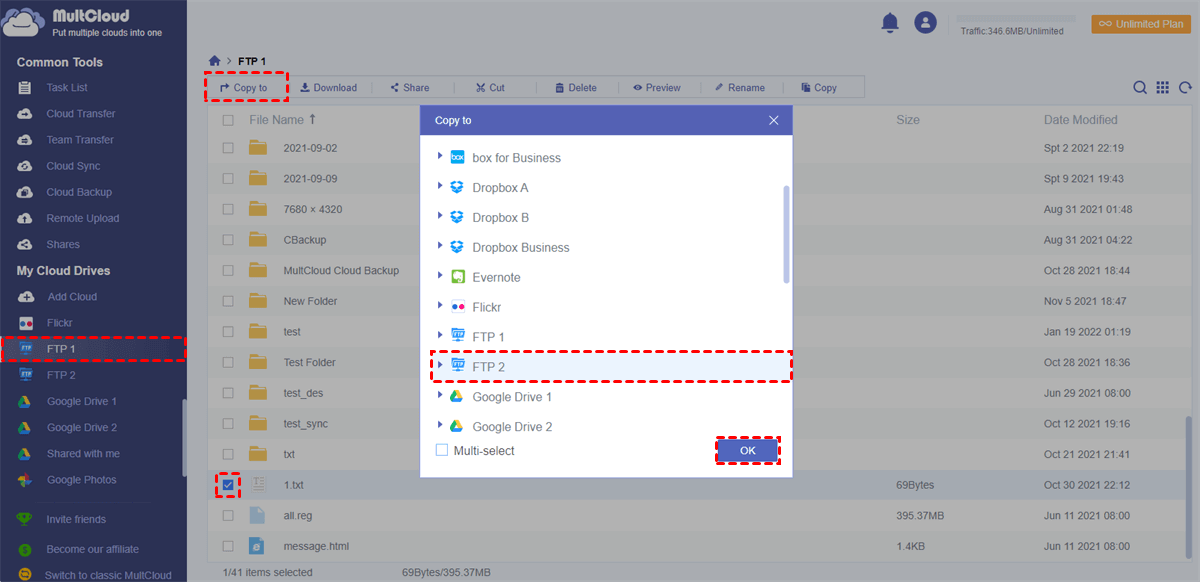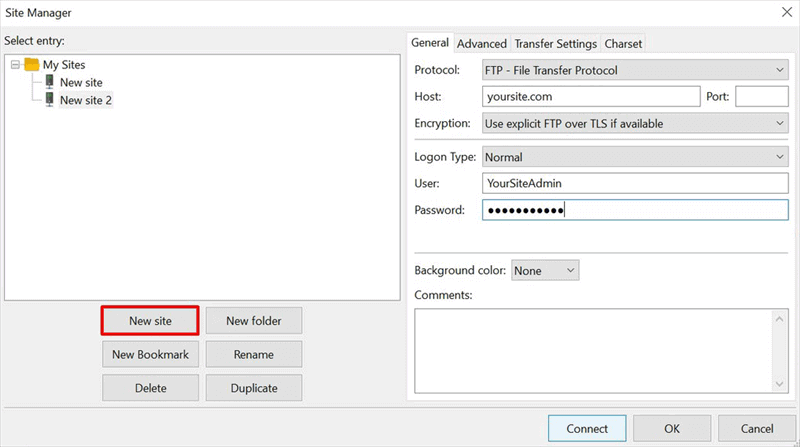Can Two FTP Services Transfer Files among Each Other Easily?
I have two FTP server accounts, that is to say, FTP A and FTP B. I want to transfer files and folders from FTP A to FTP B directly. I know that I can download content from FTP A and re-upload it to FTP B manually, but this will take a long time to complete because there are lots of files and folders under FTP A. I would like to know is there any fast way to help transfer files between FTP servers?
Why Transfer Files between Two FTP Servers?
For professionals, FTP, also called File Transfer Protocol, is not really new to them at all. It is a standard network protocol for transferring computer files between a client and a server on a computer network. FTP is built on a client-server model architecture that uses separate control and data connections between the client and the server. It's used to transfer data between computers on a network consisting of clients and servers. It’s no surprise to transfer files between two remote servers because it can largely improve work efficiency.
- Data Backup and Redundancy: Many organizations maintain multiple FTP servers to ensure data redundancy and backup. Transferring files between these servers helps ensure data integrity and availability in case one server experiences issues or failures.
- Data Synchronization: When multiple FTP servers are used to store the same data, regularly transferring files between them helps keep the data synchronized. This ensures that all servers have the most up-to-date versions of files.
- Collaboration and File Sharing: FTP servers are often used for collaboration and file sharing among teams and organizations. Transferring files between servers allows different teams to access and exchange files securely.
As we all know, achieving FTP to FTP transfer by manually downloading and uploading is the most common way, however, that would waste plenty of your time and effort, especially when data is quite enormous. If you are looking for an easier way to transfer files from FTP server to FTP server without downloading, here we recommend you try a free web-based cloud-to-cloud transfer service, MultCloud, which can help you to transfer files from one FTP server to another FTP directly and quickly without manually downloading files to local disk.
Transfer Files between FTP Servers without Downloading [3 Simple Steps]
MultCloud, as its name suggests, is a multiple-cloud storage manager. It is designed for managing multiple cloud drives including FTP servers by adding these clouds to it securely. In other words, it is a website built entirely to help you transfer, sync, or backup files between different cloud services directly without downloading files to local devices. In just 3 steps, you can easily move files between FTP servers. Read below to learn how do I transfer files from one server to another via this tool:
Way 1: Utilize the Cloud Transfer Feature
The Cloud Transfer feature on MultCloud makes it a breeze to transfer data from one FTP to another, equipped with blazing speed. So, large files can be migrated between cloud drives at the earliest convenience. Meanwhile, MultCloud can transfer data across clouds in the background. After you start the task, you can shut down your computer and it won't affect the transfer process.
Step 1: Sign up for MultCloud for free.
Step 2: Add your FTP accounts to MultCloud by clicking on "Add Cloud" and following the guidance of the pop-up window.
Note: To distinguish between these two FTP accounts, you can name your first FTP account as FTP 1 and another FTP account as FTP 2.
Step 3: Click on "Cloud Transfer", select your FTP 1 account as the source, then select your FTP 2 account as the destination. Then click on the button "Transfer Now" and the process will begin by itself.
Notes:
- Since MultCloud supports offline transfer, the transfer task will be performed by the background program of MultCloud, you can close the website or even close your computer as long as the task starts.
- If you are going to do FTP to FTP transfer automatically and periodically, you could open the "Schedule" window and set daily, weekly, or monthly scheduled transfer tasks.
- MultCloud sets no limit on the speed of data transfer so you can transfer from FTP to FTP fast. However, suppose you upgrade your MultCloud account to a higher level. In that case, the transfer speed will be increased amazingly because you will get 8 additional threads instead of only 2 to transfer data.
Currently, MultCloud already supports more than 30+ leading cloud drive services, including Google Drive, Dropbox, OneDrive, MEGA, Flickr, etc. And it also supports other protocols like FTP, FTPS, SFTP, WebDAV, etc. So, you can not only transfer files from one FTP server to another, but you can also move files across many other cloud drives.

- Efficient:MultCloud offers a direct and seamless transfer between cloud services, eliminating the troublesome process of downloading and uploading.
- Secure: MultCloud uses 256-bit AES Encryption for SSL during data transfer. Meanwhile, it utilizes OAuth Authorization System so MultCloud doesn't have access to your password.
- Versatile: On top of transferring, MultCloud makes it effortless to sync and back up files across clouds. For instance, you can sync SharePoint to OneDrive efficiently.
Way 2: Use Copy to Feature
How do I copy multiple files from FTP? Thankfully, the Copy to feature on MultCloud enables you to copy certain files from one cloud to multiple cloud drives at the same time. This is practical when you need to move files from one FTP account to no more than one destination. Now, let's delve into how to copy files between two site servers via the Copy to feature:
Step 1: After signing to MultCloud and add your FTP accounts, you can go to the FTP 1 directly.
Step 2: Select the item you want to move, right-click it, and hit the Copy to button.
Step 3: A pop-up window will show up and you can select the destination where you want to save the data. We will take FTP 2 as the destination in this case. You can also tick Multi-select at the left lower side to select more cloud drives. Finally, hit the OK button. Then, MultCloud will copy the selected data from FTP 1 to FTP 2 directly, making transfer files between FTP sites effortlessly.
Bonus: How to Transfer Local Files to FTP Server [3 Ways]
As said before, FTP is a smart and relibale service to transfer files between local machines and servers. How to migrate files to FTP server using FTP clients? There are 3 simple and easy solutions. We will walk you through the details in the following section. But before getting started, you should know some basic information:
- FTP server name/IP address
- Port number (default: 21)
- Username (default: anonymous)
- Password
Way 1: Utilize Windows Explorer Window
Working with FTP via a Windows Explorer window is a straightforward method. In order to accomplish this, use the File Explorer window in Windows and enter ftp://[server name] or ftp://X.X.X.X, where 'X' denotes the FTP server's IP addres. Then, just like with any other regular folder on your storage, you can copy and paste files to the server.
Way 2: Utilize File Zilla
There is no built-in graphical FTP client software for Windows. You need to download one by yourself. FileZilla (available for Linux and macOS) is a reliable and practical choice. After installing it on your computer successfully, follow the steps below:
Step 1: Launch File Zilla and connect to your site by entering Host, Port, Encryption, User, and Password.
Step 2: Trasnfer data from your local device to the server.
Way 3: Use the Command-Prompt FTP Client
Windows comes with a command-line FTP utility and you can upload files by using this method. Ssimply launch a command prompt(by tapping win + R) in Windows, type ftp, and hit enter.
Summary
As you can see through the above instruction, MultCloud has the ability to help you transfer files between FTP servers in just 3 easy steps, which saves you a lot of time on file transfer compared to complicated downloading and uploading with an unstable network. No matter whether you choose the Cloud Transfer feature or Copy to feature, you can simply copy from one FTP to another.
Apart from "Cloud Transfer", MultCloud also comes with many other useful functions like "Cloud Sync" and "Cloud Backup", the "Cloud Sync" feature allows you to sync files among different cloud drives while the "Cloud Backup" is designed for backing up data from one cloud to another. If you want to sync FTP to Google Drive and other of your clouds, you can make full use of the feature called Cloud Sync.
What's more, if you are trying to share files from an FTP server with your friends, you are able to share through 3 different modes like Public Share, Private Share (password protection), and Source Share in MultCloud based on your requirements.
Are there different types of FTP?
What information do I need to connect to an FTP server?
What's the difference between FTP and FTPS?
MultCloud Supports Clouds
-
Google Drive
-
Google Workspace
-
OneDrive
-
OneDrive for Business
-
SharePoint
-
Dropbox
-
Dropbox Business
-
MEGA
-
Google Photos
-
iCloud Photos
-
FTP
-
box
-
box for Business
-
pCloud
-
Baidu
-
Flickr
-
HiDrive
-
Yandex
-
NAS
-
WebDAV
-
MediaFire
-
iCloud Drive
-
WEB.DE
-
Evernote
-
Amazon S3
-
Wasabi
-
ownCloud
-
MySQL
-
Egnyte
-
Putio
-
ADrive
-
SugarSync
-
Backblaze
-
CloudMe
-
MyDrive
-
Cubby