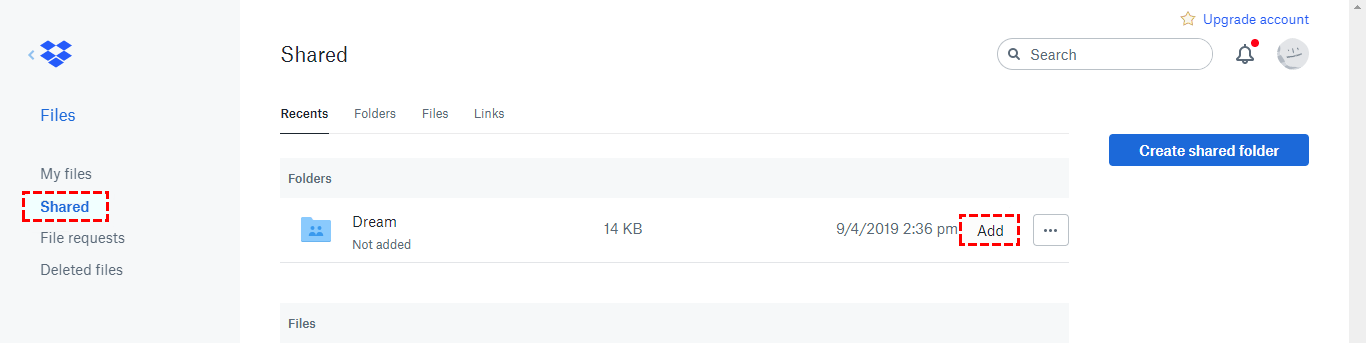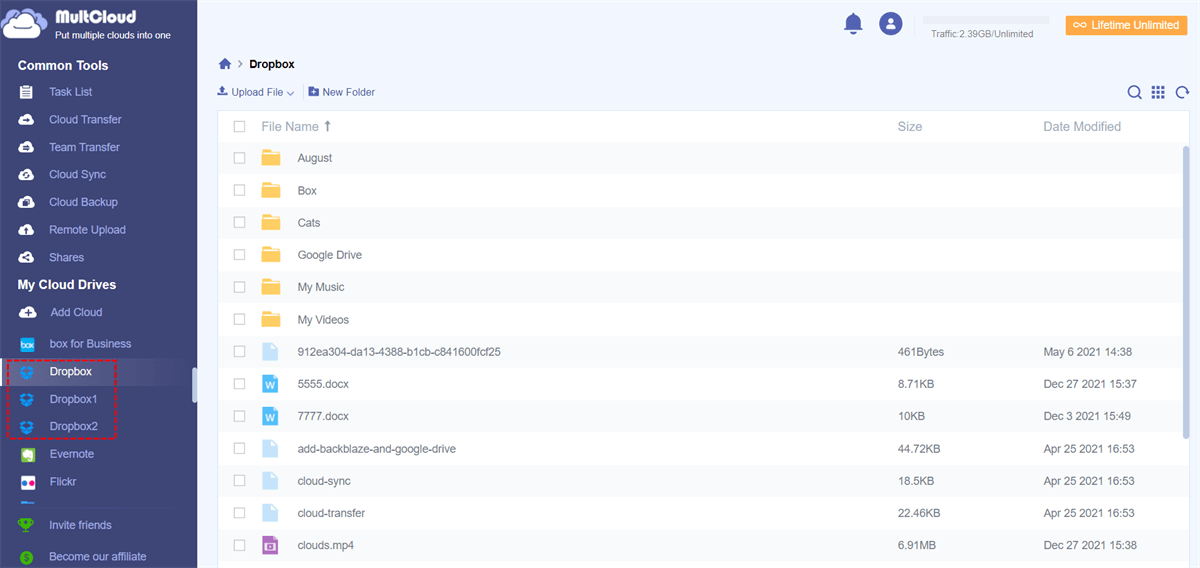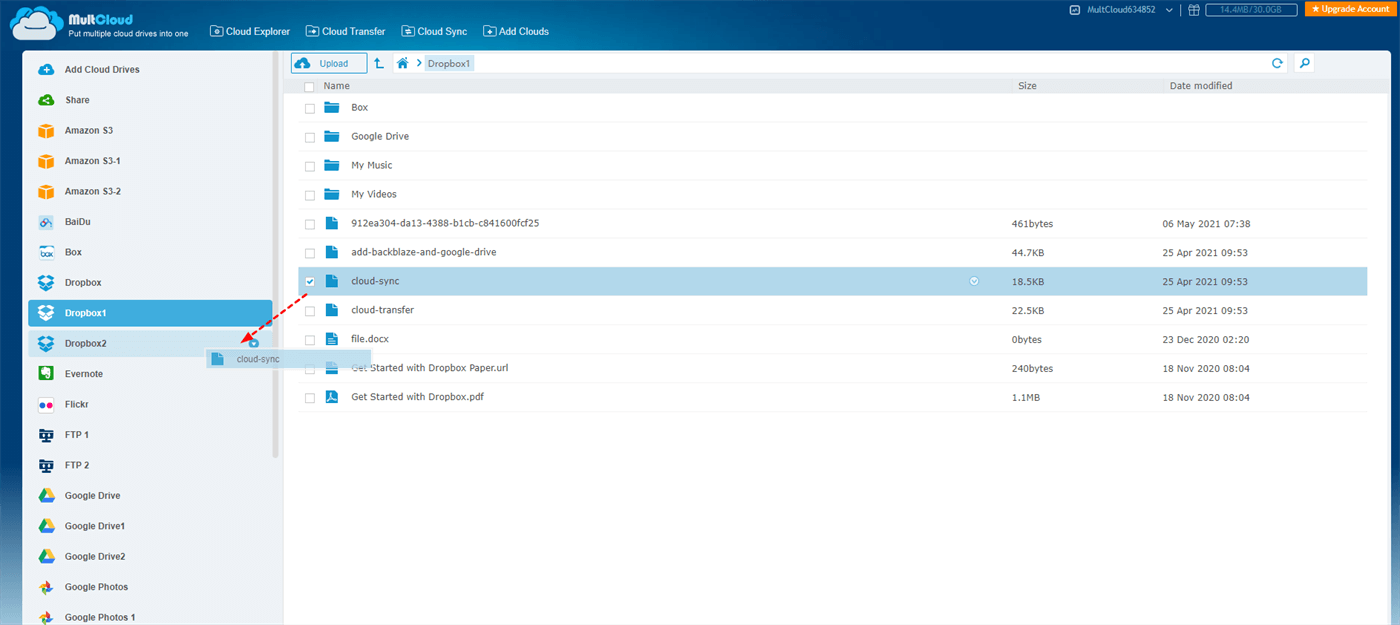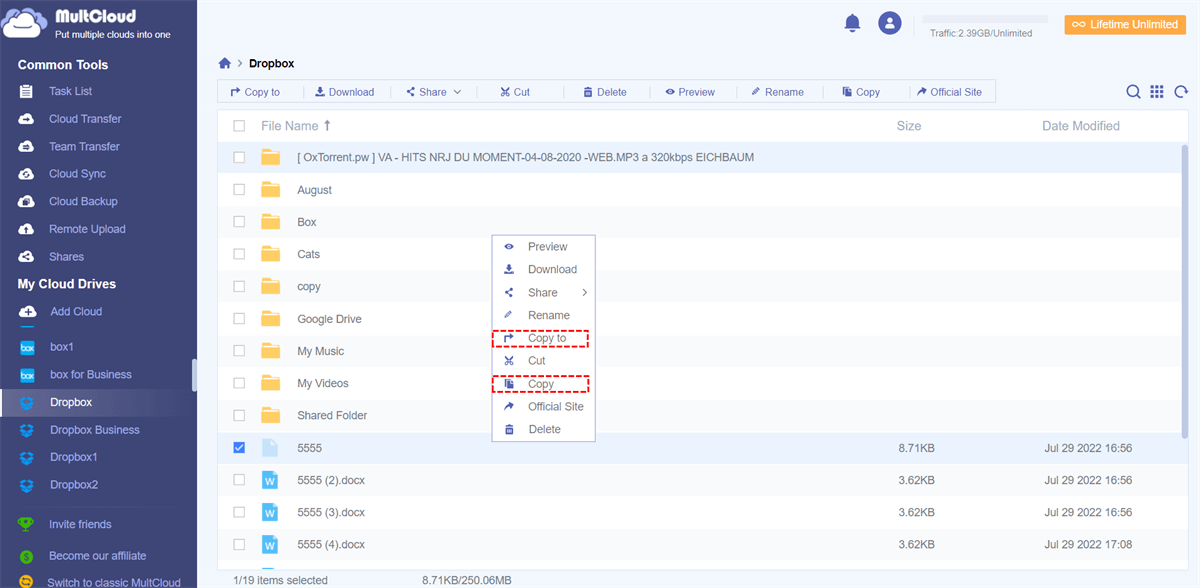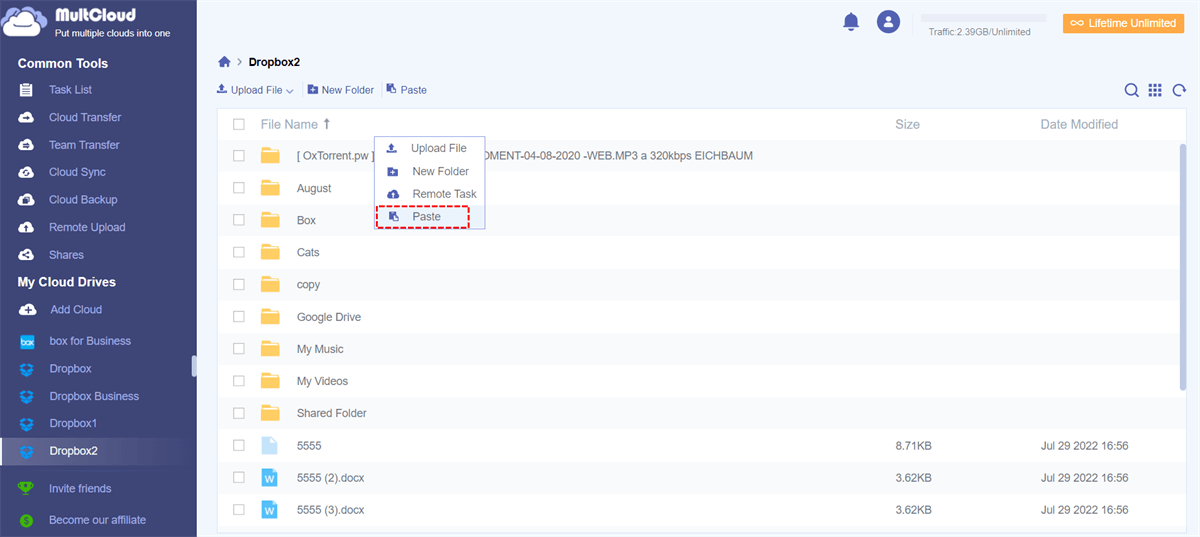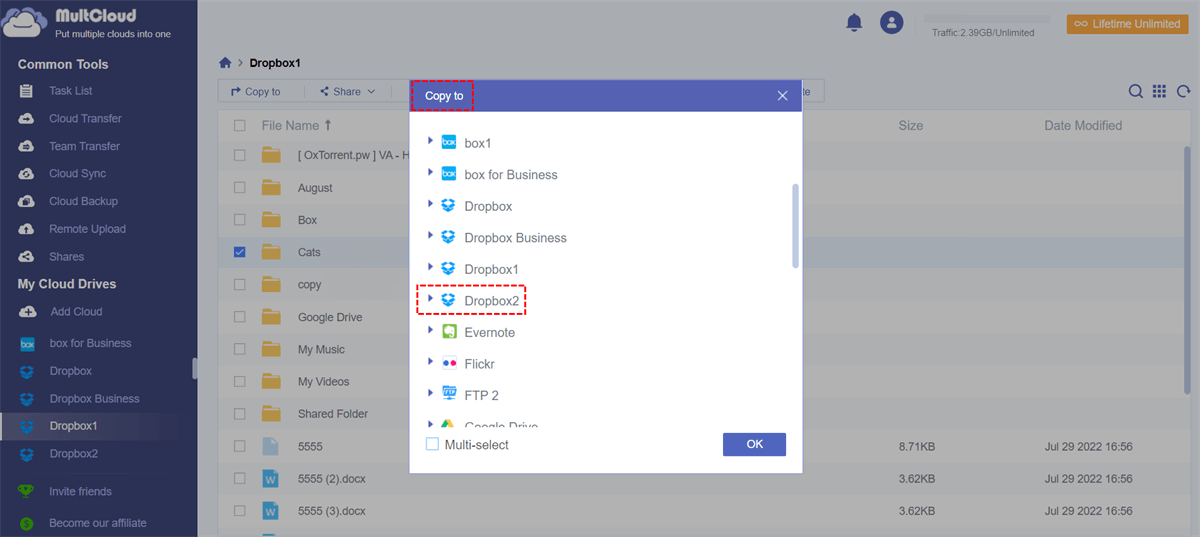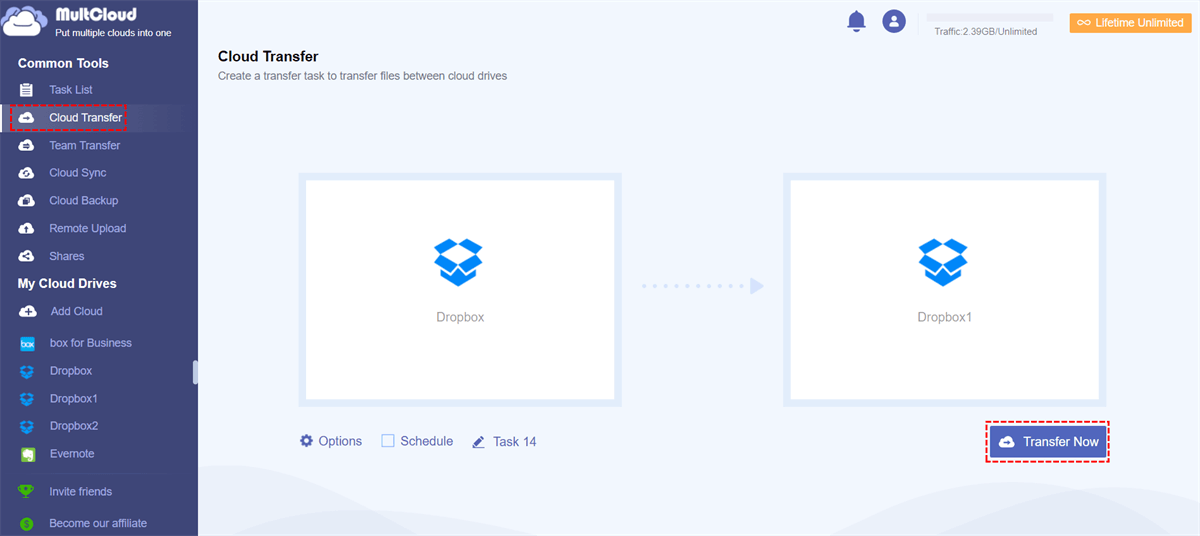Quick Search:
User Case: How Can I Transfer Files from One Dropbox Account to Another?
How can I transfer files from one Dropbox account to another using a web browser?
Hi, I would like to know if there is a way to transfer files from one Dropbox to another online, without syncing it to the local PC. I don't have the space to do it locally. So is there any way it can be done online? Files size is a total of 400 GB. Thanks!
- Question from https://www.dropboxforum.com/
Preface
Dropbox is an online cloud storage service. It is great for syncing files to desktop or mobile devices. According to a survey, some people have both business and personal Dropbox accounts at the same time. However, if they need to move files from one Dropbox to another, there is no easy way to use two Dropbox accounts simultaneously.
The obvious problem is that Dropbox does not support multiple accounts on one computer. This is painful because they have to change the configuration file at any time and double-configure some common applications. If they use the Dropbox website, they still have to download the files to a local drive and re-upload them manually or transfer them by sharing the file.
So, is there any way that can resolve this problem without downloading and uploading? Following the below parts to find the solutions.
Transfer Files between Dropbox Accounts [Common Way]
The traditional way to copy files between Dropbox accounts is to use "Shared Folder".
Step 1. Sign in to your account that you want to move files from.
Step 2. Create a shared folder and add another account as the recipient.
Step 3. Drag and drop the files you want to transfer to this shared folder.
Step 4. Log in to your second Dropbox account in incognito mode.
Step 5. Click the "Shared" tab to find that shared folder, click the "Add" icon, and add it to another Dropbox account.
Step 6. Refresh the page and you will find that folder located under "My Files" in your second account
Notes:
- If you already have a shared folder and you want to access it using another account, you need to be aware that transferring files to the new shared folder will cause you to leave the shared versions of the folder.
- As long as the files are moved from the shared folder, they can no longer be accessed from the Dropbox of another account.
Transfer Files Between Dropbox Accounts [Popular Way]
Now there is a popular way, MultCloud, is recommended. MultCloud is a cloud transfer manager that allows users to connect two personal Dropbox accounts for better managing and transferring files from one to another without downloading and uploading. It can help transfer files from one Dropbox account to another directly based on the web. Next, let's show how it works.
Step 1. Create an Account
Since you have two Dropbox accounts already, you need to create a MultCloud account. You need to activate your MultCloud account first.
Note: You can also use your Google or Facebook, even Apple ID to sign in directly.
Step 2. Add Accounts to MultCloud
After that, please log in to MultCloud. The first step is about how to add Dropbox to MultCloud. Click "Add Cloud", and select Dropbox to add.
Note: During adding Dropbox Accounts, you can type "Display Name" as "Dropbox1". Then type another Dropbox "Display Name" as "Dropbox2".
Once this is completed, all files in your Dropbox will be shown in the next browser window. The following picture you see is that two Dropbox accounts are added successfully to MultCloud.
Step 3. Transfer Files between Dropbox Accounts with 4 Solutions
After you have selected the file or folder to be moved, you will have 4 solutions below to assist you in copying files from one Dropbox to another.
Solution 1. Dragging Files
Select the target folder from Dropbox2 and drag it to Dropbox1 by holding the left mouse button like in Windows. (This method needs to return to the old version of MultCloud, please click "Switch to classic MultCloud" in the lower left corner to enter.)
Solution 2. Copy and Paste
Copy the target file in Dropbox1 and paste it into Dropbox2 like in Windows.
Solution 3. Copy to
When you select "Copy to", you can set it in the pop-up window, the "Multi-select" option is selectable. If you check it, you can select multiple cloud drives for file moving.
Solution 4. Cloud Transfer
If you have a lot of files to migrate, you can use "Cloud Transfer" to automatically transfer Dropbox files to another account in one go. You need to click on "Cloud Transfer", then select the source and destination from the two Dropbox accounts respectively, and finally tab "Transfer Now".
In this mode, you can set email notifications and file filtering in "Options". Also, in "Schedule", you can set specific transfer times to run tasks automatically. There are 4 options for you to choose from, including transferring files between Dropbox at a specific time, daily, weekly, or monthly. Similarly, you can transfer files from Dropbox to Google Drive daily.
Note: Can you sync 2 Dropbox accounts? Of course! MultCloud offers the cloud sync feature, allowing you to sync data between cloud services in real time.
Conclusion
Following any way above, you could transfer files between Dropbox accounts easily. If MultCloud is your choice, besides Dropbox, you may find MultCloud also supports managing and moving files between other famous cloud drives such as Google Drive, Google Workspace, SharePoint Online, Wasabi, etc., which is convenient for you.
With MultCloud, you can also preview files (jpg, gif, png, pdf, xls, doc) in MultCloud before transferring. In addition to "Cloud Transfer", MultCloud also has a "Cloud Backup" feature. "Cloud Backup" can help back up files from one cloud to another cloud. For example, you can backup OneDrive to another OneDrive with the help of this feature.
MultCloud Supports Clouds
-
Google Drive
-
Google Workspace
-
OneDrive
-
OneDrive for Business
-
SharePoint
-
Dropbox
-
Dropbox Business
-
MEGA
-
Google Photos
-
iCloud Photos
-
FTP
-
box
-
box for Business
-
pCloud
-
Baidu
-
Flickr
-
HiDrive
-
Yandex
-
NAS
-
WebDAV
-
MediaFire
-
iCloud Drive
-
WEB.DE
-
Evernote
-
Amazon S3
-
Wasabi
-
ownCloud
-
MySQL
-
Egnyte
-
Putio
-
ADrive
-
SugarSync
-
Backblaze
-
CloudMe
-
MyDrive
-
Cubby