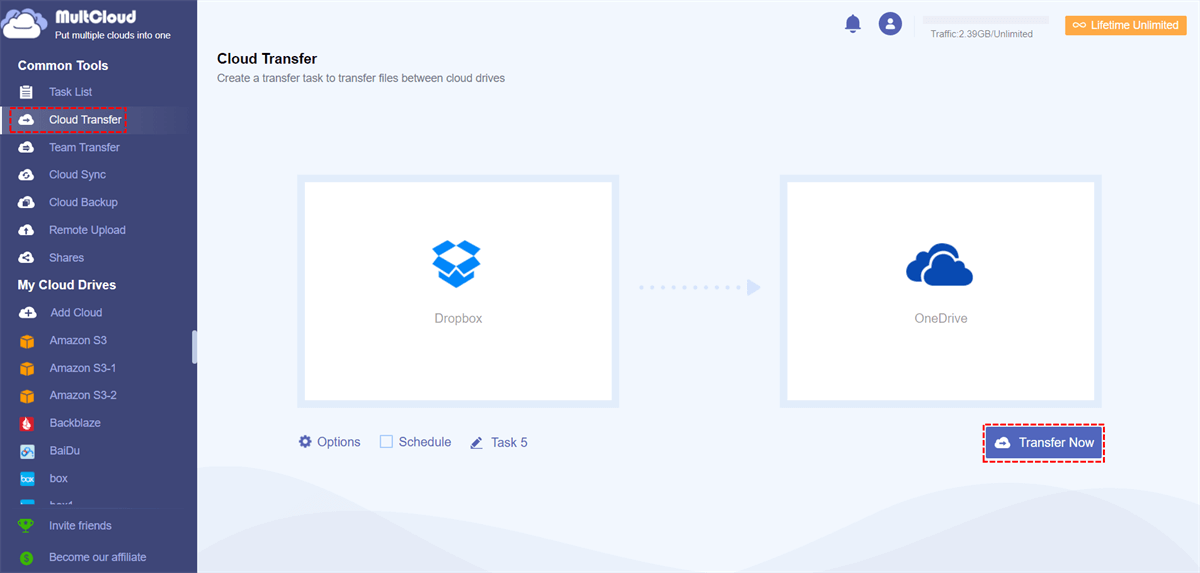Quick Search:
What is Cloud Storage Service?
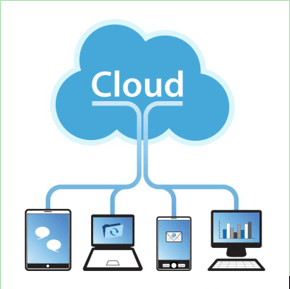
Cloud storage is a cloud computing model that stores data on the Internet through a cloud computing provider who manages and operates data storage as a service. It’s delivered on-demand with just-in-time capacity and costs. What’s more, it replaces the infrastructure about buying and managing your own data storage. This online service gives you agility, global scale, and durability, with “anytime, anywhere” data access.
Can You Directly Transfer Files from One Cloud to Another?
“Is it possible to transfer files from one cloud storage to another directly without downloading? (Like moving files from Google Drive to Dropbox).”
Before some great tools which can help you to transfer between cloud storage come to the cloud storage management market, you may find it’s actually difficult to transfer files between clouds. But as soon as you let these some third-party tools help you, you are able to transfer files from one cloud to another with ease.
Why Transfer Files between Cloud Storage Services?
As the cloud industry become mature, more and more cloud drive services appear in the market with different features. Therefore, it becomes a common phenomenon to own multiple cloud drive accounts at the same time. The main reasons why people want to transfer between clouds are as follows:
- To get more cloud storage space. As the personal data increases, the free storage space of clouds will become less and less. If there is a free cloud that offers more free storage than the cloud drive being used, people have no reason not to change to the new one. At this time, they may need to transfer files from one cloud to another.
- To make a backup of cloud files. Even though storing data in the cloud is safer than storing data in the local devices or hard drive, sometimes accidents will inevitably occur as well. Therefore, people like to copy files from one cloud to another to backup.
- To distinguish work from life. It is such a common phenomenon that One of people's cloud accounts is used to store work-related data, including projects, work documents, etc. And another account is used to store family photos, personal data, etc. However, when they have multiple clouds, they are more likely to move files between cloud storage services to distinguish work from life.
How to Transfer Files from One Cloud to Another Using MultCloud
Usually, if you want to transfer files between cloud storage services, such as transferring from Google Drive to OneDrive, first you need to download those files from your Google Drive and then upload them manually to your OneDrive account. This is a proven method anyway. However, if you have a lot of files to transfer, then this method is a bit cumbersome because you will be bothered by the unstable network and lack of local storage to store the temporary file. At this time, a FREE online cloud storage transfer service, MultCloud, can lend you a hand.
Best Cloud-to-Cloud Transfer Service: MultCloud
MultCloud, as a free cloud file transfer manager, which can not only help combine cloud storage accounts into one but also can transfer, back up or sync files from one cloud to another directly without downloading and uploading in a quick and easy way. It currently supports more than 30+ leading cloud drives, including G Suite, Google Drive, Dropbox for Business, Dropbox, OneDrive, OneDrive for Business, iCloud Drive, iCloud Photos, Icedrive, 4shared, MEGA, Google Photos, Flickr, etc.
MultCloud has 4 key features for file transfer: cloud file management function, Cloud Transfer, Cloud Sync, and Cloud Backup.
- For cloud file management function, it’s like an online Windows Explorer so you can do many operations like Copy, Cut, Download, Share, Upload, Preview, Rename, etc.
- For Cloud Transfer, it allows you to transfer between cloud storage directly without switching accounts, logging in and out, etc.
- For Cloud Sync, it allows you to create sync relationships across cloud drives. As long as you have made changes from one source account, it will be synced to the destination cloud at once.
- For Cloud Backup, it allows you to backup files from one cloud to another and track the different backed-up file versions which helps you restore these files with your preferred version.
Transfer Files between Cloud Storage Services with MultCloud
As is mentioned in the above part, MultCloud is a free web-based cloud transfer service. So, it won’t require you to install any app on your computer to use. And now let’s take migrating Dropbox to OneDrive as an example to show you how to transfer data from cloud to cloud easily in MultCloud.
Step 1. Sign up MultCloud account for free.

Notes: You can also click on the “Try without signing up” option to get one temp account to enter without adding username and password.
Step 2. Add Clouds to MultCloud. After creating one MultCloud account, you need to add Dropbox and OneDrive to MultCloud by clicking on “Add Cloud” and follow the pop-up window.
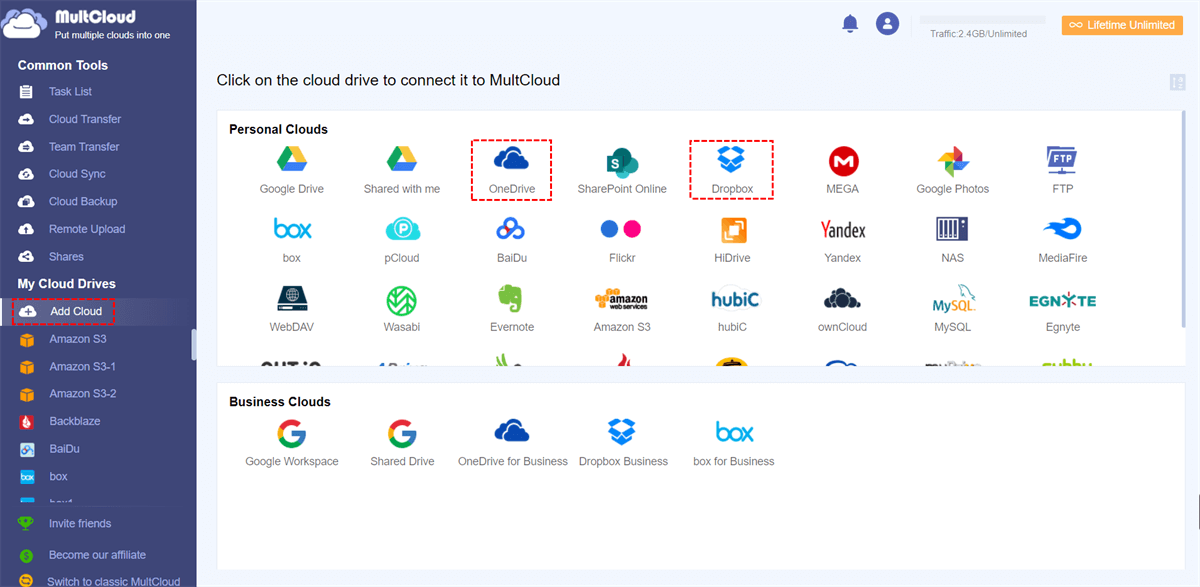
Notes: MultCloud does not have any limit to the number of clouds to add. If you have multiple cloud accounts that MultCloud supports, you can add them one by one to MultCloud.
Step 3. Click on “Cloud Transfer” tap to enter the Cloud Transfer page of MultCloud.
Step 4. Choose Dropbox as the source directory which you want to transfer files from, then choose OneDrive as the target directory which you want to save the files to, and click on “Transfer Now” to migrate Dropbox to OneDrive.
Additional Functions of Cloud Transfer
?️For Cloud Transfer, it supports transferring files, folders, or an entire cloud as the source. If you just want to move some files from Dropbox to OneDrive, the "Copy to" function is recommended you.
?️If you want to transfer files from Dropbox to OneDrive regularly, you could enable “Schedule” function so MultCloud can run daily, weekly, or monthly scheduled cloud file transfer task automatically and periodically.
?️Once the task begins, you are allowed to close the page and even shut down your computer because MultCloud can run the task in the background.
?️MultCloud can send an email notification to you when the Cloud Transfer task is done.
?️If you want to manage the progress of transfer task, you can enter “Task List” of MultCloud.
?️You could open the “Options” setting and choose “Delete all source files after transfer is completed.” if you need.
?️As a free user of MultCloud, you are able to transfer between cloud storage fast. However, if you upgrade your subscription plan to a higher level, you could transfer data with extremely fast speed because MultCloud will offer you another 8 threads instead of only two to perform the transfer task.
?️What’s more, you could let MultCloud ignore or only transfer files with certain extensions by setting the “Filter” function.
In the End
As you can see from the instruction above, MultCloud can help you transfer files between cloud storage services easily and safely. Compared with the traditional method to download and upload, it really saves a lot of your time and effort. It’s not difficult to see that this web-based cloud transfer app is very convenient and practical, especially for the users that often perform data migration.
What's more, after transferring, you are able to fix the problem about how to share files on Google Drive and other of your clouds to friends in MultCloud by one of the 3 sharing options, including Public Share, Private Share, and Source Share.
MultCloud Supports Clouds
-
Google Drive
-
Google Workspace
-
OneDrive
-
OneDrive for Business
-
SharePoint
-
Dropbox
-
Dropbox Business
-
MEGA
-
Google Photos
-
iCloud Photos
-
FTP
-
box
-
box for Business
-
pCloud
-
Baidu
-
Flickr
-
HiDrive
-
Yandex
-
NAS
-
WebDAV
-
MediaFire
-
iCloud Drive
-
WEB.DE
-
Evernote
-
Amazon S3
-
Wasabi
-
ownCloud
-
MySQL
-
Egnyte
-
Putio
-
ADrive
-
SugarSync
-
Backblaze
-
CloudMe
-
MyDrive
-
Cubby