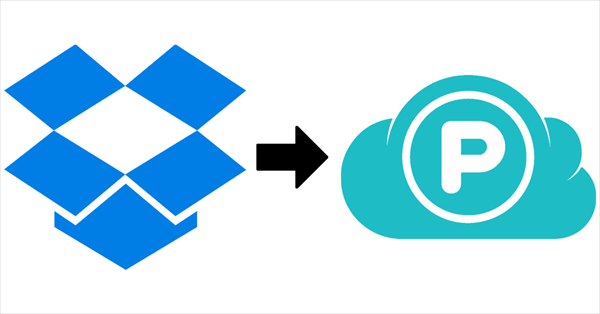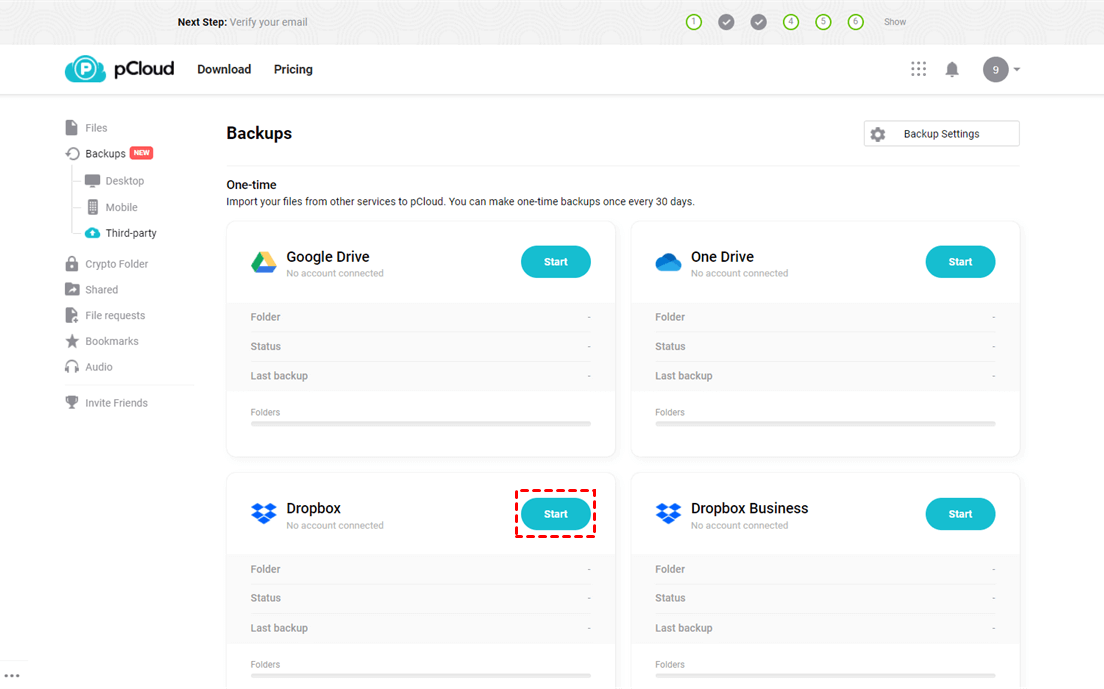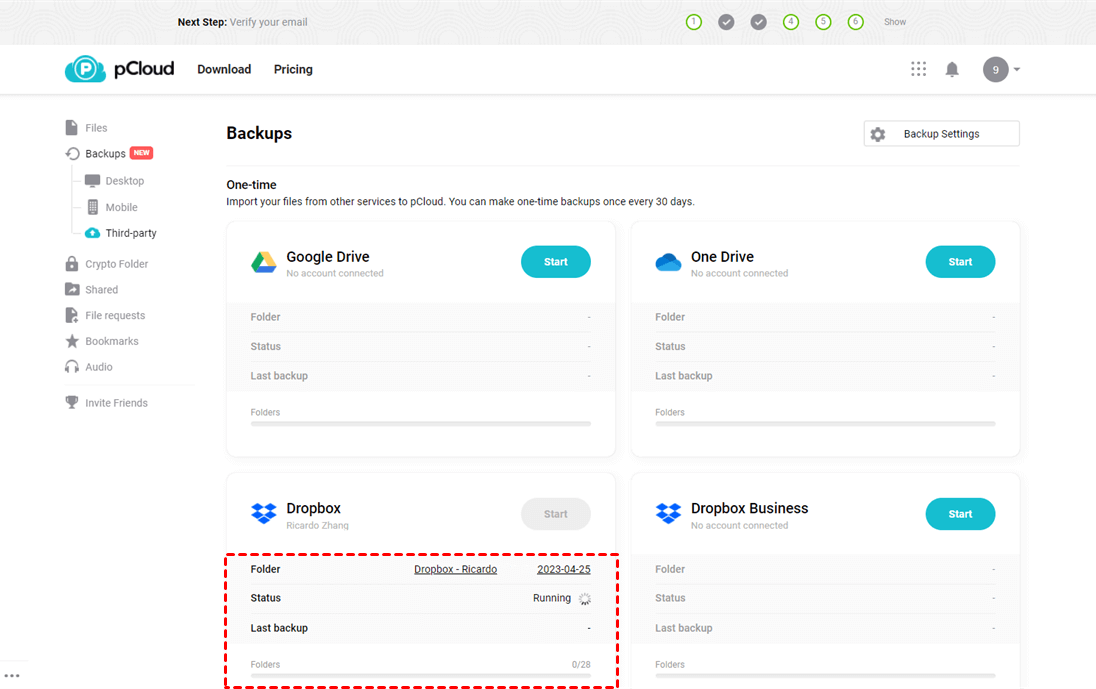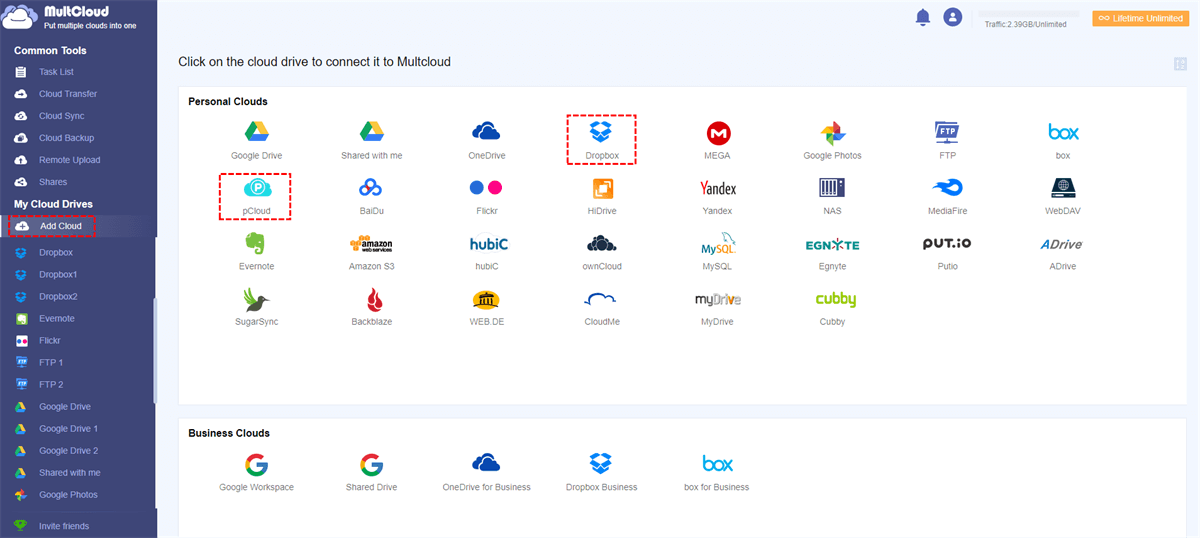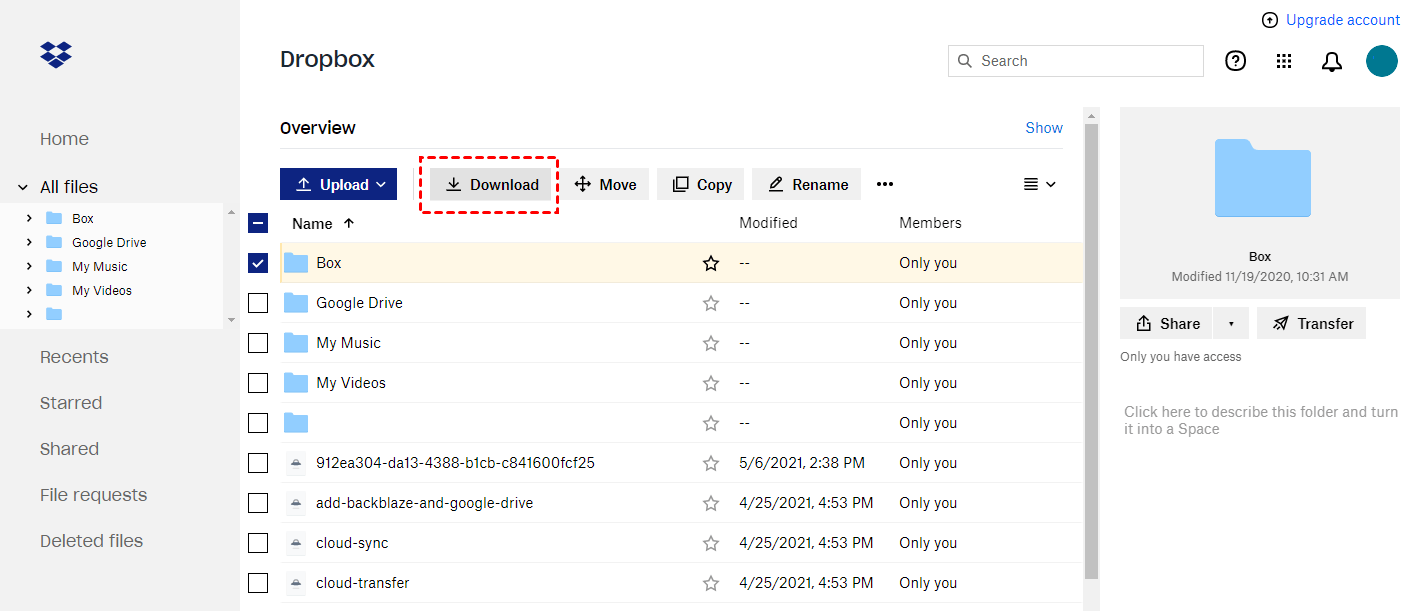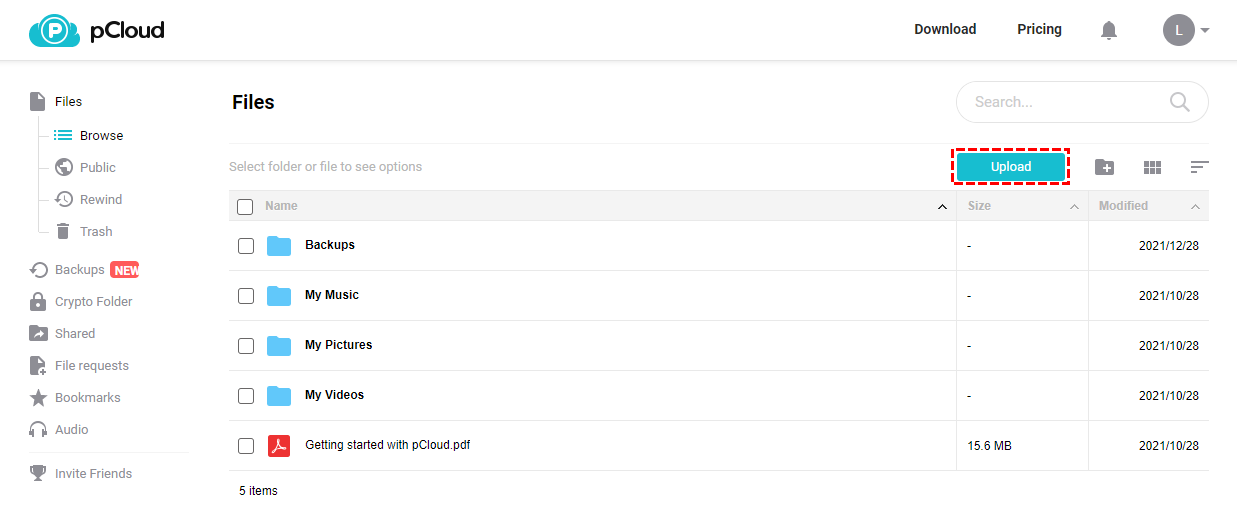Is Dropbox Better than pCloud?
Dropbox and pCloud are two of the most popular cloud storage services available today that have their own unique features. While Dropbox has been a favorite among users for its user-friendly interface and seamless integration with other apps, pCloud has gained popularity for its security and privacy features. You can look through the pCloud vs Dropbox comparison below to find out their main advantages.
- pCloud offers more free storage and cheaper plans, including lifetime plans.
- Both services have easy-to-use interfaces with modern designs.
- Both services provide selective sync, but pCloud allows you to sync any folder on your desktop.
- While pCloud has a wider array of sharing options, Dropbox offers more sharing bandwidth.
- Both services offer the Rewind feature that helps retrieve files, but pCloud offers a longer time frame for this feature, although it requires an additional fee.
- In terms of security and privacy, pCloud is the clear winner with its client-side encryption.
- While Dropbox has a larger online support community, both services offer similar email and social media support options.
As you can see, there are several compelling features offered by pCloud that entice people to use their service and even consider switching from Dropbox. If you're thinking of switching from Dropbox to pCloud, you may be wondering how to transfer your files without losing any data. Fortunately, the process is simple and straightforward, and we'll guide you through every step of the way.
How to Transfer Dropbox to pCloud: 2 Efficient Ways
Transferring files from Dropbox to pCloud could be an easy task especially if you could do this without downloading or uploading data between clouds. Here you can find two simple methods to efficiently and seamlessly transfer from Dropbox to pCloud.
Way 1. How to Move Dropbox Files to pCloud via pCloud Backup
With pCloud, you have the convenience of an official pCloud tool that allows you to import data from OneDrive, Google Drive, and Dropbox. Moreover, you can even download data from Facebook and Instagram into your pCloud storage.
Step 1. Go to the pCloud website to log in.
Step 2. Click Backups > Third-party in the left sidebar.
Step 3. Click “Start” beside the Dropbox or Dropbox Business card and allow pCloud to access your Dropbox account.
Step 4. Wait for the Dropbox to pCloud transfer process to be done.
Way 2. How to Move Files from Dropbox to pCloud via MultCloud Cloud Backup
The official solution for moving Dropbox files to pCloud is easy but lacks control over the process and the files or folders that need to be transferred. Therefore, you can also use a professional third-party cloud file transfer service, MultCloud, to quickly and safely transfer Dropbox to pCloud with File filter, Email Notification, flexible task schedules, and other great options.
MultCloud offers a secure website and newly published mobile apps for cloud-to-cloud transfer and multi-cloud management. It now supports more than thirty popular clouds and on-premise services for you to manage and transfer data via MultCloud.

- Cloud Transfer: One-key superfast data transfer across clouds.
- Cloud Sync: One-way/two-way/real-time and 7 other sync modes.
- Cloud Backup: Backup and restore data between clouds directly.
- Team Transfer: Business cloud-to-cloud account migration in bulk.
- More: 256-bit AES, OAuth authorization, 10 high-speed threads.
Step 1. Go to the MultCloud website to create an account.
Step 2. Click “Add Cloud” and choose the Dropbox or Dropbox Business icon, then log in to your Dropbox account to add it to MultCloud. After that, add your pCloud to MultCloud in the same way.
Step 3. Open the Cloud Transfer tab from the left sidebar. Choose Dropbox or files and folders in Dropbox as the source, and choose a place in pCloud as the destination. Then click “Transfer Now” and MultCloud will transfer data from Dropbox to pCloud as soon as possible.
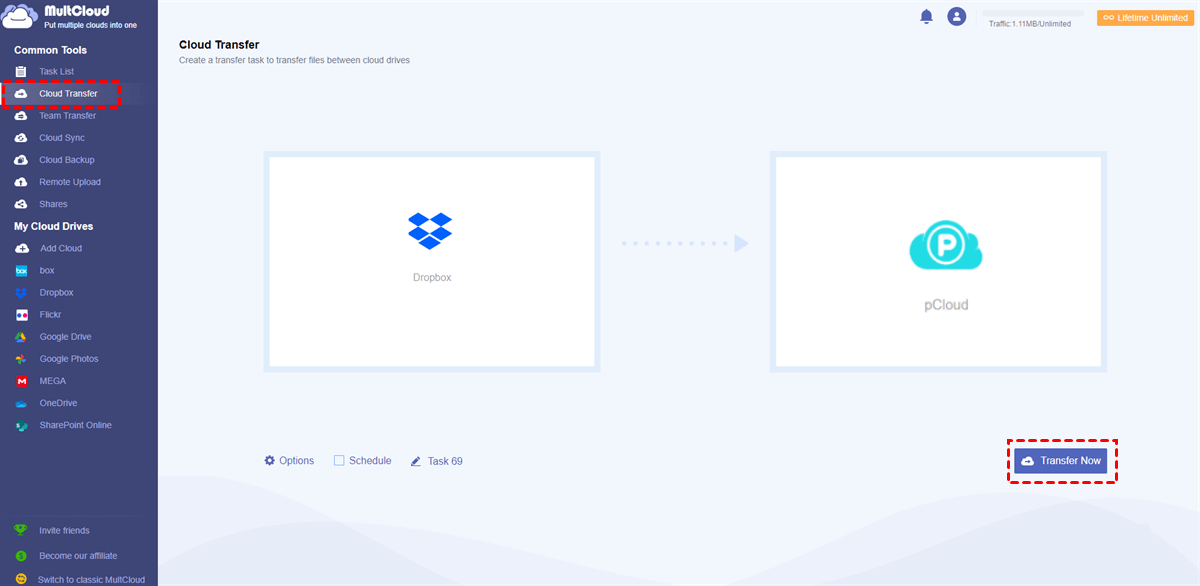
Tips:
- In the “Options”, you can turn on Email Notification, Filter, or choose options like “Delete all source data after transfer is complete.” according to your needs.
- In the “Schedule”, you can set up your Cloud Transfer task with a daily, weekly, or monthly plan for MultCloud to automatically transfer files between cloud storage at specific times.
How to Transfer Dropbox to pCloud: 1 Manual Way
If you only need to move a few files between Dropbox and pCloud, the download and upload method could also be helpful.
pCloud Transfer from Dropbox by Download and Upload
Step 1. Log in to your Dropbox website.
Step 2. Tick the files or folders that you want to transfer to pCloud, then click “Download” to download Dropbox files to your computer.
Step 3. Open File Explorer and navigate to the downloaded file. Then unzip it into a folder.
Step 4. Go to the pCloud website and log in.
Step 5. Click the button “Upload” and find your downloaded Dropbox data in the pop-up window. Then click “Open” to upload Dropbox files to pCloud.
In the End
Both pCloud and Dropbox are popular cloud storage services. If you are keener on pCloud but using Dropbox right now, you can choose a method in the above article to easily transfer Dropbox to pCloud.
Besides, if you think both clouds can offer you some help, you can also use Dropbox and pCloud together by using the Cloud Sync feature of MultCloud to seamlessly sync pCloud with Dropbox in real time.
MultCloud Supports Clouds
-
Google Drive
-
Google Workspace
-
OneDrive
-
OneDrive for Business
-
SharePoint
-
Dropbox
-
Dropbox Business
-
MEGA
-
Google Photos
-
iCloud Photos
-
FTP
-
box
-
box for Business
-
pCloud
-
Baidu
-
Flickr
-
HiDrive
-
Yandex
-
NAS
-
WebDAV
-
MediaFire
-
iCloud Drive
-
WEB.DE
-
Evernote
-
Amazon S3
-
Wasabi
-
ownCloud
-
MySQL
-
Egnyte
-
Putio
-
ADrive
-
SugarSync
-
Backblaze
-
CloudMe
-
MyDrive
-
Cubby