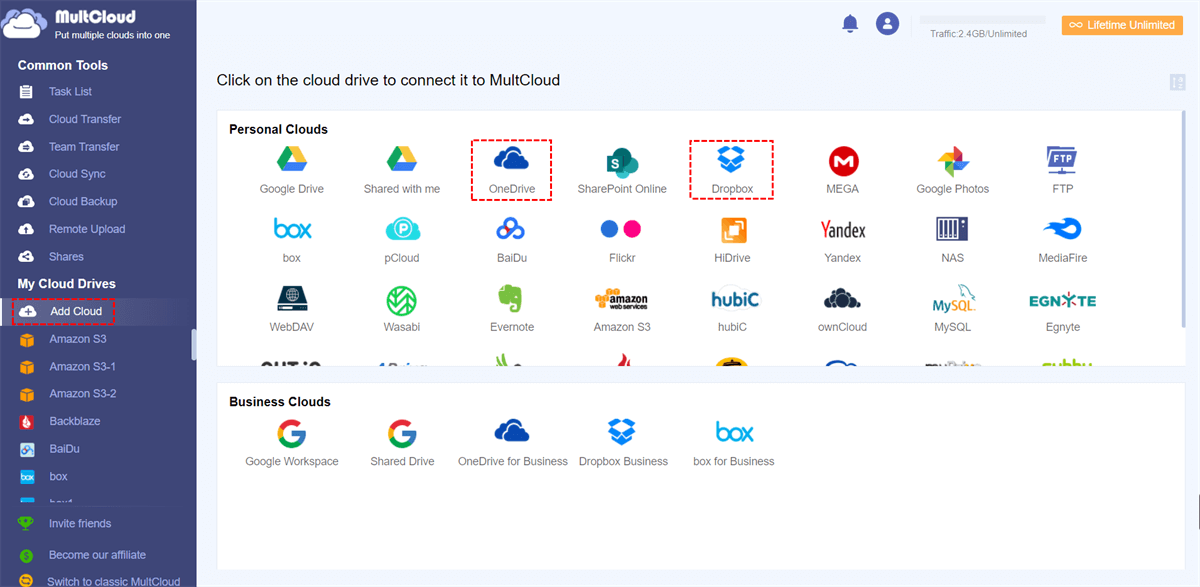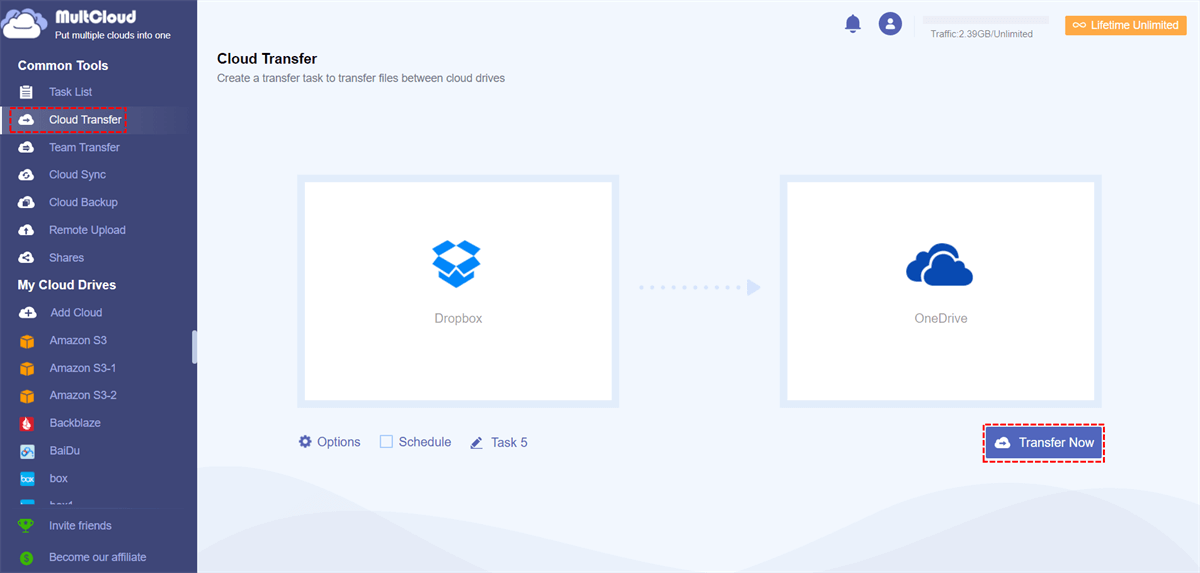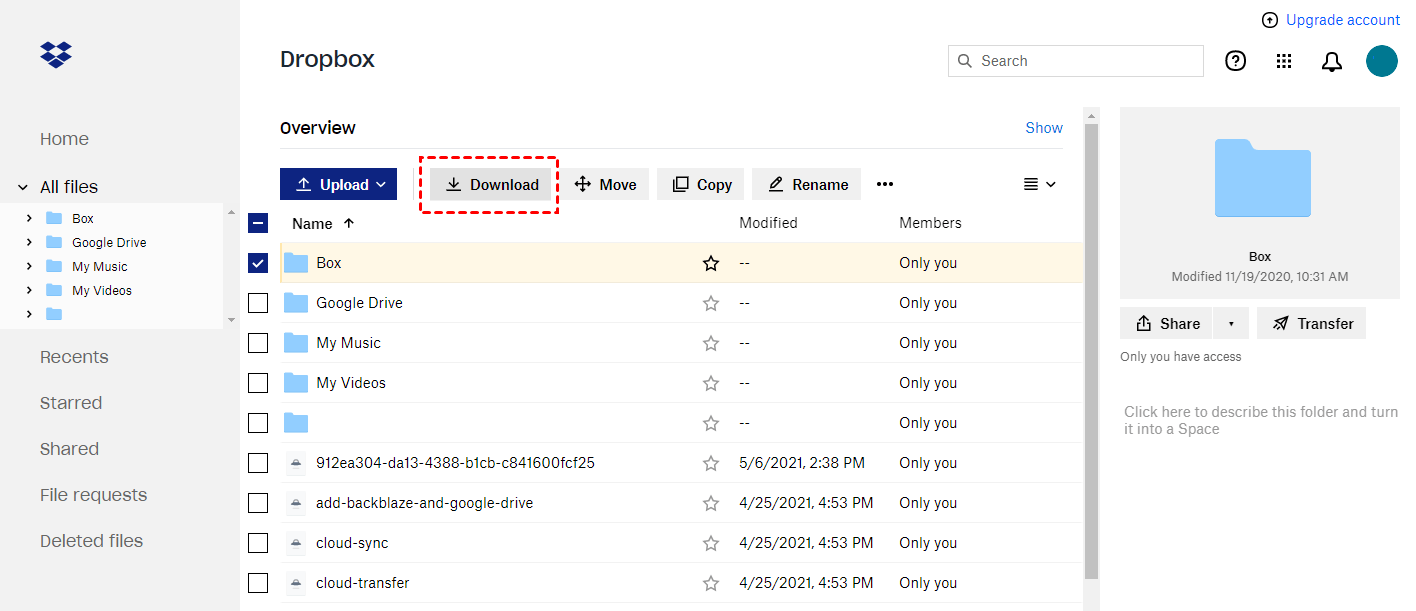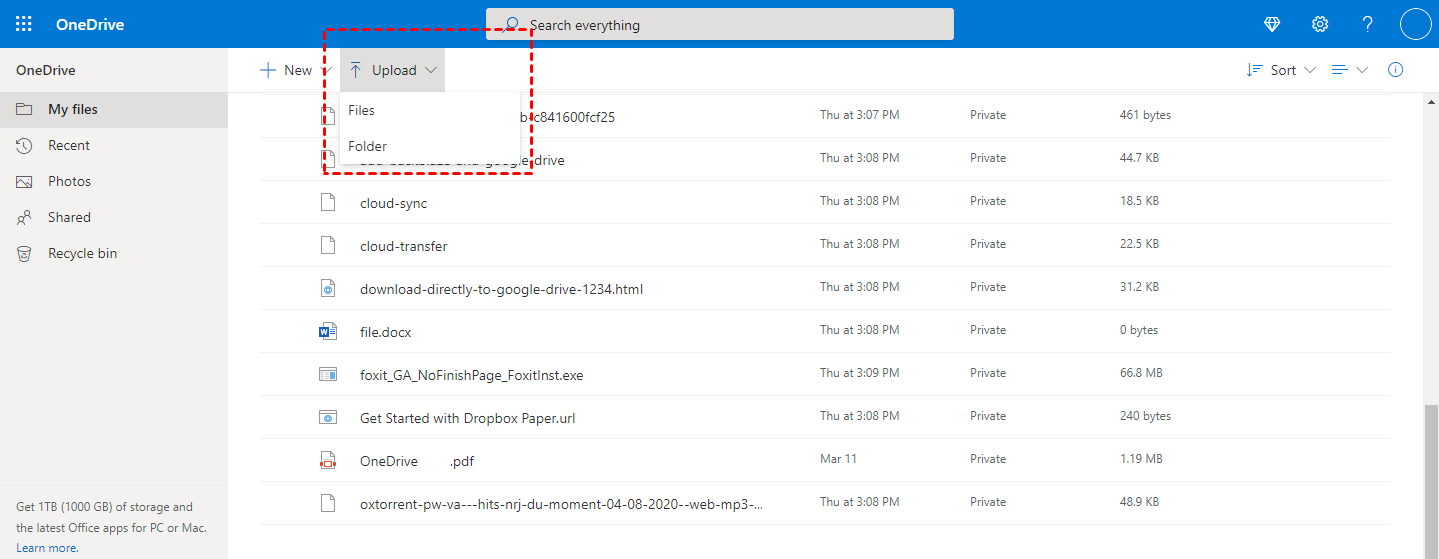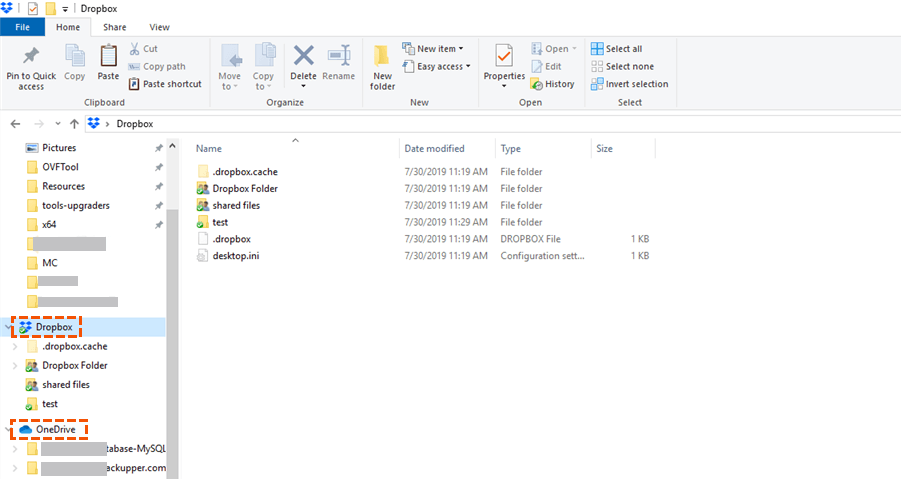Quick Search:
User Case: Can I Transfer Files from Dropbox to OneDrive?
I have a lot of files in my Dropbox account and I want to transfer them all to a OneDrive account as I don't use a Dropbox account anymore. However, the problem is that I don't know how to migrate Dropbox without losing any data to OneDrive. Does anyone know a working solution? Thanks a lot!
Why Use OneDrive Instead of Dropbox?
Nowadays, with the increasing demand for cloud drives as storage tools, the two products, Dropbox and OneDrive, have been favored by many users due to their advanced product design and excellent user experience. However, as a cloud storage system with excellent features, like Dropbox or OneDrive, its storage cost and security will greatly affect the user's choice.
So, next, you will know about the strengths and weaknesses of Dropbox and OneDrive from the two parts: storage cost and security, so that you can weigh the pros and cons to make the best choice!
♦ Storage Cost
For personal: Dropbox gives 2GB free. OneDrive gives 5GB free. Dropbox gives 2TB for $16.58/month. OneDrive gives 6TB for $9.99/month. For business: Dropbox gives unlimited storage for $20/user/month. OneDrive for Business gives unlimited storage for $10/user/month.
In addition, with the addition of OneDrive to the Office 365 subscription to provide 1TB of storage space, OneDrive may represent better value.
♦ Security
Since our files are uploaded to a third-party data management center, security is a major issue. After all, once files leave the local system and are uploaded over the Internet, we can no longer control how they are stored, used, or managed. Therefore, when choosing a cloud storage service, security is usually one of the crucial factors that need to be checked.
While both OneDrive and Dropbox use Advanced Encryption Standards for files stored on their systems, OneDrive and Dropbox have had different results in enforcing security assurances. While Dropbox uses passwords to manage all data in an account, OneDrive not only provides encryption support for the entire account, but also password management for each file, making it more difficult for any potential attacker to unlock all the data. Also, Dropbox was hacked in 2012, and OneDrive has so far not reported a similar attack.
Considering both storage cost and data security, many people may choose OneDrive as your file and data storage tool. If you are a Dropbox user, you may now want to perform Dropbox to OneDrive transfer. After all, OneDrive is better than Dropbox in the storage cost and security parts.
[3 Solutions] How to Transfer Dropbox to OneDrive Directly
Now, migrating files from Dropbox to OneDrive may be a problem that needs to be solved. How to transfer files and data from Dropbox to OneDrive? Please read the following part.
Solution 1: Automatically Migrate Dropbox to OneDrive by MultCloud
MultCloud, as a free multiple cloud storage manager, supports online cloud-to-cloud transfer, sync, and backup without downloading and uploading among a variety of cloud drives, such as Dropbox, Google Workspace, OneDrive, SharePoint Online, Amazon S3, Wasabi and so on.
✨Simple: No expertise is required to operate.
✨Fast: Dedicated servers are faster than traditional methods.
✨Smart: Scheduled transmissions and other settings provide convenience.
You can easily transfer your files and data between clouds with MultCloud through only three steps, and there will be no data loss and no complex steps during the file transfer operation. Then, the following steps will guide you to perform file transfer easily.
Step 1. Sign Up. Enter MultCloud homepage: https://www.multcloud.com and sign up for an account with your email.
Step 2. Add Dropbox and OneDrive to MultCloud. Log in MultCloud with your email and password, hit the “Add Cloud” button to select Dropbox to add; add OneDrive in the same way and go to the next step.
Note: If you want to add your other clouds for file transfer, you can perform the "Add Cloud" operation to add the corresponding clouds.
Step 3. Transfer files from Dropbox to OneDrive. Click “Cloud Transfer” to select Dropbox to choose the directory file you want to transfer and select OneDrive to choose the target directory. Then, hit “Transfer Now” to complete the file transfer.
Notes:
- If you want to automatically transfer files from Dropbox and OneDrive on a regular basis, you can enable "Schedule" and MultCloud can run your tasks as scheduled.
- If the files you transfer are very large and the task running takes a lot of time, you can close the web page or even close your PC when the task starts because MultCloud supports offline cloud file migration.
- You can also use other features below to manage your cloud data better.

- Team Transfer: You can easily merge 2 Google Worsapce accounts or other business accounts;
- Cloud Sync: You can use 10 custom sync modes to sync data in real-time, simplifying collaboration;
- Cloud Backup: It's convenient to backup Google Photos to Dropbox and restore it at any time;
- Email Migration: It's easy to save emails to a flash drive or cloud account;
- Remote Upload: You can directly download URLs, torrent files or magnet links to clouds.
Solution 2: Manually Transfer Dropbox to OneDrive by Download and Upload
The most traditional way may be to download files on a certain cloud to a local device, and then upload them to another corresponding cloud.
Step 1: Visit the Dropbox homepage and log in to your Dropbox account.
Step 2: In the main interface of Dropbox, select the file or folder to be transferred, then right-click the file or folder, and then click the "Download" button.
Step 3: Log in to the OneDrive account, then click the "Upload" button at the top of the interface, and select the "File" or "Folder" option in the drop-down window to upload the data just downloaded to the computer.
During this operation, users may lose important data due to their own mistakes, and in the process of uploading and downloading, users will invisibly consume a lot of time and energy. If you are a business user, this way will greatly reduce work efficiency and increase time costs.
Solution 3: Perform Dropbox to OneDrive by Drag and Drop
In addition to the web app, Dropbox and OneDrive provide users with a desktop app that you can set up to enjoy Dropbox auto-sync or OneDrive auto-sync. Typically, after installation and setup, the Dropbox and OneDrive folders will appear in your Windows File Explorer, so you can drag and drop, copy, or cut to migrate your Dropbox files to OneDrive. Let's see how:
Step 1: Check if the Dropbox app and OneDrive app are installed on your Windows via the Start icon (the apps are listed alphabetically). If not installed, please install the Dropbox and OneDrive apps before moving.
Step 2: Right-click the Dropbox icon (located in the lower right corner of the menu bar). Then go to Settings cog > Preferences.
Step 3: On the "Sync" tab, click "Selective Sync". Only the folders you select will be synced. You can choose "Select all" or tick to select individual folders > Update.
Step 4: You will then be prompted to Update Selective Sync Settings > OK. The folders/files you chose to sync will now appear in the computer location you specified in the previous step (by default the C drive).
Step 5: You can now drag, copy or cut these files and folders from this desktop location to your OneDrive.
Summary
In short, both Dropbox and OneDrive are cloud services that provide file storage and backup, and each has its own advantages and disadvantages. However, considering the storage cost and security mentioned above, you may choose to move files from Dropbox to OneDrive.
If you have amassed a large number of files in your Dropbox account over the years and you need to transfer Dropbox to OneDrive, in order to save your time and energy, MultCloud will be your great choice!
From the interface of MultCloud, you can know that it also provides cloud-to-cloud sync. If you want to perform data backup for your photos stored in Google Photos in case the file is lost and difficult to retrieve, you can sync Google Photos to Dropbox with MultCloud, this is also a good choice for you!
FAQs
1. Is there a limit to the file size I can transfer from Dropbox to OneDrive?
Both Dropbox and OneDrive have limitations on file sizes. However, these limitations vary depending on your subscription plan. It's recommended to check the specific size restrictions of your chosen plan for accurate information.
2. Will the transfer process delete the files from my Dropbox account?
No, the transfer process does not delete the files from your Dropbox account. It simply creates a copy of the files in your OneDrive account. You can choose to delete the files from Dropbox manually after verifying the successful transfer.
3. Can I transfer shared folders from Dropbox to OneDrive?
Yes, you can transfer shared folders from Dropbox to OneDrive. However, keep in mind that the ownership and sharing permissions may not be preserved during the transfer. It's advisable to recreate the sharing settings in OneDrive after the transfer.
4. How do I migrate from Dropbox to Microsoft 365?
Microsoft provides a tool called Migration Manager that can help you migrate your Dropbox documents, data, and users to OneDrive, SharePoint, and Teams in Microsoft 365. The detailed steps are as follows:
Step 1: Connect to Dropbox. Sign in to your Dropbox administrator account to connect to your Microsoft 365 migration.
Step 2: Scan and assess. Once the automatic scanning of Dropbox accounts is complete, you can download the generated reports and logs to investigate any potential issues that may hinder your migration process.
Step 3: Copy to the Migrations list. Once Dropbox has been scanned and deemed ready, you can add them to your migration list.
Step 4: Review destination paths. The source paths will be automatically mapped to any destination paths that exactly match. To ensure that the content is being copied to the correct locations, please review and modify the destination paths as necessary for each one.
Step 5: Map identities. Map your groups and users in Dropbox to an account in Microsoft 365 to migrate your Dropbox sharing settings.
Step 6: Migrate and Monitor. After reviewing your migration setup, migrate your Dropbox accounts and monitor the progress.
MultCloud Supports Clouds
-
Google Drive
-
Google Workspace
-
OneDrive
-
OneDrive for Business
-
SharePoint
-
Dropbox
-
Dropbox Business
-
MEGA
-
Google Photos
-
iCloud Photos
-
FTP
-
box
-
box for Business
-
pCloud
-
Baidu
-
Flickr
-
HiDrive
-
Yandex
-
NAS
-
WebDAV
-
MediaFire
-
iCloud Drive
-
WEB.DE
-
Evernote
-
Amazon S3
-
Wasabi
-
ownCloud
-
MySQL
-
Egnyte
-
Putio
-
ADrive
-
SugarSync
-
Backblaze
-
CloudMe
-
MyDrive
-
Cubby