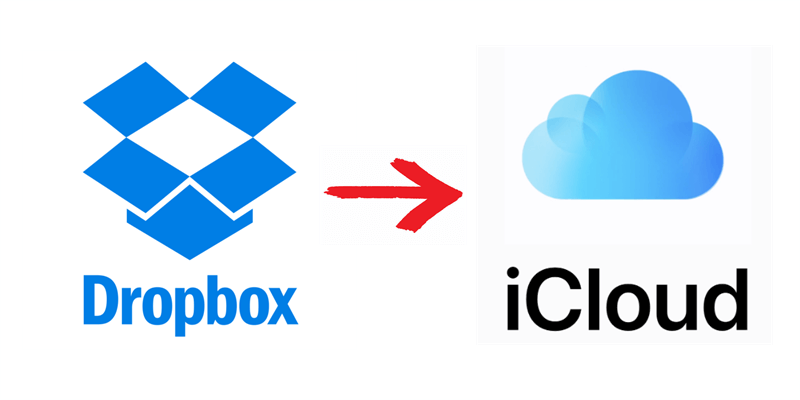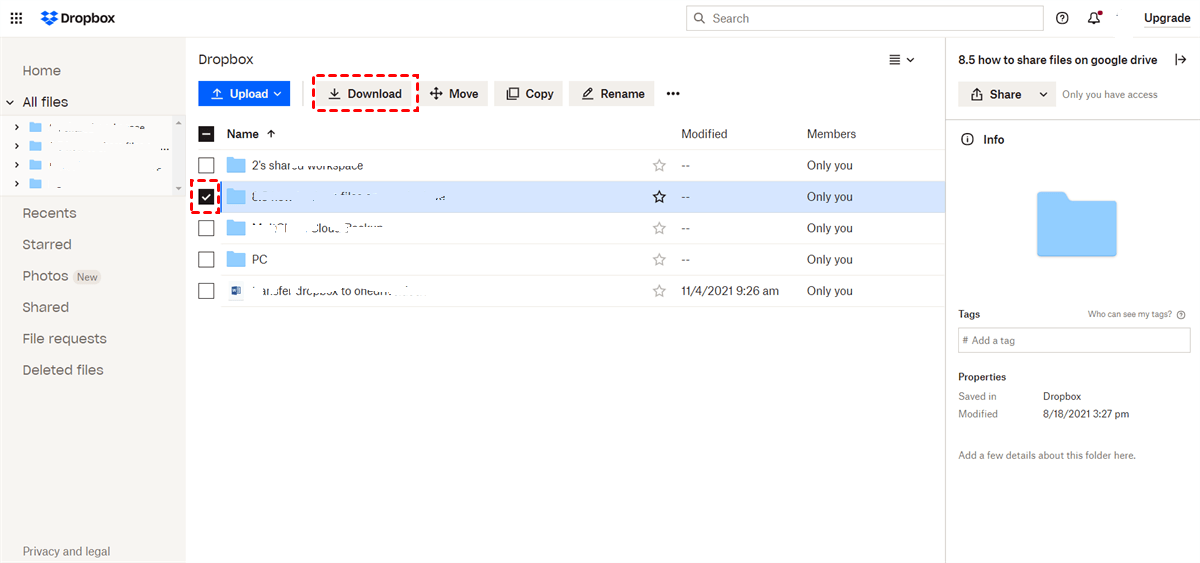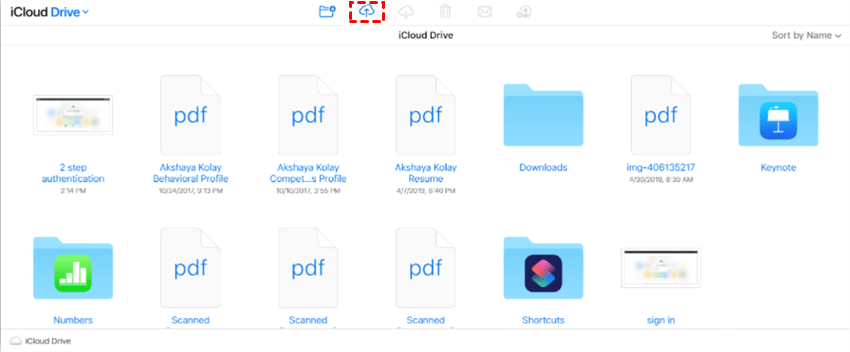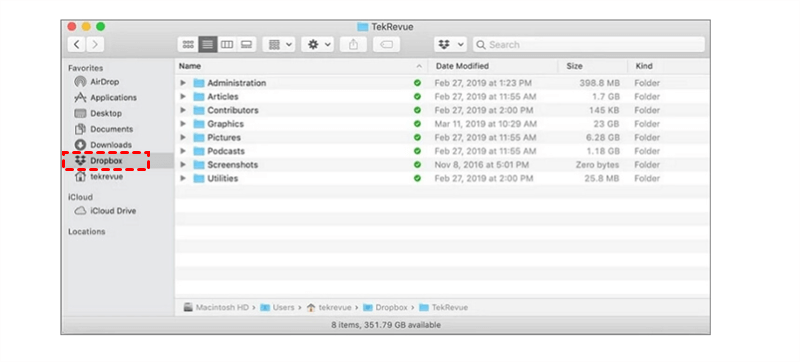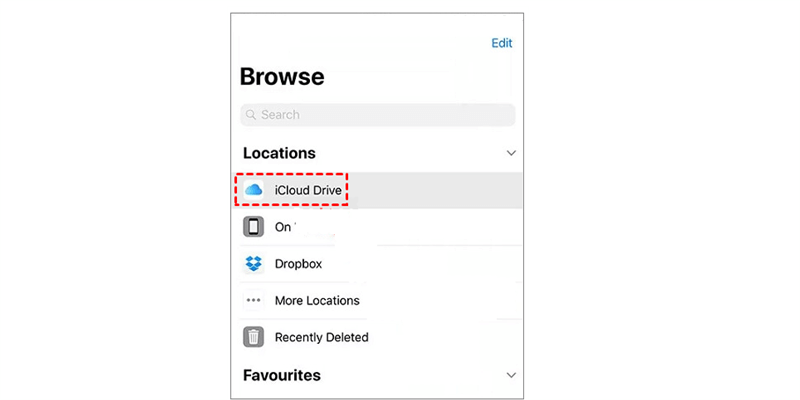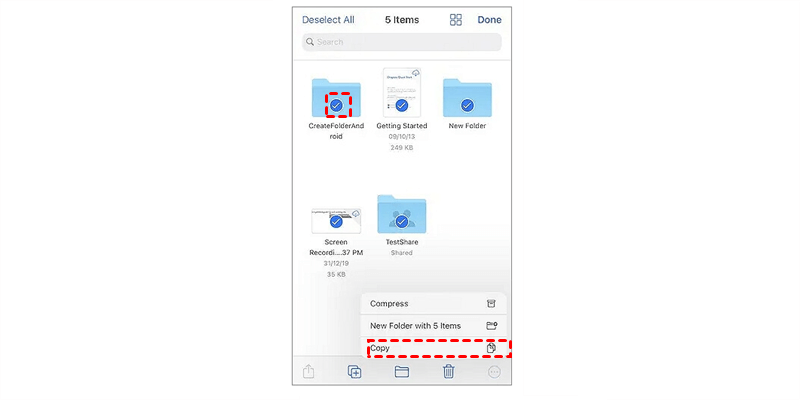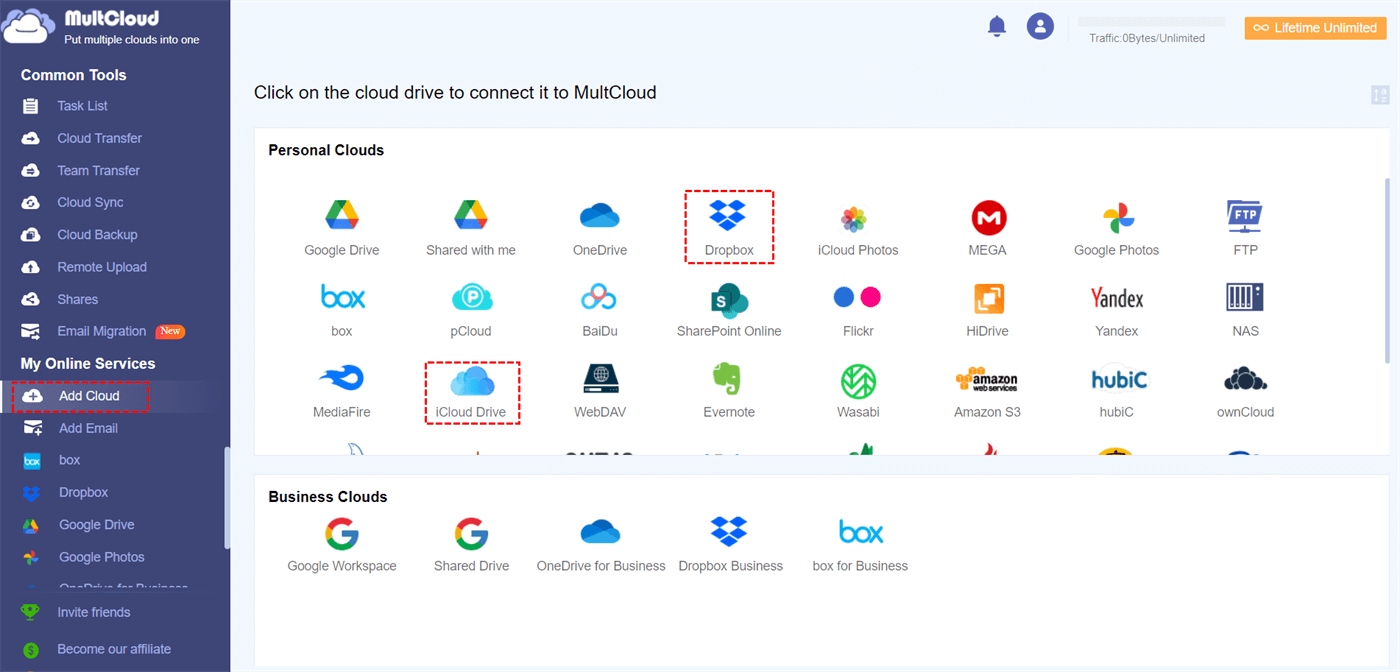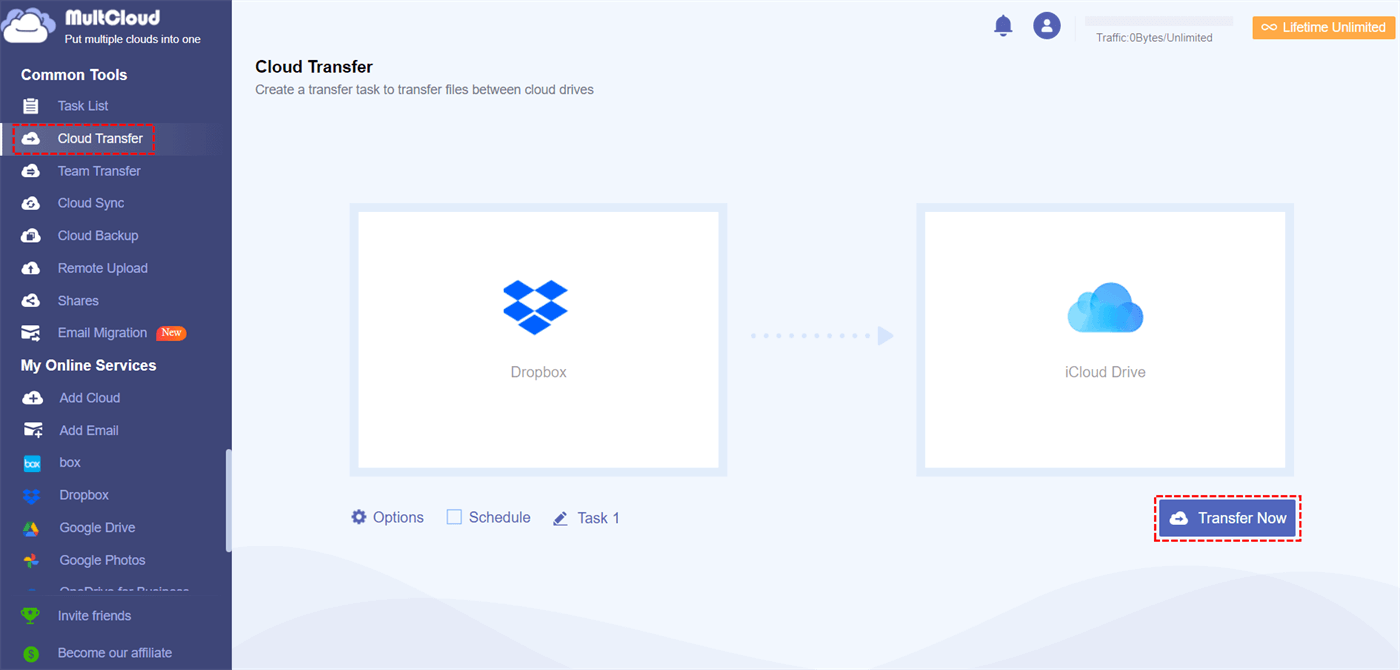Quick Search:
Why Transfer Dropbox to iCloud?
Dropbox is a helpful and convenient cloud storage service, which gives user online storage space to store various types of files so that users can access them whenever and wherever they want. However, sometimes, users will switch from Dropbox to iCloud because of several reasons, such as:
- More Free Storage Space. Dropbox only offers 2GB of free storage space. Contrastingly, iCloud offers 5GB of free storage. That’s to say, users can store more files for free on iCloud.
- Apple Service Ecosystem. Apple products lovers will utilize all apple services, including iCloud, iCloud Photos, and more. If people are using iPhone/Mac, then they will utilize iCloud.
- More Cost-Effective. Although Dropbox makes it easier to work with colleagues, it is pricy. Whereas iCloud offers more cost-effective plans.
If you are struggling with the question like "Should I switch from Dropbox to iCloud", you can learn more details about this comparison by heading to Dropbox vs Google Drive vs iCloud. Anyway, all those reasons can make people switch from Dropbox to iCloud. But the point is how to transfer Dropbox files to iCloud from phones and PCs. If you are looking for solutions, you can read this article that shows you detailed operations.
How to Transfer Dropbox to iCloud on PC/Mac/iPhone [Manual]
In this part, we will illustrate you how to complete this task on different device manually. You can head to the right position based on what device you use. Now, follow the steps below:
Way 1: Transfer Dropbox to iCloud on PC
If you are using Dropbox and iCloud on a Windows computer, then you can try the steps in the following part to migrate Dropbox files to iCloud.
Step 1: Sign in to your Dropbox credentials on the web. Then locate the data you want to move.
Step 2: Right-click the data and then Download it on your computer.
Step 3: Now, go to your iCloud on the web. Then head to iCloud Drive and drag and drop the data to your iCloud Drive. Then files can be moved to iCloud successfully.
If you have multiple files and wonder how to move files from Dropbox to iCloud, then the download-and-upload process will be a little longer. And you have to check if you have a stable internet connection.
Way 2: How to Transfer Dropbox to iCloud [Mac]
If you want to migrate files from Dropbox to iCloud on a Mac, then you can make use of the following operations:
Step 1: If you haven’t installed Dropbox on your Mac, then you need to install the Dropbox desktop app on your Mac.
Step 2: Go to Finder sidebar and launch Dropbox.
Step 3: Hold on Command + A on your keyboard to select all Dropbox files. Then drag and drop the selected data to your iCloud Drive listed on the Finder sidebar. In this way, selected data can be moved from Dropbox to iCloud easily.
Way 3: How to Transfer Dropbox to iCloud [iPhone]
If you are using iPhone, then you can refer to the following steps to download Dropbox files to iPhone:
Step 1: Launch the Dropbox app and sign in to your account.
Step 2: Exit the app and open the Files app > Browse > Location > iCloud Drive.
Step 3: Hit the circular icon to the top right and choose Edit. Then press to enable Dropbox and Done.
Step 4: Head to Dropbox to navigate your data content. Next, hit the circular icon to hit the Select button.
Step 5: Next, select the files and folders you want to move from Dropbox to iCloud. If you want to move all files, press the Select All button. Then click on the Copy option.
Step 6: Go to a folder where you want to store the Dropbox data and long-press on the opened folder. Then select Paste to move the selected Dropbox files to iCloud.
After learning how to move files from Dropbox to iCloud on iPhone, PC, and Mac, you now can try the steps above to accomplish the process easily.
How to Transfer Dropbox to iCloud on PC/Mac/iPhone [Easiest]
Although the above methods can help you move files from Dropbox to iCloud, they are manual ways. If you have lots of files to migrate, the process can be much more time-consuming. To ease the transfer process and accomplish the task quickly, it is more convenient to take advantage of MultCloud, a cloud-to-cloud transfer service.
MultCloud is a popular web-based cloud transfer service that allows users to transfer files from one cloud to another easily and directly. It nearly supports all leading cloud drives on the market, including iCloud Drive, iCloud Photos, Google Drive, Dropbox, OneDrive, SharePoint, OneDrive for Business, Google Workspace, Dropbox Business, and more.
With the help of MultCloud, users can enjoy many conveniences. For example:
- A Leading Migration Speed. If you are struggling with slow data migration process when using the download-and-upload method, then MultCloud can work it out easily since it won’t go through a troublesome download-and-upload process. Instead, it transfers files quickly.
- Customized Migration Supported. MultCloud supports offline transfer and scheduled transfer. And you can choose the transfer methods you like based on your situation.
- Offline Transfer Enabled. When you use MultCloud to transfer data across clouds, it consumes data traffic instead of Wi-Fi. So, the transfer process won't be affected by the network connection status.
Now, check out detailed steps in the following content:
Step 1: Create an account by visiting the official website of MultCloud. Or, you can sign in with your Google/Facebook credentials.
Step 2: Press the Add Cloud button on the left sidebar. Then click on the icon of Dropbox and grant MultCloud permission by following the guidance shown on your screen. Then apply the same method to add iCloud Drive.
Step 3: Hit the Cloud Transfer tab on the left-hand ribbon. Then click the first square to select Dropbox and the second square to choose Google Drive. Finally, tap the Transfer Now option to start the task.
As you can see, it’s very simple and efficient to transfer files between cloud drives via MultCloud. By hitting the Schedule button, you can make your own automatic transfers based on your requirements. There are 4 options to choose from, such as moving at a regulated time, daily, weekly, or monthly. Likewise, if you want to transfer S3 bucket to another account, you can use this service to try as well.
In the End
After reading this post, you now know how to transfer Dropbox to iCloud from phones and PCs. Meanwhile, we offer a convenient method for you to transfer Dropbox to another cloud – using MultCloud. This FREE service allows you to migrate files across clouds in a hassle-free way.
FAQs:
Q: Can I use MultCloud for platforms other than Dropbox and iCloud?
Yes, MultCloud supports various cloud storage providers, including Google Drive, OneDrive, and more.
Q: Will my files be safe during the transfer process?
Absolutely! MultCloud ensures secure and encrypted transfers, keeping your data safe at all times.
Q: Is there a limit to the number of files I can transfer with MultCloud?
MultCloud offers both free and premium plans, each with varying transfer limits. Consider upgrading to the premium plan if you have a large amount of data to transfer.
Q: Can I transfer large files with MultCloud?
Yes, MultCloud can handle large files efficiently, making it an ideal choice for various file sizes.
Q: How to transfer photos from Dropbox to iCloud on iPad?
MultCloud can also offer help, since it is a web-based cloud transfer service.
MultCloud Supports Clouds
-
Google Drive
-
Google Workspace
-
OneDrive
-
OneDrive for Business
-
SharePoint
-
Dropbox
-
Dropbox Business
-
MEGA
-
Google Photos
-
iCloud Photos
-
FTP
-
box
-
box for Business
-
pCloud
-
Baidu
-
Flickr
-
HiDrive
-
Yandex
-
NAS
-
WebDAV
-
MediaFire
-
iCloud Drive
-
WEB.DE
-
Evernote
-
Amazon S3
-
Wasabi
-
ownCloud
-
MySQL
-
Egnyte
-
Putio
-
ADrive
-
SugarSync
-
Backblaze
-
CloudMe
-
MyDrive
-
Cubby