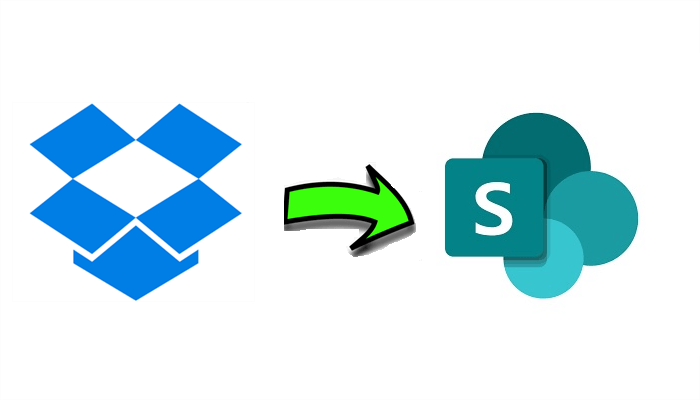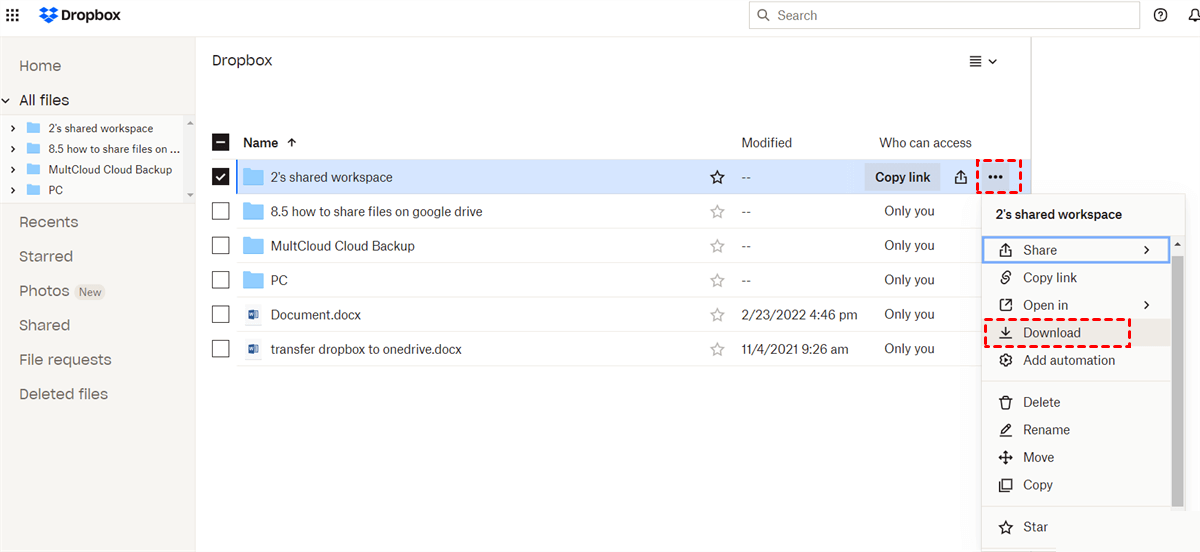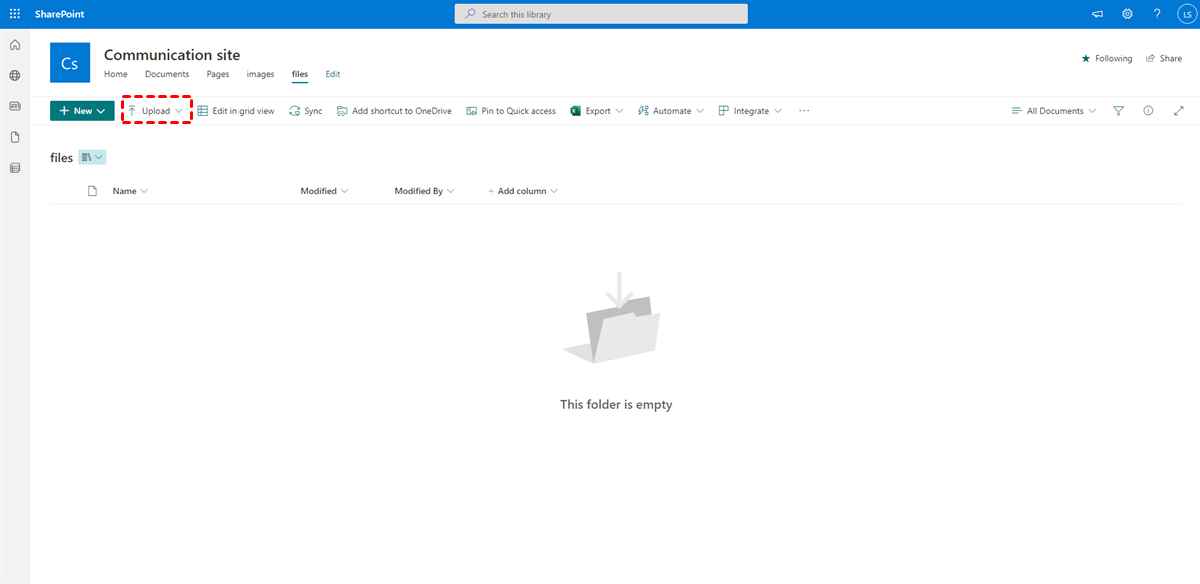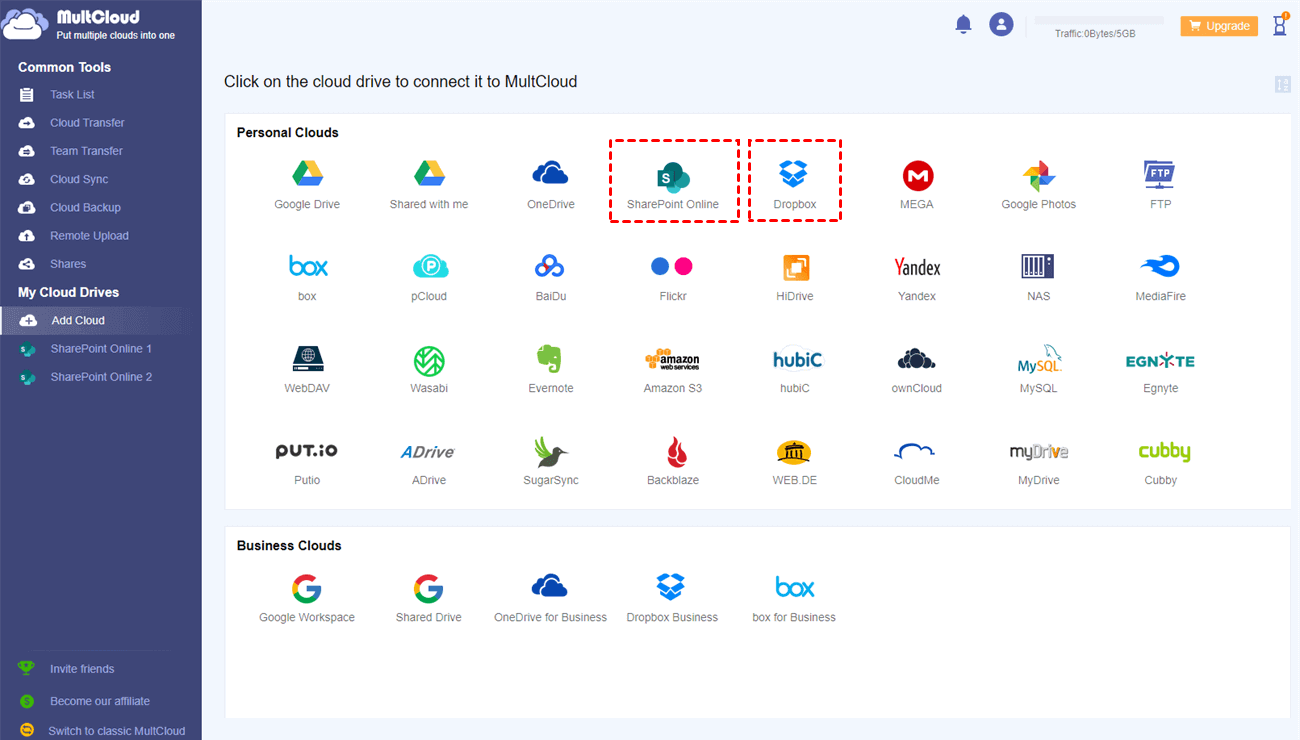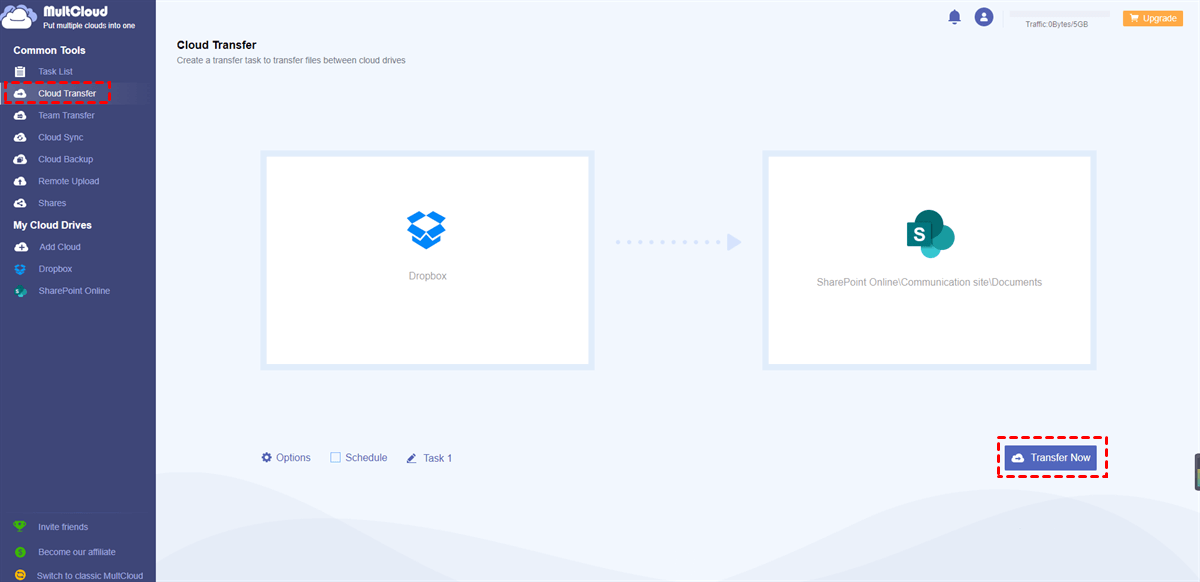Quick Search:
User Case: How to Migrate Dropbox to SharePoint
I have a client that has been using a Dropbox Personal account for sharing business files among employees. They are ready to move off of Dropbox and on to SharePoint. This is a construction company with a fairly deep file structure and some filenames that likely won’t directly import, so whatever migration solution I use needs error handling, repairing invalid file names, shortening or restructuring paths as needed, and verifing successful migration. I will also need to upload another 100GB or so from local storage. Has anyone here done a similar migration or can recommend a product or service, tips, tricks, or pitfalls? Thanks a lot.” – A Question from Spiceworks Community.
Why Transfer Data from Dropbox to SharePoint?
Although Dropbox allows users to store various types of files and access them without limitations of time and place, it is inferior in online collaboration to SharePoint. Microsoft Office 365 offers a set of practical tools for business users and makes it easier to collaborate with teammates and employees in a company.
For instance, SharePoint users can create a site to add new events, such as documents, training videos, notices, etc. to let everyone know. Also, users can set up permissions for different people, such as viewing, editing, and more. Users can only share files or make Dropbox file requests to collaborate, which cannot meet large organizations’ requirements. So, can you transfer files from Dropbox to SharePoint? Absolutely YES!
Then, how to make Dropbox to Sharepoint migration? This ultimate guide shows you 2 methods. One is to download and upload between clouds; the other is to utilize a free cloud transfer service – MultCloud. Continue to read to learn the details.
Transfer Data from Dropbox to SharePoint via Downloading
The download-and-upload method might be the first choice for most users when they want to migrate data from one cloud to another. Users can apply this solution as long as the internet connection is available and stable. Although it might consume a lot of time, the data can be moved from Dropbox to SharePoint successfully.
Let’s do it together:
Step 1: Sign in to your Dropbox account on the web or client desktop app and locate the data you want to migrate.
Step 2: Download the data to your local device.
Step 3: Log in to your Office 365 and go to SharePoint Online. Then head to the directory where you want to store the data. We use a Communication Site as an example. Then, you can click on Documentary Library to Upload the data to SharePoint.
Alternatively, you can drag and drop the downloaded data to the interface of SharePoint. This would also make files upload to SharePoint successfully. The file size depends on the upload time. If you have a large number of files to upload, then it will take lots of time. Meanwhile, the process might be stuck when the internet is disrupted.
Note: To complete the process successfully, upload 100 or fewer files when using the drag-and-drop method. Meanwhile, avoid uploading files bigger than 15 GB, since it is the maximum default file size.
This is how to migrate data from Dropbox to SharePoint via downloading and uploading. Anyway, if you only have a small number of files, you can try this method. If not, then you may need to apply another method that I will mention in the following content.
Note: When uploading files and folders, it's important to consider the length of both the file names and paths. SharePoint Online and OneDrive for Business accommodate a maximum of 400 characters for the combined length of file names and paths.
Transfer Data from Dropbox to SharePoint without Downloading
If you have lots of files to transfer from Dropbox to SharePoint, then it’s better to utilize a professional cloud transfer service called MultCloud. This service offers users a platform to manage multiple cloud services easily, such as iCloud Drive, iCloud Photos, Icedrive, iDrive, 4Shared, SharePoint, Google Drive, Google Photos, Wasabi, OneDrive, Dropbox, Amazon S3, Flickr, MEGA, and so on.
As a smart cloud-to-cloud transfer service, MultCloud offers the following benefits to make it easier and quicker to migrate from Dropbox to SharePoint Online:

- 🚄Industry-Leading Transfer Speed. MultCloud not only offers users a direct way to move various files between clouds but also helps users migrate data as quickly as possible even though there are a large number of files.
- 🛺Transfer Automatically between Clouds. Users can make scheduled transfer tasks to let them run at a regular time, daily, weekly, or monthly. In this way, you don’t need to oversee each task, which could save your time.
- 😸Transfer Data in the Background. Different from competitors, MultCloud relies on data traffic to migrate files across cloud services. Also, it offers users 5GB of free data traffic per month. That’s to say, you don’t need to worry about the network connection. As long as the task begins, MultCloud will run it till the end even though the connection is disrupted.
So, how to transfer Dropbox to SharePoint via MultCloud? We will walk you through the steps in the following content.
Step 1: Create a MultCloud account for free. Alternatively, you can sign in with your Google, Apple ID, and Facebook account.
Step 2: Press the Add Cloud button on the left sidebar, then add Dropbox and SharePoint Online, respectively, by following the instructions shown to you on the next screen.
Step 3: Now, click on the Cloud Transfer on the left navigation bar. Then choose Dropbox as the source directory and SharePoint Online as the target directory. After that, you can Transfer Now.
Even though you have large numbers of files, you can make complete transfers, which means all data on Dropbox can be migrated to SharePoint Online in a hassle-free way. To make automatic transfer tasks, you can enable the Schedule button and choose your preferred automatic frequency. As said before, MultCloud allows you to move data in the background. So, you can close the window after enabling the transfers. If you want to know when the task will be finished, head to Options and enable email notification.
Tip: If you only know how to make Dropbox for Business to Office 365 migration via Migration Manager, you can try MultCloud, since you only need to re-select the source cloud.
Likewise, how do I transfer everything from Dropbox to OneDrive? Simply choose OneDrive as the destination cloud. Also, you can transfer an S3 bucket to another account seamlessly. On top of that, MultCloud has many other wonderful features. If you want to backup important files from one cloud to another, you can utilize the Cloud Backup feature.
Then how about syncing data across clouds? Can I sync Dropbox with SharePoint? Of course! Here are the details about other practical features of MultCloud, which can help you manage files and emails from multiple platforms effortlessly :
- 🎁Cloud Backup. If you want to backup precious data between cloud services, this feature can work it out effortlessly. It offers a leading transmission speed and allows you to back up large files as fast as possible.
- 🥳Cloud Sync. MultCloud offers 9 smart sync modes, such as “Cumulative Sync”, “Mirror Sync”, “Move Sync”, “Real-Time Sync”, and so on. You can choose the mode that suits you most.
- 🥂Remote Upload. If you want to upload or download URL links, torrent files, or magnet links to any cloud, this function can do you a favor. For example, you can download directly to Google Drive.
- 🚀Email Migration. MultCloud enables you to manage emails from Outlook, Gmail, etc. After connecting those email services to MultCloud, you can navigate your desired emails easily. To back up important emails, you can use this feature to quickly transfer them to clouds that MultCloud supports.
Final Words
That’s all about how to transfer data from Dropbox to SharePoint Online. In a nutshell, you can try the download-and-upload method if you don’t mind a troublesome download-and-upload process. And you have to ensure that your file size does not exceed the specified limit. If you want to quickly accomplish the migration process, you can try MultCloud for free, which allows you to move files between clouds seamlessly and quickly.
MultCloud Supports Clouds
-
Google Drive
-
Google Workspace
-
OneDrive
-
OneDrive for Business
-
SharePoint
-
Dropbox
-
Dropbox Business
-
MEGA
-
Google Photos
-
iCloud Photos
-
FTP
-
box
-
box for Business
-
pCloud
-
Baidu
-
Flickr
-
HiDrive
-
Yandex
-
NAS
-
WebDAV
-
MediaFire
-
iCloud Drive
-
WEB.DE
-
Evernote
-
Amazon S3
-
Wasabi
-
ownCloud
-
MySQL
-
Egnyte
-
Putio
-
ADrive
-
SugarSync
-
Backblaze
-
CloudMe
-
MyDrive
-
Cubby