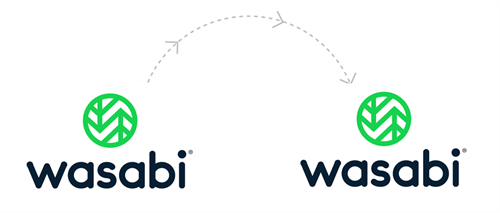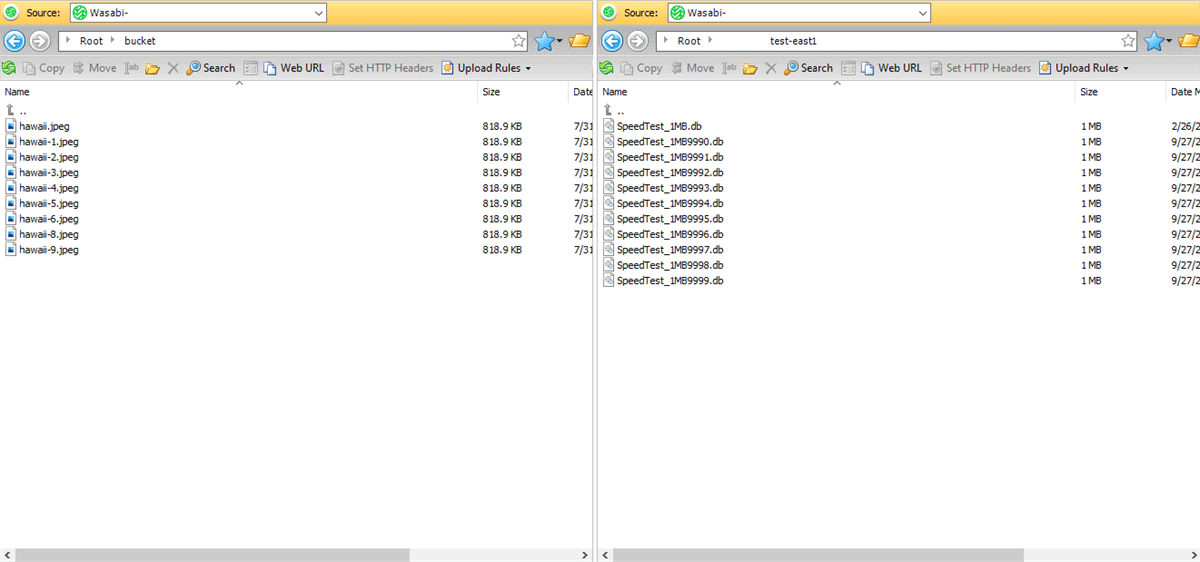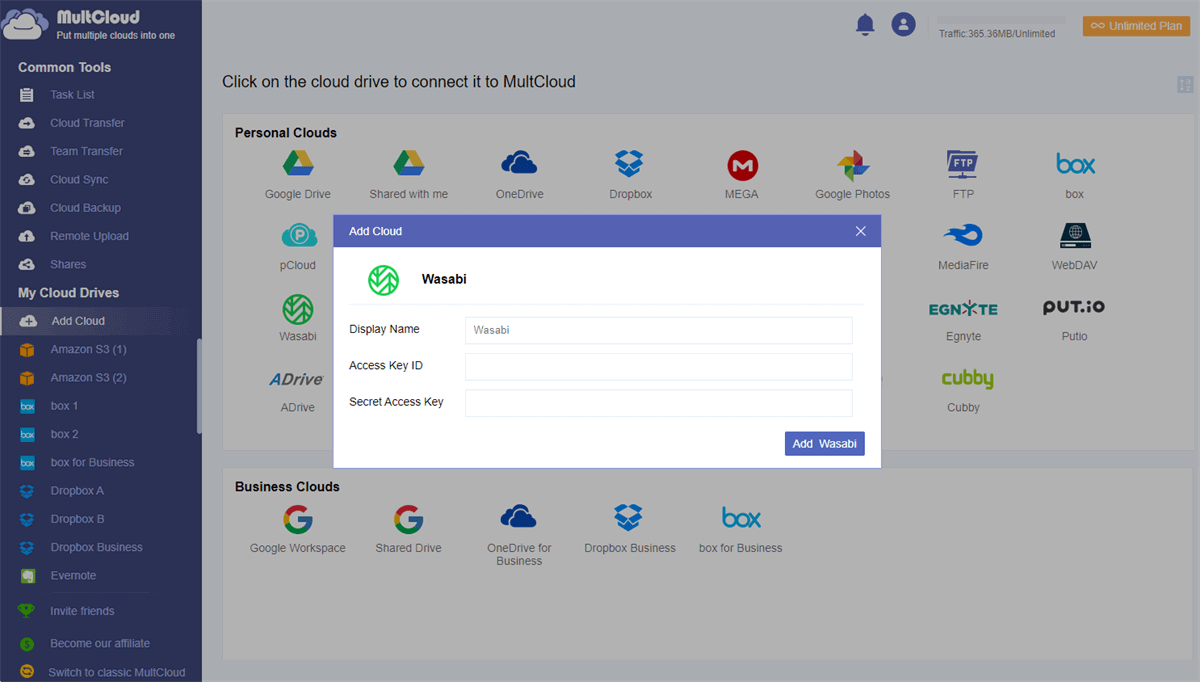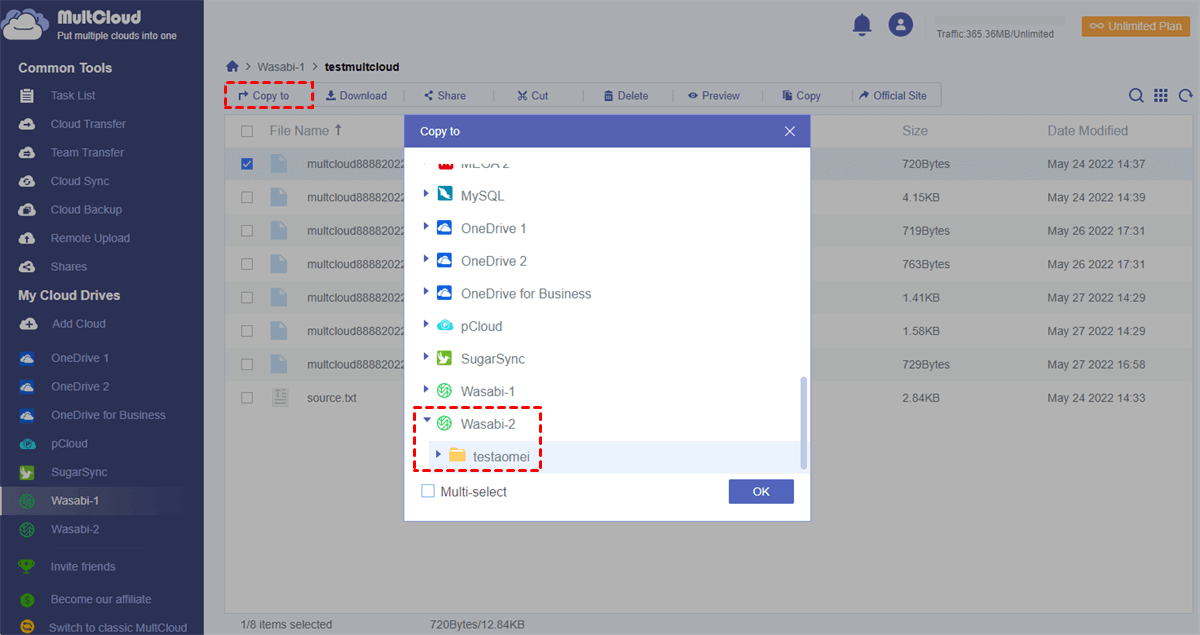Can I Transfer Data between Two Wasabi Accounts?
Wasabi Hot Cloud Storage is a cloud file storing service offered by Wasabi Technologies Incorporation in 2017. It is hot cloud storage that does not provide storage space for free. But it doesn’t have a maximum storage space limit. As a new entry into the cloud storage market, Wasabi is gaining attention for its low price with unlimited storage space, which is much lower than competing services such as Amazon S3.
Many Wasabi users may have more than one Wasabi account to store different data securely. And some of you may want to transfer files from one Wasabi account to another to better collaborate with different teams or keep your cloud file in better order. Therefore, you can have a look at this full guide on how to transfer data between Wasabi accounts to make your work and life easier and more efficient.
How to Transfer Data between Two Wasabi Accounts
There are many ways to transfer from one Wasabi account to another manually or smartly. You can find the method that suits you best and follow the guide to transfer files between cloud storage services and complete Wasabi accounts migration at once.
Transfer between Two Wasabi Accounts Normally
The most traditional way is to download files from one bucket of your Wasabi account and re-upload files to another Wasabi account. This method is very possible to lead to some risk of data loss, endless waiting, or crowded local storage. Because the data stored in Wasabi is always large and the Internet speed may not faster enough to meet the transfer needs.
Another easier method is to use the Wasabi Explorer to move data between two Wasabi accounts. You can open one Wasabi account on one side of the interface and open another account on the other side to transfer data between two separate Wasabi accounts.
But this method requires you to download the app of Wasabi on your computer. And you may have to perform the downloading and uploading process as well if the data that need to be transferred is too large.
Migrate Data from One Wasabi Account to Another Easily via MultCloud
If you want to find the most efficient way to transfer files between two Wasabi accounts, you can try to use a free web-based multiple cloud storage manager named MultCloud. This third-party service allows you to add more than 30 major clouds to a single interface for convenient cloud file management and super-fast cloud data transfer.
- 30+ leading clouds are supported: You can add your personal and business clouds like Google Drive, Google Workspace, Wasabi, Amazon S3, Dropbox, NAS, FTP services, OneDrive, MEGA, Box, etc. to MultCloud for free.
- Manage all clouds efficiently in one interface: You can upload, download, share, copy, cut, delete, rename, and preview files with all clouds in MultCloud and easily switch to different clouds from the cloud list.
- One-key cloud data transfer/sync/backup: You can use the Cloud Transfer, Team Transfer, Cloud Sync, or Cloud Backup features to transfer data between clouds according to your needs.
- Industry-leading data security: MultCloud uses the 256-bit AES encryption for SSL to full-time protect your data transfer process. And your clouds are linked to MultCloud via the OAuth authorization system supported by Google Drive and Dropbox.
Now you can follow the step-by-step instruction below to copy from one Wasabi account to another easily and quickly with the Cloud Transfer function of MultCloud.
Step 1. Sign up MultCloud on the website and log in to the MultCloud interface.
Step 2. Click the “Add Cloud” button and choose the Wasabi icon, then enter the information of this Wasabi account in the pop-up window to add Wasabi Hot Cloud Storage to MultCloud.
Step 3. Click “Add Cloud” again to add another Wasabi account to MultCloud as well.
Tips:
- The ID and Key of your Wasabi account are in the CSV file that you create a new access key and download from Wasabi.
- You can rename your Wasabi accounts to better distinguish your accounts.
Step 4. Move to the “Cloud Transfer” page, choose files, folders, or buckets in one Wasabi account as the source, and choose a bucket in another Wasabi account as the destination.
Step 5. Click the “Transfer Now” button in the lower right corner and MultCloud will transfer files between two Wasabi Hot Cloud Storage accounts immediately.
Tips:
- When the task starts, you can close the website or shut done your device since MultCloud supports the offline transfer.
- You can subscribe MultCloud to achieve automatic Wasabi accounts migration by choosing a daily, weekly, or monthly plan in the “Schedule”.
Bonus Tip: Copy Data between Two Wasabi Accounts by “Copy to”
If you want to select the path of your data transfer in a clearer way or you want to transfer data from one source to more destinations at once, you can use the “Copy to” function instead.
Step 1. Open one of your Wasabi accounts in MultCloud and tick the files and folders that you want to transfer to another account.
Step 2. Click “Copy to” above and choose another Wasabi account in the pop-up window.
Step 3. Click “OK” and MultCloud will copy files from one Wasabi account to another.
Tip: You can select more destinations by ticking the “Multi-select” button.
In the End
With the three major methods illustrated above, you can now transfer data between two Wasabi accounts successfully. As you can find, MultCloud may be your best choice since you don’t have to download or install anything but can quickly transfer files and folders between Wasabi accounts with a single click.
Besides, MultCloud is also a great cloud-to-cloud sync service that offers 10 excellent sync modes for you to sync Amazon S3 to OneDrive or sync multiple Wasabi accounts seamlessly without any risk of data loss.
MultCloud Supports Clouds
-
Google Drive
-
Google Workspace
-
OneDrive
-
OneDrive for Business
-
SharePoint
-
Dropbox
-
Dropbox Business
-
MEGA
-
Google Photos
-
iCloud Photos
-
FTP
-
box
-
box for Business
-
pCloud
-
Baidu
-
Flickr
-
HiDrive
-
Yandex
-
NAS
-
WebDAV
-
MediaFire
-
iCloud Drive
-
WEB.DE
-
Evernote
-
Amazon S3
-
Wasabi
-
ownCloud
-
MySQL
-
Egnyte
-
Putio
-
ADrive
-
SugarSync
-
Backblaze
-
CloudMe
-
MyDrive
-
Cubby