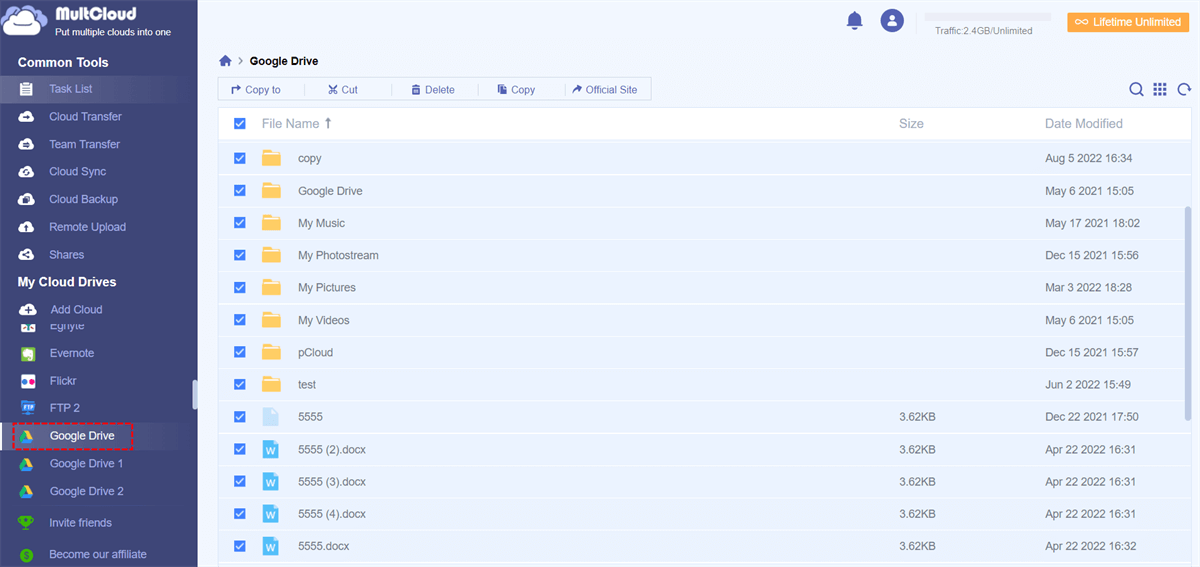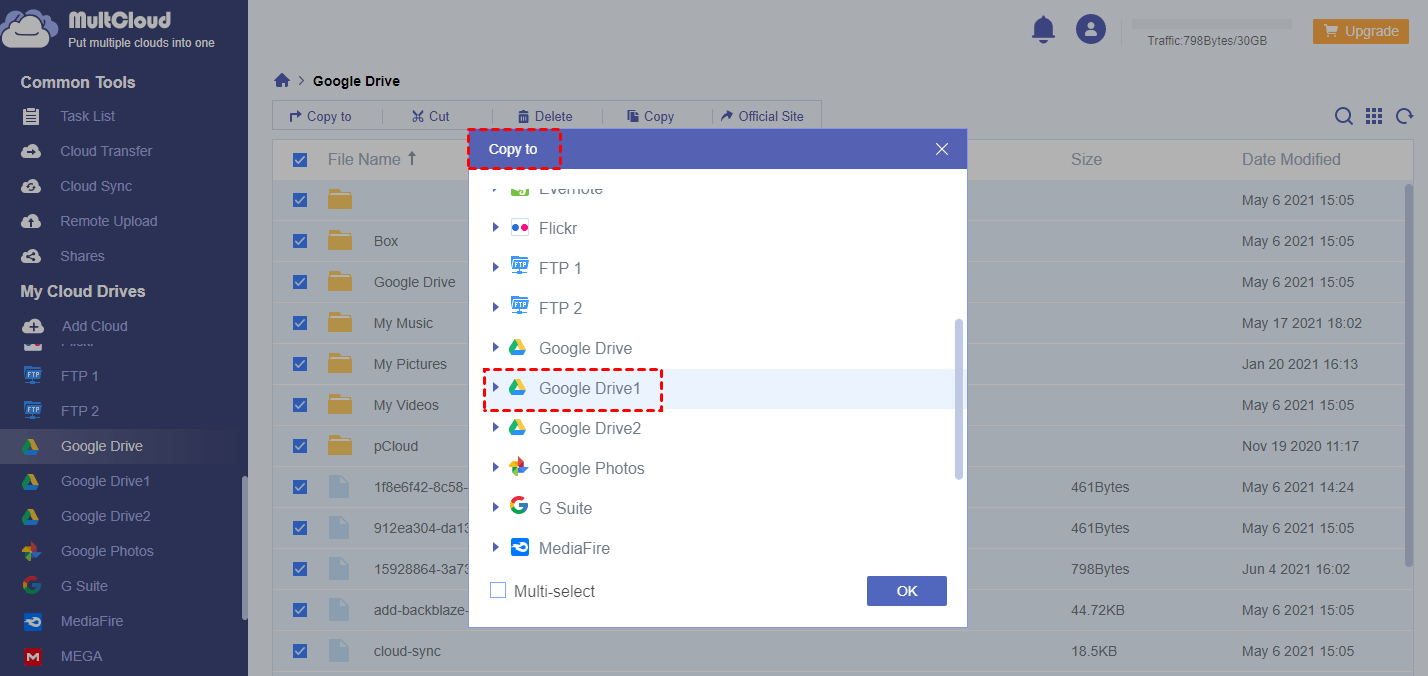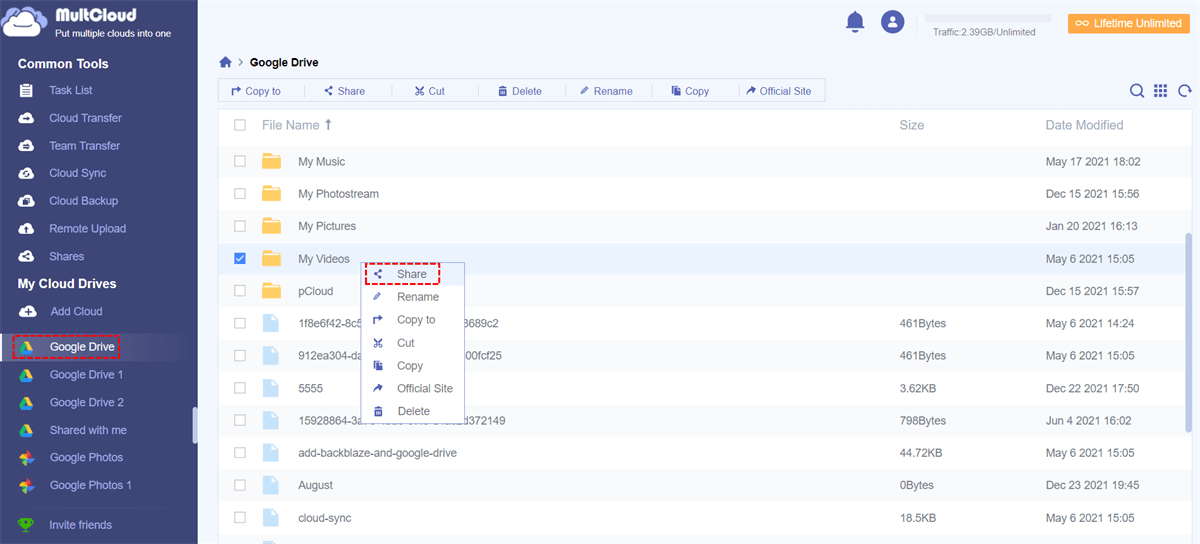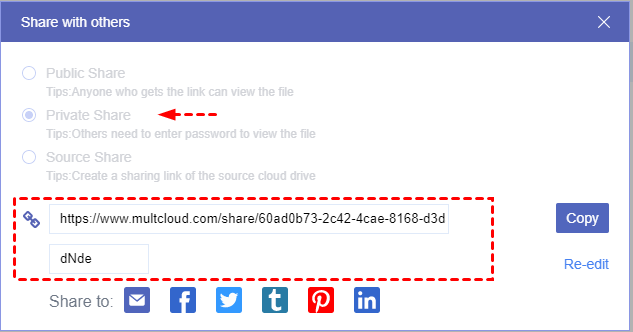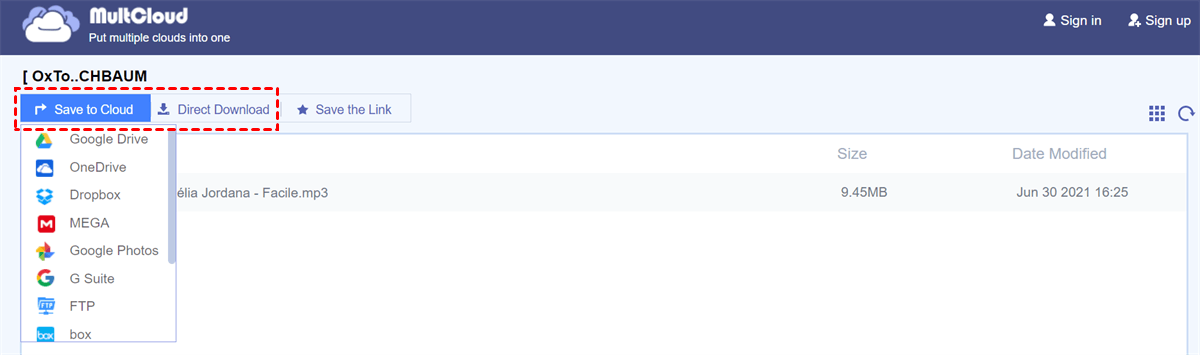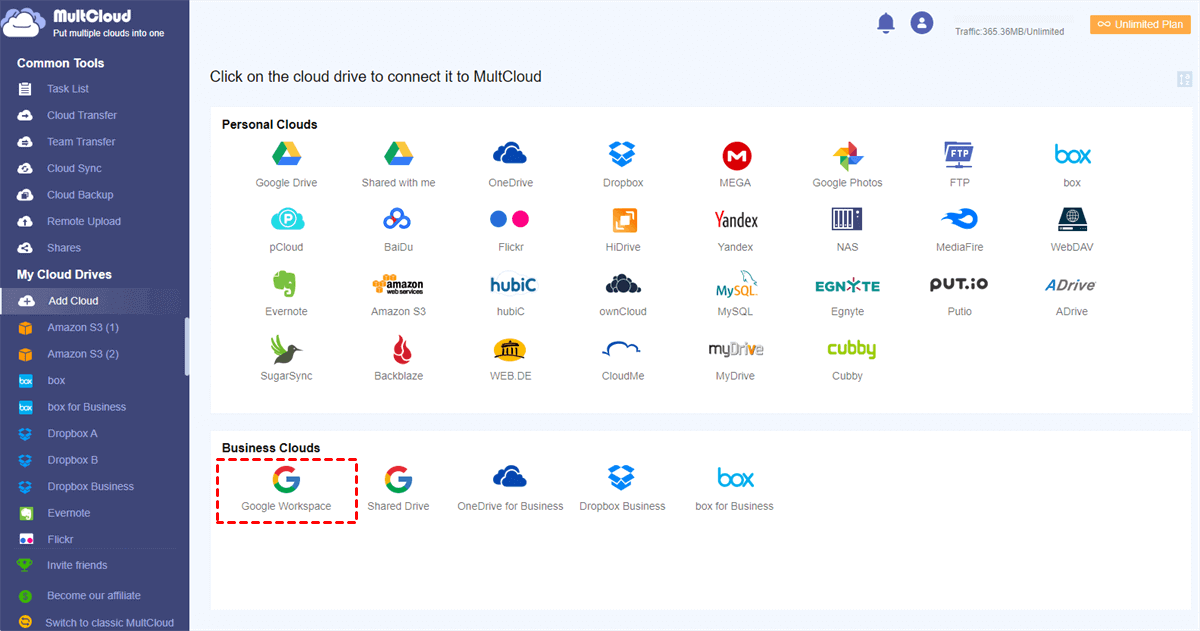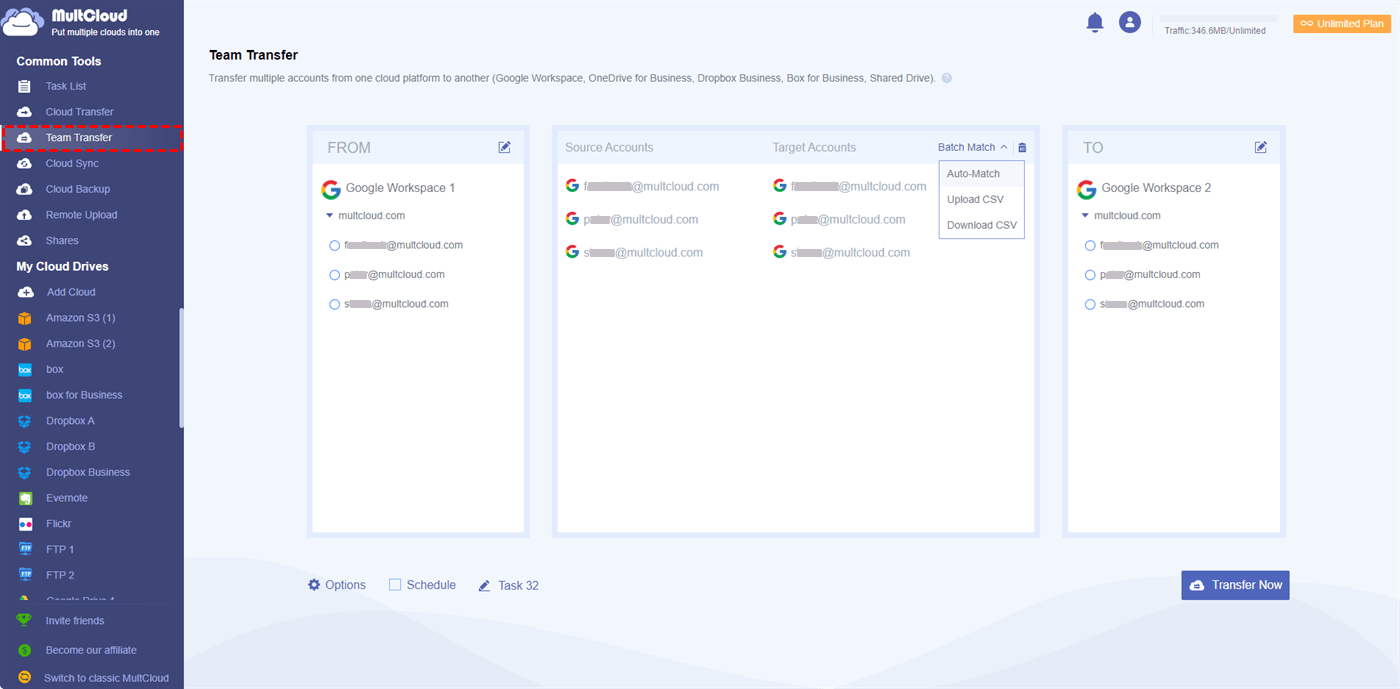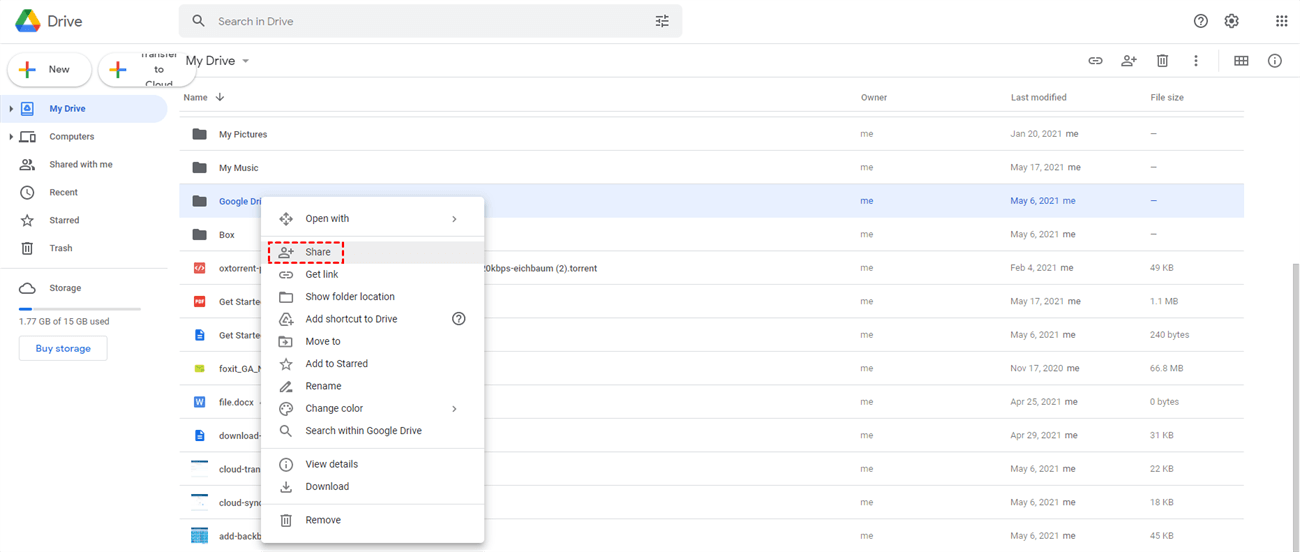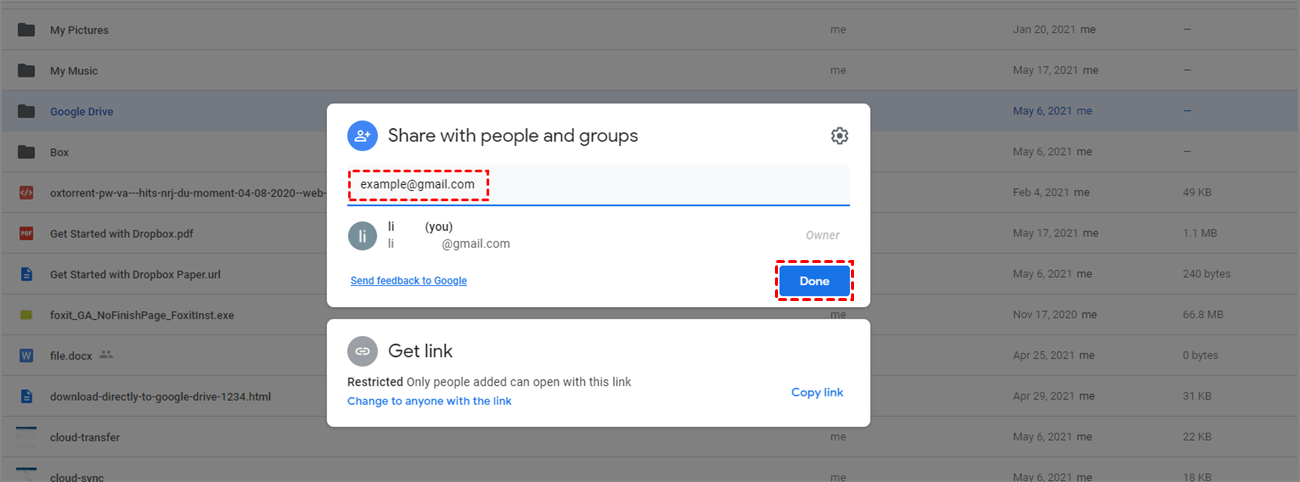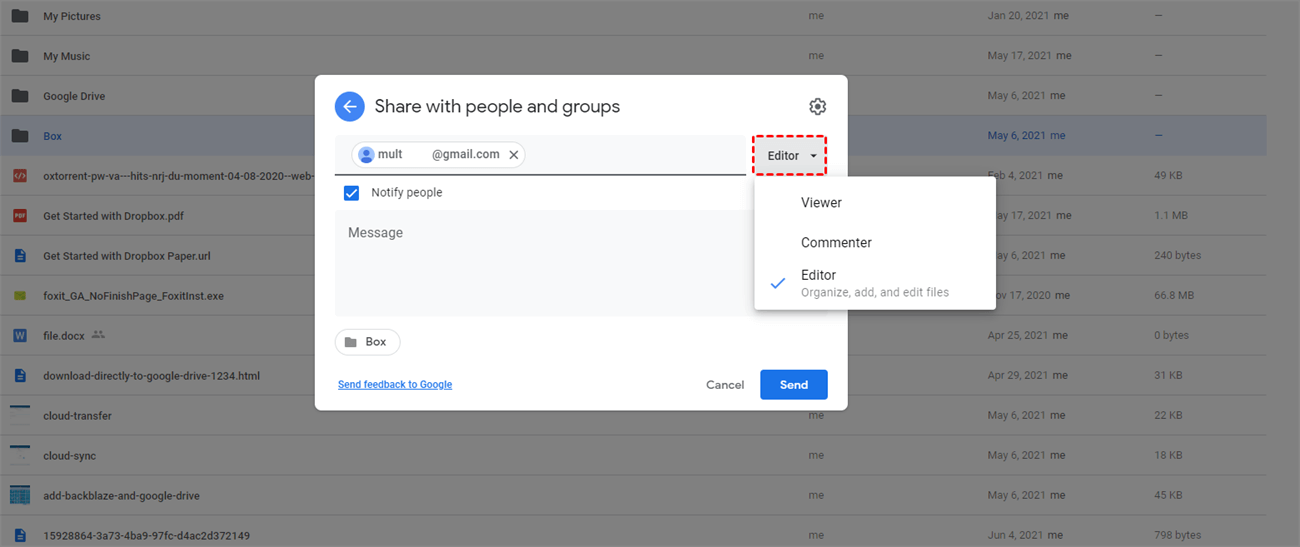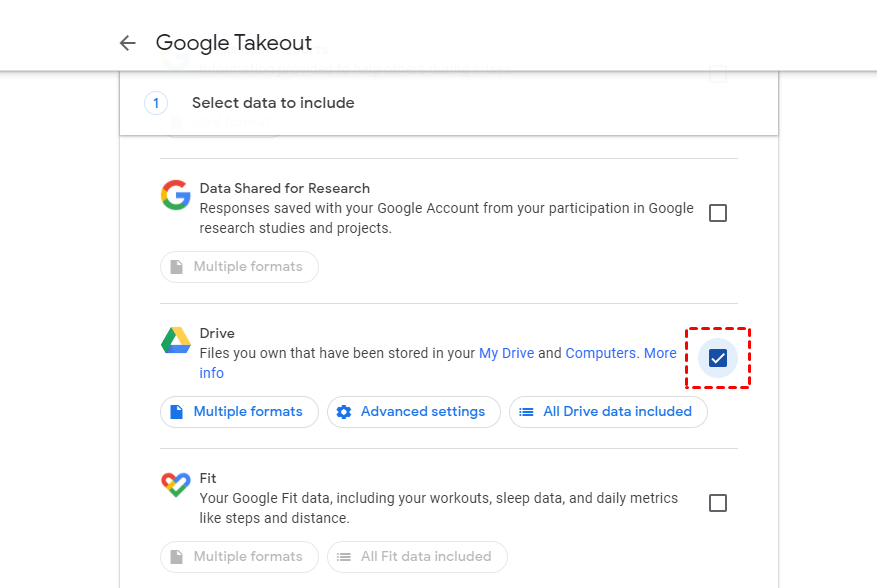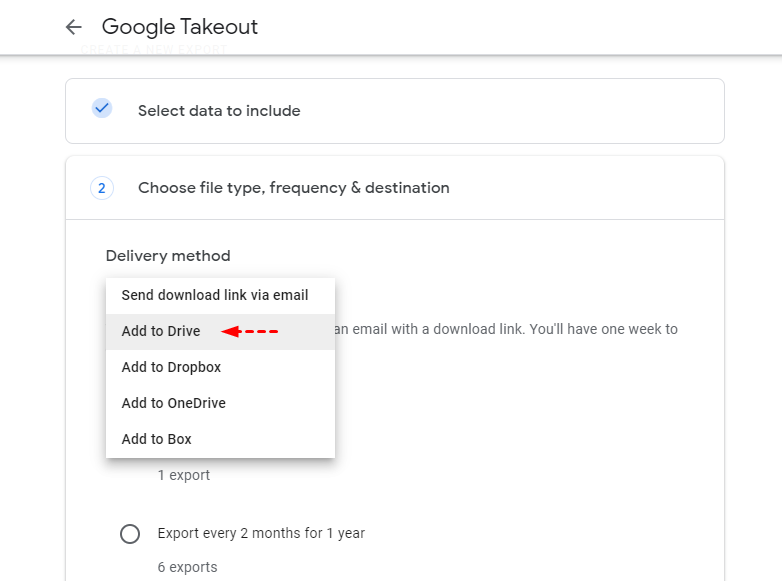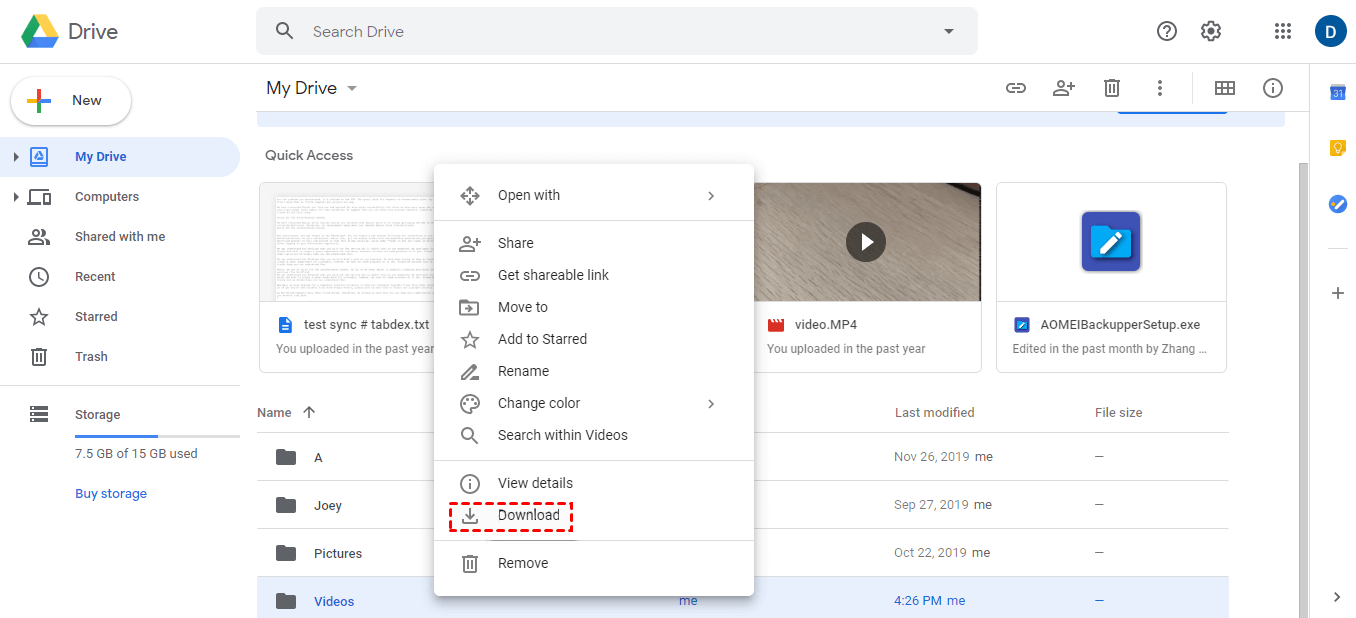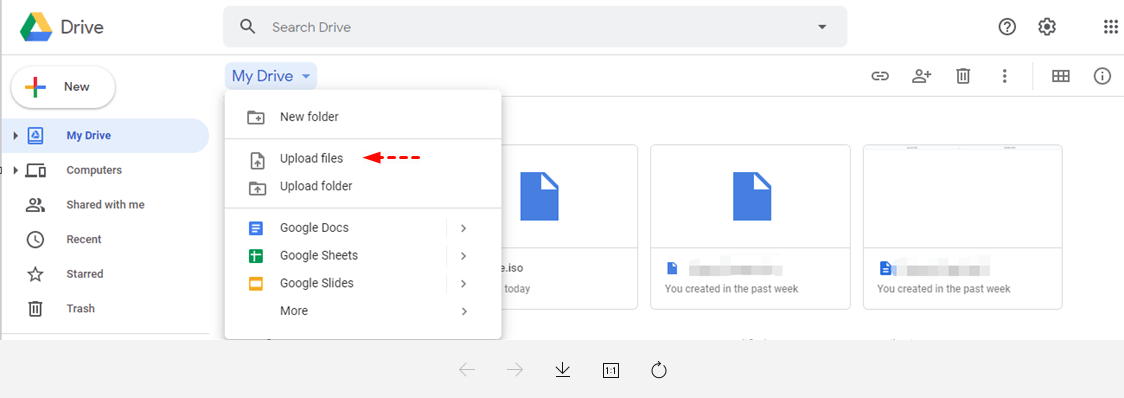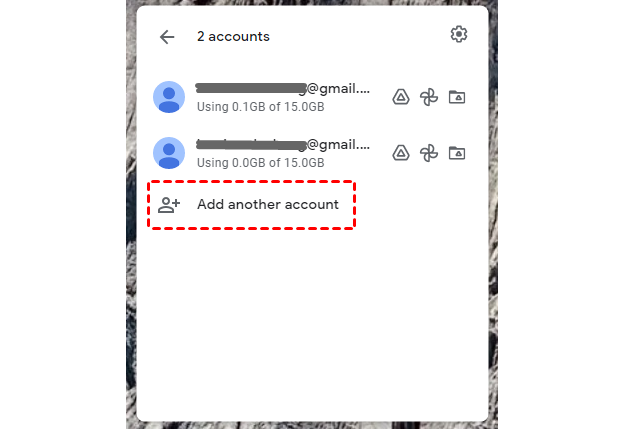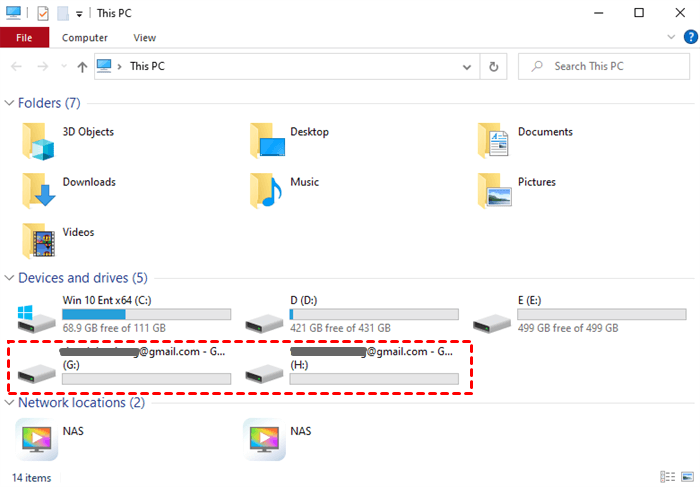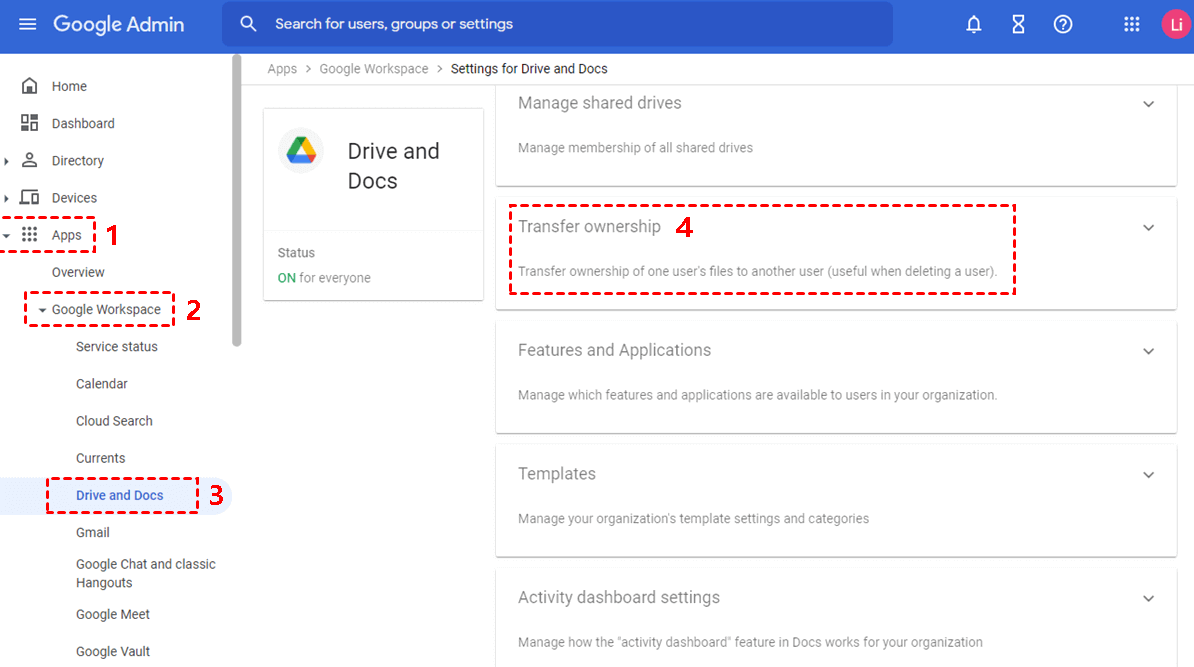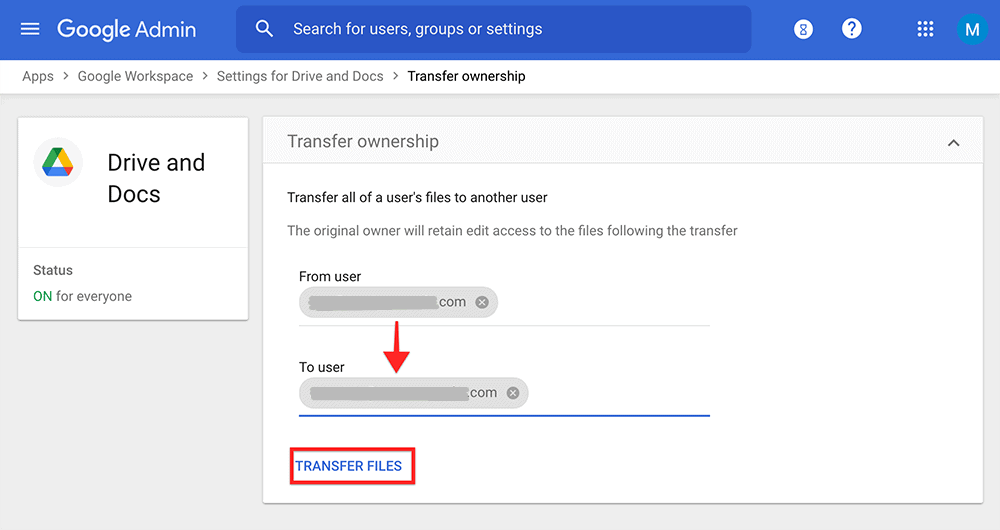Quick Search:
An Overview of Google Drive
Google Drive, launched on April 24, 2012, is a file storage and synchronization service created by Google. You are allowed to store & access files in the cloud, share files, and edit documents, spreadsheets, images, videos, and presentations with collaborators. It is accessible through a web browser on computers or dedicated apps for Android and iOS mobile devices.
Google Drive also offers search functionality and integrates with many other Google services, such as Google Docs, Sheets, and Slides. As for the storage space, it provides every user with 15GB for free, which is shared across Google Drive, Gmail, and Google Photos. To get more storage space, you have to pay for a subscription or sign up for multiple Google Drive accounts.
Why Transfer Google Drive to Another Account?
As mentioned before, Google Drive offers only 15 GB of free space for you. Although it seems more generous than other famous cloud drives such as OneDrive, Dropbox, Box, etc, this space is shared by your files on Google Drive, Gmail, and Google Photos. So, when you hit the storage limit on one of your Google Drive accounts, but don't want to pay for an account upgrade, you might need to move Google Drive to another account. In addition, there are many other possible reasons why you need to do that, including:
✔️ Separate Personal and Work Files: If you have personal and work files stored in the same Google Drive account, you may want to transfer your personal files to another Google Drive account and keep them separate for easier management.
✔️ Merge Google Drive Accounts: If you have registered more than one Google Drive account and want to combine them into one, you may want to transfer files from one Google Drive account to another.
✔️ Switch from School Google Drive Account: If you are a student and will graduate from college, you need to transfer school Google Drive files to a personal account before graduation, such as some important notes or e-books.
✔️ Change Email Addresses: If you plan to quit your current email address associated with the Google Drive account, it is also necessary to transfer your files to the new account so that you can keep the files accessible.
In this article, we will discuss how to move your data from one Google Drive account to another, either manually or automatically. So, just keep reading.
4 Automatic Ways to Move Files from One Google Drive to Another
First of all, we will show you the automatic ways to transfer Google Drive to another account, using the web-based cloud storage manager -MultCloud. It puts all the clouds you have into one place for easy centralized management. It allows you to transfer files across cloud drives directly in one interface without downloading and uploading. Additionally, you don't need to worry about privacy security since the authorization system of MultCloud is based on OAuth.
Compared to other cloud transfer tools in the market, MutCloud owns more highlights, such as:
- Competitive transfer speed: it comes with up to 10 threads for cloud data transfer, which saves your time and boosts your productivity.
- Direct Online Transfer: transfer files between clouds directly without going through your local space, more convenient and space-saving than manually downloading and uploading.
- Selective Transfer. Transfer everything from one Google Drive account to another, or transfer selected items to another account as you like.
- Keep File Structure or Format: all cloud files such as Google Docs, Google Sheets and Google Slides will keep their native formats.
- Work on Shared Files: apart from the files in "My Drive", MultCloud also enables you to migrate shared drives and shared with me to another account.
- Schedule Transfer: Transfer data from one cloud to another at a specified time and date, which is quite useful when you want to transfer a large amount of data at regular intervals.
- 40+ clouds. MultCloud supports almost all clouds and services, including Google Drive, Google Photos, Dropbox, OneDrive, Amazon S3, pCloud, ownCloud, IDrive e2, iCloud Drive, iCloud Photos, and many more.
MultCloud is very easy to use and it won't require you to have technical knowledge. To migrate Google Drive to another account, you have to create one MultCloud account and add both accounts to MultCloud so that you can start the Google Drive data migration. Below is how to do it via its 4 different features according to your different demands: "Cloud Transfer", "Copy to", "Share", and "Team Transfer".
Way 1. Transfer all Google Drive Files to Another Account via "Cloud Transfer"
If you want to copy Google Drive folder to another account, you can make full use of "Cloud Transfer", this function is more suitable if you want to transfer everything from one Google Drive to another. Also, transferring some certain folders or files is also OK.
Here is how to transfer Google Drive data to another Google Drive with MultCloud's Cloud Transfer:
Step 1. Create an account first. Or you can log in with your Google or Facebook account. (Note: For every user, MultCloud will provide free 5GB data traffic every month.)
Step 2. Click the "Add Cloud" button and select Google Drive from the list to add your old account. Then follow the steps to grant access to MultCloud. Use the same way to add your new Google Drive account.
Note: You can change the Display Name to Google Drive1 to distinguish it from your old Google Drive account.
Step 3. Click on "Cloud Transfer" on the left side. In the "FROM" box, choose the source Google Drive while selecting the target Google Drive in the "TO" box.
Step 4. Then click "Transfer Now" to move all Google Drive files to another account.
Notes before migrating:
- To make a schedule cloud data transfer, please click on "Schedule" at the bottom and select a specific time in daily, weekly, or monthly.
- To only transfer specific files with some extension, you can go to "Options" -> "Filter" to choose what kind of files you want to migrate or skip during the Google Drive transfer.
- Please unlock to enjoy all the advanced features after subscribing, these advanced functions include filter, schedule, more data traffic, as well as faster transfer speed (up to 10 threads instead of 2), etc.

- Smart Share: Share cloud files via public, private, or source mode.
- One-key Move: Quick data transfer, sync, and backup among clouds.
- Email Archive: Protect emails to other clouds or local disks.
- Remote upload: Effectively save web files to clouds via URL.
- Save Webpages as PDF/PNG: Keep them locally or online.
- Instagram Download: Archive Instagram materials locally or online.
Way 2. Transfer Files from One Google Drive to Another with "Copy to"
How to transfer Google Drive to another account using the "Copy to" feature? This method is mainly for the situation where the same user uses different Google Drive accounts.
Step 1. Open your old Google Drive account on MultCloud, and click the checkbox next to the "File Name" to select all files. Choose "Copy to" from the top menu to move files from one Google Drive to another.
Step 4. Select the second Google Drive as the destination location. Click the "OK" button to copy files from one Google Drive to another.
Notes:
- You can also copy all Google Drive files to multiple locations to keep them safe while ticking Multi-select and restore data anytime and anywhere.
- If you want to move all files from one Google Drive account to another account and delete original files from the source Google Drive, you can choose to use "Cut" and "Paste".
Way 3. Transfer Files from One Google Drive to Another with "Share"
The above method can only transfer the data to the Google Drive account by the same user. When the two Google Drive accounts are not owned by the same person, for example, you want to share the private data in your Google Drive account with friends. In this situation, how to transfer files from one Google Drive to another easily? Don't worry, the "Share" function in MultCloud can help you complete this assignment.
Step 1. Before Google Drive file sharing, both you and your friend need to register a MultCloud account.
Step 2. After you and your friend log in to the MultCloud account, you add your own Google Drive account to your MultCloud account, and your friend adds their Google Drive account to the MultCloud account they created.
Step 3. After both parties have successfully added the Google Drive accounts, find the file want to share in your Google Drive account, right-click the file, and select "Share" in the pop-up window. Finally, choose a sharing mode you like, if it is a private file, you can choose to create a "Private Share".
Notes:
- The link password can be customized.
- You can also share data with other users via email or social software such as Facebook and Twitter.
- Except for private share, you can make Google Drive folder public via Public Share.
Step 4. Share the above link and password with your friend. When your friend opens this link, they will be asked to enter the password you sent. Then they can select "Save to Cloud" to move Google Drive folder to another account.
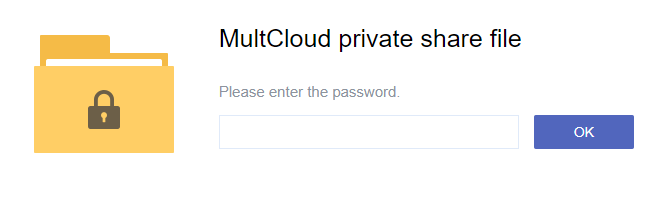
Note: If your friend does not want to save the file to the cloud drive temporarily, they can also download the data directly to the local device without creating an account.
Way 4. Transfer Google Drive to Another Account Outside Organization
If you are planning to move files from Google Drive to another account that belongs to different organizations, Team Transfer can help you out of this trouble. Team Transfer allows you to move all sub-accounts from one business cloud to another business cloud directly with everything transferred. here is how it works:
Important: Make sure everything is ok to migrate files from one Google Workspace to another Google account.
1. Please add your Google Workspace accounts to your MultCloud account after signing in.
2. Click Team Transfer, hit Add Source Cloud to choose one Google Workspace, and hit Add Target Cloud to tick another Google Workspace.
3. All the sub-accounts will be listed, and pair them: tap Batch Match and choose a way to pair the accounts belonging to different organizations.
4. Hit the Transfer Now to transfer Google Drive to another account outside the organization.
5 Manual Methods to Transfer Google Drive to Another Account
Now, we would like to share you with how to transfer a Google Drive to another account manually. That is using the "Share" option in Google Drive, utilizing Google Takeout, and Google Admin console as well as downloading and re-uploading.
Way 1. Use the "Share" Feature with Google Drive
If you have Google documents format only on Google Drive, then you can transfer them to your new account by the "Share" feature.
Step 1. Log in to your old Google Drive account. Select all files you want to export to another Google Drive account right-click and choose the "Share" button.
Step 2. Add your new account's email address as a collaborator. Click "Done", then you can set the read and write permissions of this account to the file.
Step 3. Click down the arrow icon and select "Editor" from the drop-down menu and click the "Send" button.
Step 4. Log in to your second account and you will find these files are placed under "Shared with me" of your account.
Limitation: You have to move these shared files and folders to your "My Drive", or make a copy even download to keep them safe, or you will get lost once the owner deletes the files and folders.
To share the entire Google Drive, you can move all these files and folders into a folder, and then share it securely.
Way 2. Use Google Takeout for Google Drive File Transfer
If you have other file formats on Google Drive and you want to transfer these files from one Google Drive to another, you can download a copy of your data or create an archive with Google Takeout. It is a service offered by Google to help users create an archive of their data so that it can be transferred to other accounts with ease.
If you take this method, the files’ formats will be converted to another format. Once your new account has been set up, you can automatically convert all these back by adjusting your upload settings in the drive.
Step 1. Go to the official site of Google Takeout and log in to your accounts.
Step 2. Select Google Drive (the old account) to export and click on the "Next step" button.
Step 3. Select a delivery method. Here you need to select "Add to Drive" from the drop-down window. Otherwise, "Send download link via email" will be selected by default.
Step 4. Then click on "Create export" and wait for the process to complete. Then, you should first download these compressed files to the local storage, then decompress them, and finally, upload all the files to another Google Drive account.
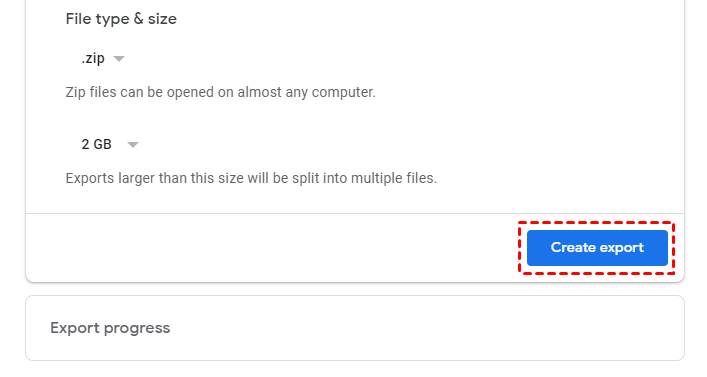
Limitations:
- Google Takeout will only download files that you have created or uploaded yourself. Files that others have shared with you won’t be exported. You will need to manually add shared files from the "Share with me" section to My Drive in your source Google Drive if you decide to use Google Takeout.
- If you have a large account (over 10GB) and decide to use Google Takeout, your files will be split into several parts. If some of them do not generate properly, the archive will have to be requested again.
- The exported files and folders will be zipped in a ZIP file. After that, you can't preview and edit these files and folders unless you download and uncompress them.
Way 3. Transfer Files between Google Drive accounts via Download and Re-Upload
This method might be the most common one for most users, especially those who do not have enough knowledge of cloud drive management and transfer. If you just plan to move a few files from one Google Drive to another account, consider using this method.
Step 1. Log in to your old account and create a new folder to store all files under the root directory of your Google Drive.
Step 2. Move all files to the new folder. (or you can skip the "new folder creation" process and directly select every single file one by one).
Step 3. Right-click the new folder, click the "Download" button, and wait for the process to complete.
Step 4. Log in to your new account, click the "Upload files" feature to upload that downloaded .zip file, and wait for the process to complete.
Limitations:
- If you want to upload compressed files to your Google Drive, you need to unzip them first so you can click "Upload Folder" to upload them to your new Google Drive account.
- This way takes up local resources and disk space, and the time it cost depending on the data size and Internet connection. The more files, the more time will be cost.
Way 4. Move Files from One Google Drive to Another by "Desktop App"
Apart from using the Google Drive official site to download and upload files between different accounts, you can also use the Desktop App to transfer Google Drive to another account. This method involves downloading and installing Desktop for Drive application.
Step 1. Download and install Google Drive Desktop Application.
Step 2. Link the source and destination Google Drive account into the app.
Step 3. When both accounts are added successfully, you will see them in your Windows File Explorer.
Step 4. Then you can open those two drives in separate windows. You can directly drag files from the source Google Drive, and drop into the destination Google Drive.
Limitation: Although it performs Drive-to-Drive transfer via the desktop app, it's the same as the downloading and uploading way, which might slow down your computer when transferring a large amount of files.
Way 5. Transfer Ownership from one Google Drive to Another Account via Google Admin Console
There is still another way for you to transfer Google Drive to another account within your organization, using the Google Admin Console. You can transfer ownership to another Google Drive account when the current owner's account is still active, then you can delete the Google Drive account because all files and folders have been transferred to another account.
Important:
- Suspend the current owner's account temporarily to prevent any modifications during the transfer.
- Verify that the file hierarchy structure of the previous owner aligns with that of the new owner.
- Advise the new owner not to add any files to their Drive during the transfer process.
- Move files from Trash and orphan files to My Drive if you would like to transfer them to another Google Drive account.
Transfer All Google Drive Files to Another Account via Google Admin Console
1. Click Admin Console on the bottom left of your Google Drive admin account after logging in.
2. Select Apps > Google Workspace > Drive and Docs > Transfer ownership.
3. Enter the email address of the current owner in the "From user" field. Enter the email address of the new owner in the "To user" field.
4. Click "Transfer Files" to initiate the ownership transfer.
5. Wait for the transfer to complete, and all parties involved (the new owner, the previous owner, and the initiating admin) will receive a confirmation email.
Please be aware that transferring ownership of numerous files and folders simultaneously may require some time to reflect the changes. Then you can delete the user from Google Workspace.
Limitation: This way only works for administrators not for all users.
Limitations of the Manual Methods for Drive to Drive Transfer
The above manual methods do help you transfer Google Drive to another account, even outside the organization, but they are a bit complicated and you have to perform every step individually. Besides that, they come with the following obvious disadvantages:
- The process will run slowly and may take several days, sometimes even weeks when you try to transfer a very large amount of data from one Google Drive to another.
- You will need to keep your computer powered up during the entire process. Any abrupt interruptions of Internet connection and/or power supply may prevent files from being downloaded or uploaded to another account.
- When you download several files or folders at once, Microsoft puts them in zip archives. You have to unzip them before transferring them to another account if you want to preserve the original file or folder structure.
Further Reading: Get More Benefits from Google Drive
- Store and organize files: Save a variety of files, including documents, spreadsheets, presentations, photos, videos, and more. What's more, you are allowed to organize your files into folders and subfolders. Or you can use labels and assign a color to a folder or a file so as to quickly identify or locate it among other files.
- Add an extra layer of protection to your data: Offer encrypted and secure access to your files. Any files you receive will be proactively scanned and removed when any malware, spam, or ransomware is detected.
- Collaborate on documents in real-time: Share files or folders with specific people or groups and give them different levels of access (view only, comment, or edit). You can see who has modified the files and supercharged the teamwork.
- Access files from anywhere: Just with an internet connection, you can access your files from anywhere. If you want to view your files offline, you can download the Google Drive app to your desktop or mobile device.
- Sync Files between Computer and Google Drive: Synchronize your files and folders from computer to Google Drive, or from Google Drive to computer. Any changes you make to your files on your computer will automatically sync with your Google Drive, and vice versa.
Summary
Any method above can help you transfer Google Drive to another account, but some of the methods are kinda complicated and require you to perform every step individually. If you want to make it as easy as possible, MultCloud is a better choice. Transfer Google Drive to another account outside the organization or within your organization. Besides Google Drive, MultCloud supports other 30+ clouds, including Google Photos, iCloud Photos, SharePoint, G Suite, 4Shared, MEGA, Gmail, OneDrive, Dropbox, Flickr, Google Photos, etc.
Apart from the above-mentioned features, MultCloud provides "Cloud Backup", "Cloud Sync" and "Remote Upload" functions. "Cloud Backup" is designed to back up one cloud data to another cloud. If you want to sync two Google Drive accounts, you can make full use of "Cloud Sync". For "Remote Upload", you can use this feature to directly download files through parsing torrent files or magnet links to cloud drives.
FAQs about "Transfer Google Drive to Another Account"
A: Can I transfer an entire Google Drive to another account?
A: How do I transfer Google Docs to another Gmail account?
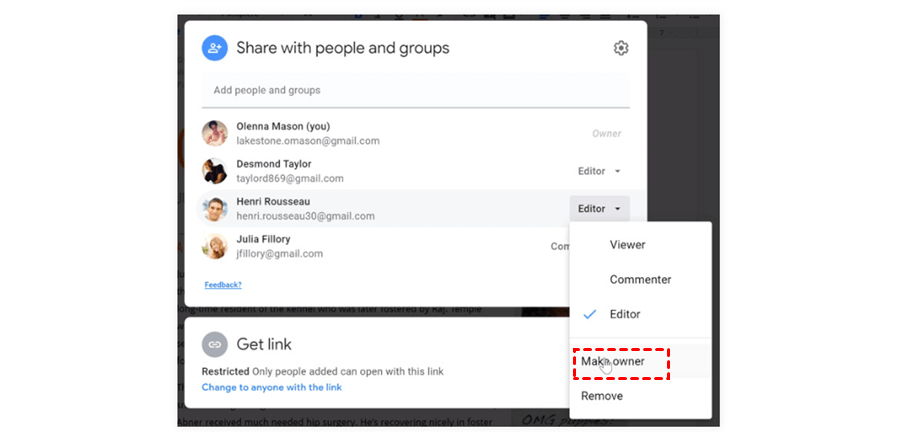
A: How do I transfer Google Drive from one organization to another?
MultCloud Supports Clouds
-
Google Drive
-
Google Workspace
-
OneDrive
-
OneDrive for Business
-
SharePoint
-
Dropbox
-
Dropbox Business
-
MEGA
-
Google Photos
-
iCloud Photos
-
FTP
-
box
-
box for Business
-
pCloud
-
Baidu
-
Flickr
-
HiDrive
-
Yandex
-
NAS
-
WebDAV
-
MediaFire
-
iCloud Drive
-
WEB.DE
-
Evernote
-
Amazon S3
-
Wasabi
-
ownCloud
-
MySQL
-
Egnyte
-
Putio
-
ADrive
-
SugarSync
-
Backblaze
-
CloudMe
-
MyDrive
-
Cubby