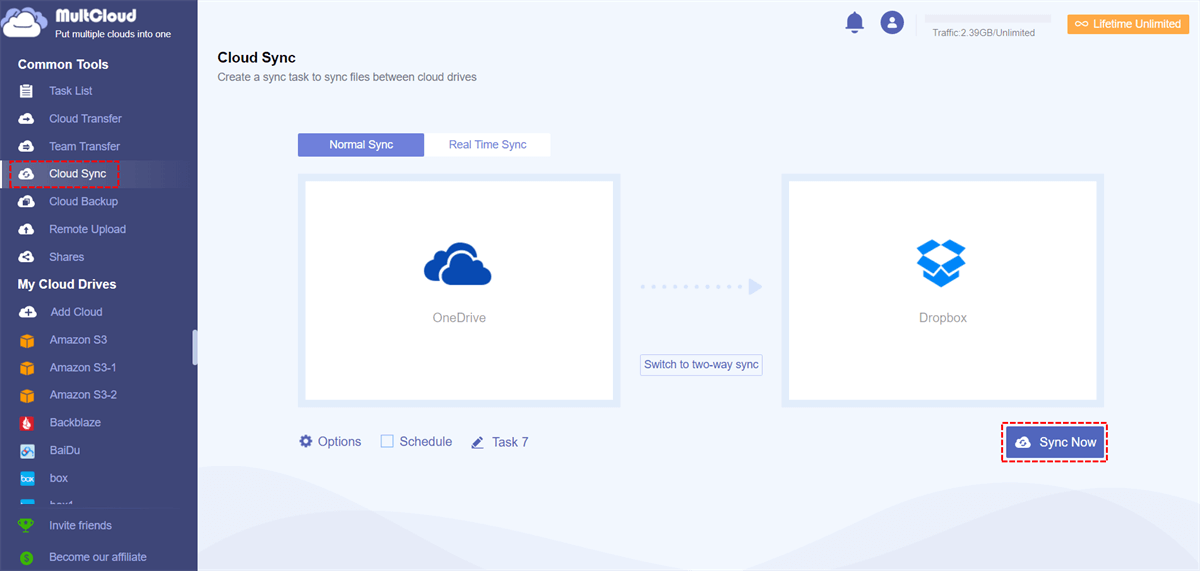Quick Search:
About OneDrive Sync Client
OneDrive is free online storage that comes with your Microsoft account. With OneDrive desktop application, you can sync files between your computer and the cloud, so you can access your files from anywhere on any PC, tablet, or phone.
To set up OneDrive, you will need a Microsoft account. Once you're signed in, you'll be able to view and manage your OneDrive folders and files, sync files across multiple devices, and share files with others. If you don't have Windows 10 or Office 2016, you can install the Windows version of the OneDrive client and sign in with your personal or work or school account to sync files between clouds and local devices.
But sometimes the desktop client sync app doesn't work properly. Sometimes you may need to sync OneDrive to multiple locations, such as other cloud drives. At this point, you need a OneDrive sync alternative---MultCloud.
Third-Party OneDrive Sync Tool --- MultCloud
It turns out that there is such a solution, and it's called MultCloud. MultCloud gives you access to multiple cloud storage services, including Dropbox, Dropbox Business, SharePoint, Google Drive, Google Workspace, Google Photos, OneDrive, OneDrive for Business, iCloud Photos, iCloud Drive, MEGA, Flickr, Box, Box for Business, pCloud, Amazon S3, Wasabi, SugarSync, Hubic, Evernote, CloudMe, Egnyte, Backblaze, Baidu, even NAS, WebDAV, FTP/SFTP, Shared with me and Shared Drive. etc.
As a free cloud-to-cloud transfer tool, MultCloud enables users to keep multiple cloud drives in one place to manage. Besides, MultCloud makes it easy to transfer or sync files from one cloud service to another without downloading and uploading. Its main features include Cloud Transfer, Team Transfer, Cloud Sync, Cloud Backup, Remote Upload, Email Migration, Save Webpage as PDF, etc.
- 🌱Cloud Transfer: effortlessly transfer files from one cloud account to another online, regardless of the storage provider. Save you the tedious steps of manually downloading and re-uploading.
- 🌱Cloud Sync: sync data in two or more cloud drives in real-time, or other sync modes, such as "Real Time Sync", "One-way Sync", "Two-way Sync", "Simple Sync", "Mirror Sync" , "Move Sync", "Cumulative Sync", "Update Sync", "Incremental Sync", "Full Backup Sync".
- 🌱Cloud Backup: back up important data to other cloud drives. When data is lost or damaged due to accidental deletion, hardware failure, or other unforeseen events, you can use the "Restore" function to restore data to any previous version.
- 🌱Team Transfer: easily migrate all accounts from one business cloud to another. MultCloud can automatically pair the folder from two different business clouds and migrate the files from one cloud to another.
- 🌱Remote Upload: remotely upload URLs, torrent files or magnet links to cloud drives, such as downloading torrents directly to Google Drive.
- 🌱Email Migration: convert Gmail and Outlook emails to PDF and save them to local or cloud drive when necessary.
- 🌱Save Webpage as PDF: save webpage as PDF or PNG for easy access, or download software and pictures on the webpage to local or cloud drive.
How to Use the Third-Party OneDrive Sync Platform
MultCloud, as the best OneDrive sync tool, enables you to not only sync a OneDrive account with another account, but also sync OneDrive with other cloud storage service accounts, such as Google Drive, Dropbox, Box, etc. The following guide will show you how to sync OneDrive with Dropbox using OneDrive and Dropbox as an example.
Step 1. Create a MultCloud account for free and login.
Step 2. In the main console, click "Add Cloud" on the left, then select "OneDrive" from the list of cloud drives on the right.
Step 3. You will then be redirected to OneDrive to log in and allow MultCloud to access your OneDrive account.
Step 4. Repeat the first two steps to add a Dropbox account. Just log in to your cloud account once and it will be automatically added to MultCloud when you log in later.
Step 5. Now you can see the files from both clouds appear on the MultCloud interface. Click the tab - "Cloud Sync" and select OneDrive and Dropbox and the directories you want to sync data between.
Step 6. Click "Sync Now" to execute the task. After completing the sync task, you can also submit or re-edit, delete, view logs, etc. in the "Task List".
Tip: You can click the "Options" to choose the cloud sync modes: Real Time Sync, One-way Sync, or Two-way Sync. There are also 7 more detailed sync methods in One-Way Sync.
MultCloud is more than a cloud to cloud sync, transfer or backup tool, and it also boasts the basic functions that you enjoy on each cloud official website like: download files from cloud to local, upload files from local to cloud, rename, delete, copy, share files and so on.
Summary
MultCloud is a great third-party OneDrive sync software. With the help of MultCloud, you can sync files between multiple OneDrive accounts, or sync your OneDrive files with other cloud service accounts with just one login, such as free sync OneDrive to NAS, sync files between your OneDrive personal account and OneDrive for Business account, etc.
The MultCloud premium plan offers 7 customization options in "One-way Sync" for easy syncing between cloud services. After files are modified in another cloud, the changes will be synced to another cloud storage. Additionally, you can do cloud transfers at specific points in time or periodically (such as daily, weekly, or monthly), which is useful when you need to frequently move files between cloud services.
MultCloud Supports Clouds
-
Google Drive
-
Google Workspace
-
OneDrive
-
OneDrive for Business
-
SharePoint
-
Dropbox
-
Dropbox Business
-
MEGA
-
Google Photos
-
iCloud Photos
-
FTP
-
box
-
box for Business
-
pCloud
-
Baidu
-
Flickr
-
HiDrive
-
Yandex
-
NAS
-
WebDAV
-
MediaFire
-
iCloud Drive
-
WEB.DE
-
Evernote
-
Amazon S3
-
Wasabi
-
ownCloud
-
MySQL
-
Egnyte
-
Putio
-
ADrive
-
SugarSync
-
Backblaze
-
CloudMe
-
MyDrive
-
Cubby
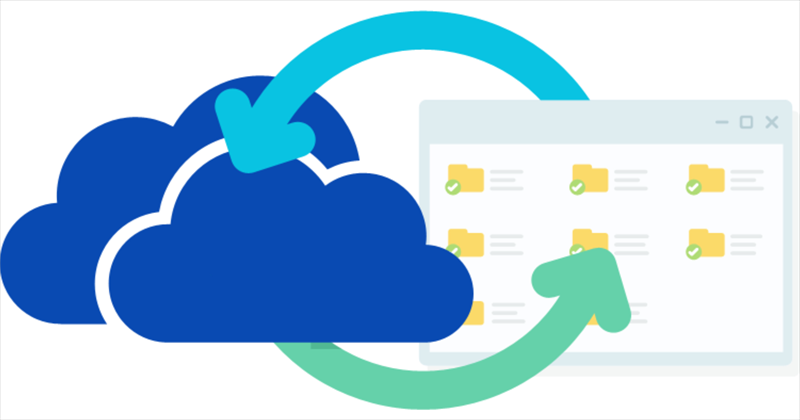
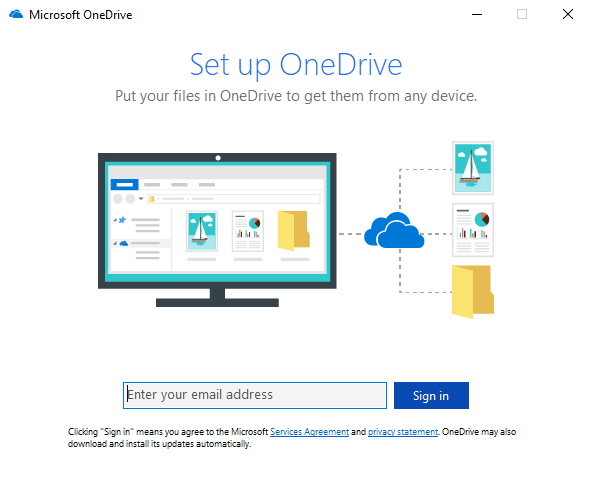
.png)