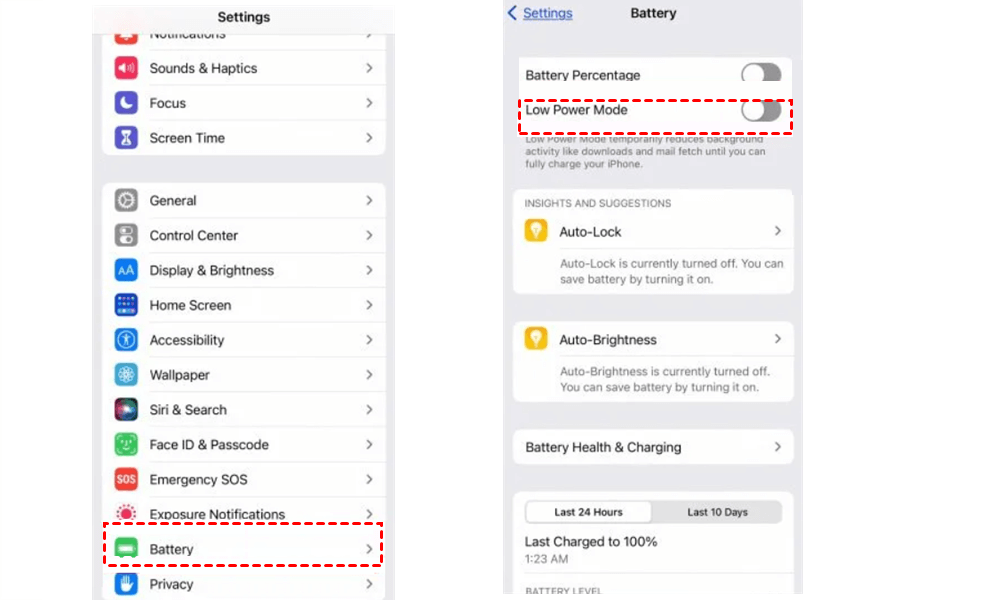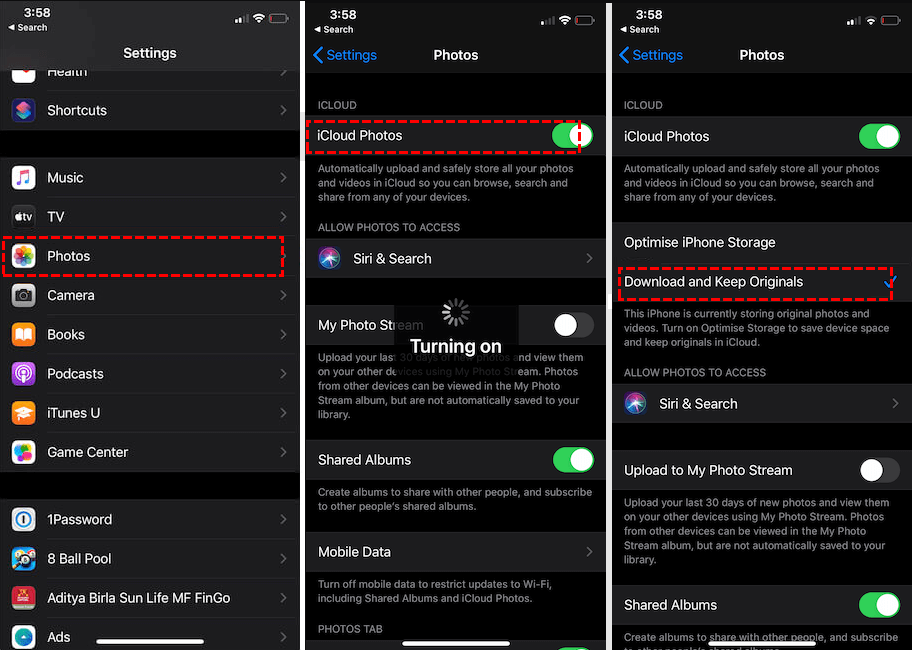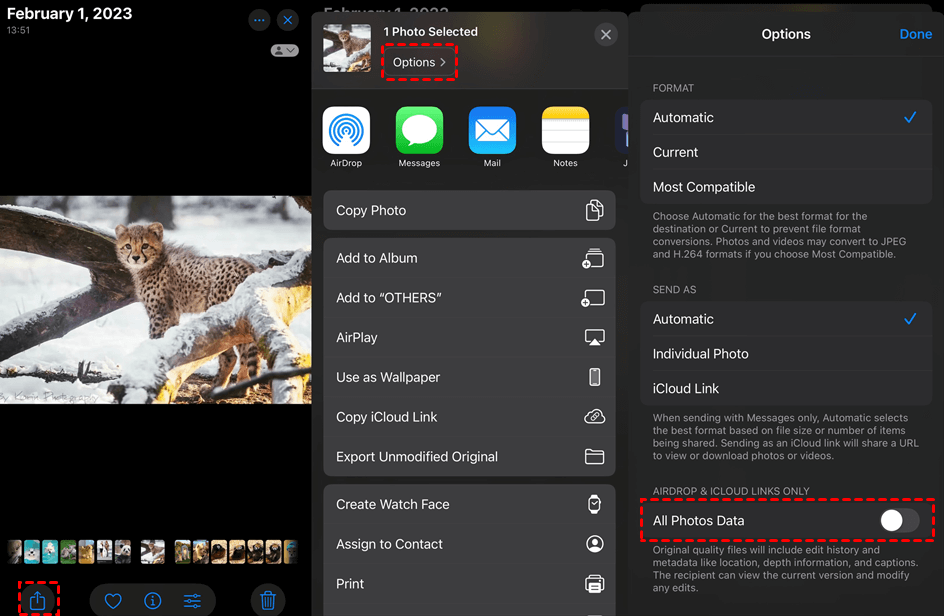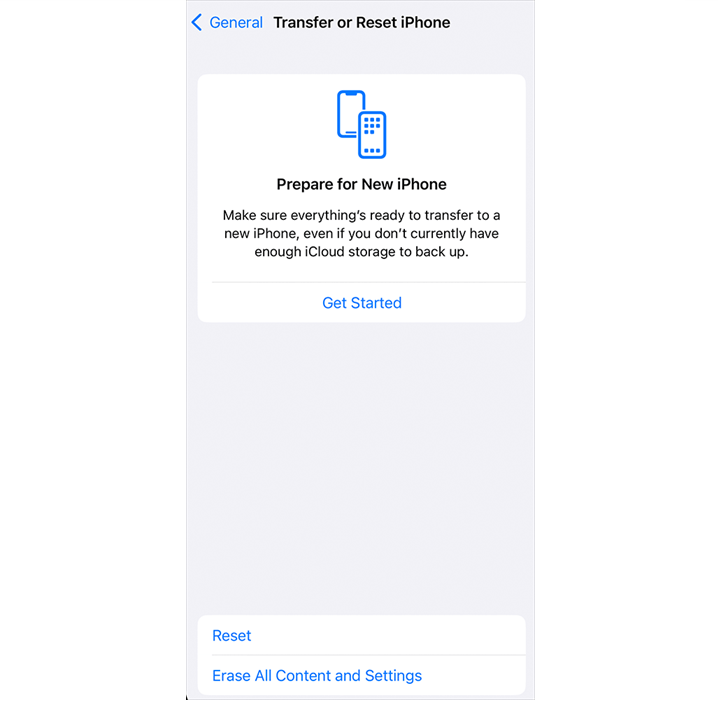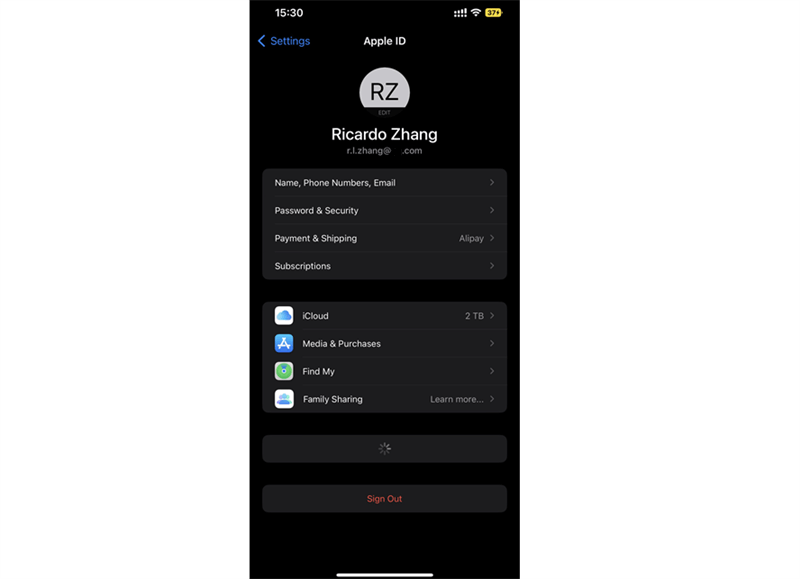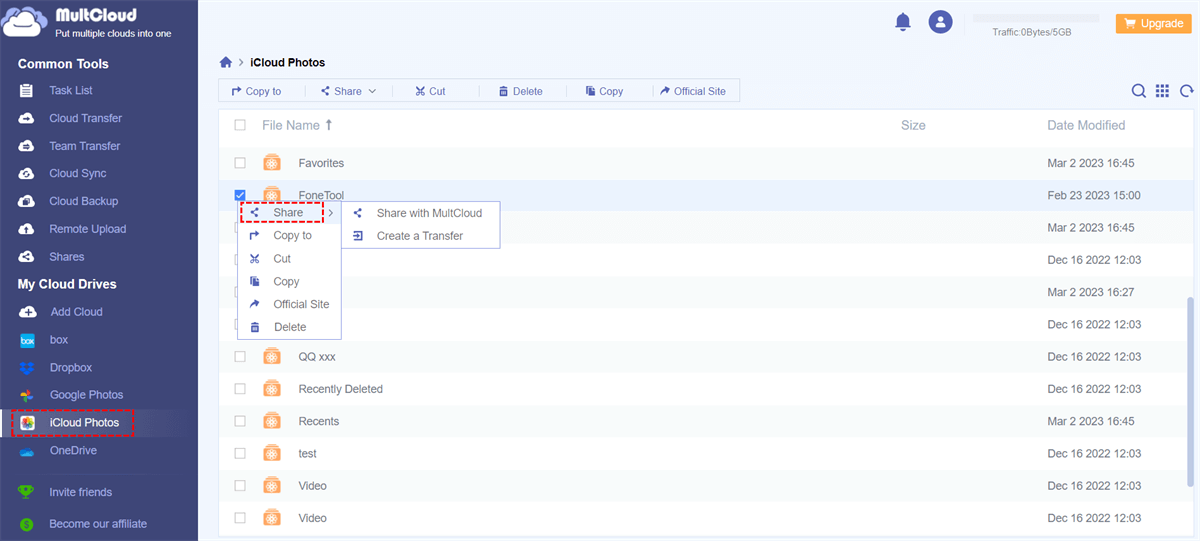Why is There an Error When I Try to AirDrop?
Conventionally, you encounter the “There was an error while preparing to share” error when you are trying to share files through AirDrop. The error can arise due to different reasons, primarily related to device compatibility, settings, or connectively issues:
- Device Compatibility: Some Apple devices, especially older models, do not support AirDrop. Therefore, you cannot use AirDrop to share files.
- AirDrop Misconfigurations: If AirDrop is set to “Contacts Only” and the recipient is not a contact, sending might not work. Similarly, if it is set to “Receiving Off”, files will not be sent.
- Wi-Fi and Bluetooth Issues: AirDrop requires Bluetooth to be turned on. If one of the devices does not turn the Bluetooth on, AirDrop will not work.
- Firewall Limitations: Some firewall settings might block incoming AirDrop requests from your Mac. If the “Block all connections” option is selected, sending might not be successful.
- Software Errors or Outdated Software: AirDrop functionality might not work or be reliable due to software errors or outdated iOS/macOS versions.
- Interference from Other Devices: In environments with excessive Bluetooth signals, AirDrop might have trouble finding the target device, which could cause delays or failures.
9 Fixes - There was an Error While Preparing to Share on iPhone
This part introduces 9 solutions to help you regain control of sharing files via AirDrop on your iPhone. Follow the steps below and check whether they can solve your problem.
1. Disable Low Power Mode
The Low Power Mode will block the sharing function. Therefore, if you switch your iPhone to this mode, you may not be able to use AirDrop.
Step 1. Go to Settings on your iPhone.
Step 2. Select Battery in the list.
Step 3. Turn off Low Power Mode and retry sharing files with others.
2. Turn off Optimize iPhone Storage
The Optimize iPhone Storage feature can automatically upload full-resolution photos from your iPhone to iCloud and leave smaller photos on the phone, which may lead to the iPhone sharing not working issue.
Step 1. Open Settings on your iPhone and click on your profile picture.
Step 2. Choose iCloud in the menu and select Photos.
Step 3. Choose Download and Keep Originals instead of Optimize iPhone Storage.
3. Choose All Photos Data in Share Options
It can be easily ignored when using the share function that there is an Options that you can use to customize the sharing process.
Step 1. Open Photos and choose the photos you want to share.
Step 2. Click the share icon and select Options in the upper place.
Step 3. Toggle the button next to All Photo Data and tap Done to finish setting the task. Then, try to use AirDrop to share photos again.
4. Share a Screenshot Instead
Sometimes, you cannot share a photo because this photo is broken or available to share. If you do not mind the photo quality, you can choose to share the screenshot instead. For videos, you can record the original video.
To take a screenshot, you can simultaneously press the power and volume-up buttons with your iPhone. On the other hand, to easily record a video, you can add the Screen Recording button to Control Center. Then, when you want to record, slide down the upper-right corner to open the Control Center and enable recording.
5. Restart Your iPhone
An easy restart may solve multiple issues, including the “Unable to share photos on iPhone” issue. There are 2 ways to restart your iPhone. You can first shut down it by long-pressing the power and volume-up buttons and then the power button to restart. Besides, you can restart your iPhone by long-pressing the power, volume-down, and volume-up buttons.
6. Check Your Internet Connection
When you face the Airdrop unable to share issue, you can go to check your Internet connection. Make sure your iPhone is connected to a stable Wi-Fi network or cellular data. If your network connection works well but the sharing issue persists, you can consider resetting your iPhone’s network settings. However, doing so may erase the Wi-Fi networks and passwords.
To reset network settings, you can:
Step 1. Go to the iPhone Settings and select General in the menu.
Step 2. Scroll down the page and choose Transfer or Reset iPhone.
Step 3. Click Reset and choose Reset Network Settings.
7. Log out and Log in to iCloud
Logging out and logging back into iCloud can solve sharing issues by resetting your connection to Apple's servers and addressing potential account or syncing problems.
Step 1. Open the iPhone Settings and click on your profile picture.
Step 2. Screenshot the page and choose Sign Out.
Step 3. Sign in to your iCloud again and share the photos via AirDrop to see if the prompt still pops up.
8. Free up iPhone Storage
If you do not have enough iPhone storage, the sharing function may not work well. There are a lot of ways to get more storage. For example, you can purchase a higher iCloud plan and use iCloud storage instead of phone storage. Or, you can remove some rarely-used apps from your iPhone. Besides, you can check the Photos app to see if there are some duplicate photos and videos that can be deleted.
9. Use a Third-Party Sevice to Share
If none of the above solutions can help you solve the "unable to share photos on iPhone" problem and you are eager to share the photo, you can turn to some third-party services and share photos via them. Among all the services, MultCloud is recommended if you sync your iPhone photos with iCloud. MultCloud is a cloud file manager on which you can share files with others from 30+ clouds, including iCloud Photos, Google Photos, Flickr, etc. With MultCloud Share, you can even set a password to your shared photos to guarantee their safety.
Step 1. Sign up for a MultCloud account on its website.
Step 2. Add iCloud Photos to MultCloud by clicking Add Cloud and the iCloud Photos logo. Then, you will enter your iCloud login credentials and go through two-factor authentication to successfully add it.
Step 3. Open iCloud Photos on MultCloud, select the photos you want to share, and tap the Share button in the upper bar (or right-click on the photos and choose Share). Then, choose Share with MultCloud and copy the shared link. Finally, give the link to the people you want to share with.
Note: MultCloud can also help you free up iCloud storage by transferring files from iCloud Photos or iCloud Drive to another cloud, such as iCloud Photos to Google Photos, and deleting these files from the source automatically.
Conclusion
There are 9 options you can choose to address the “There was an error while preparing to share” issue. You can try them one by one until finding a useful method.
Besides, MultCloud is not only for iCloud Photos sharing, if your iCloud storage is about to run out, you can also use it to transfer, sync, or backup some iCloud files to another cloud.

- Cloud Transfer: Move one cloud data to another without download and re-upload.
- Cloud Sync: Sync data across clouds seamlessly in real time.
- Cloud Backup: Dynamically backup and restore files between clouds.
- Automatic: Set up a schedule to make task automatically run as preferred.
- Offline: Transfer, sync or backup cloud data online without going through local.
- Efficient: Access and manage all your clouds with a single login.
MultCloud Supports Clouds
-
Google Drive
-
Google Workspace
-
OneDrive
-
OneDrive for Business
-
SharePoint
-
Dropbox
-
Dropbox Business
-
MEGA
-
Google Photos
-
iCloud Photos
-
FTP
-
box
-
box for Business
-
pCloud
-
Baidu
-
Flickr
-
HiDrive
-
Yandex
-
NAS
-
WebDAV
-
MediaFire
-
iCloud Drive
-
WEB.DE
-
Evernote
-
Amazon S3
-
Wasabi
-
ownCloud
-
MySQL
-
Egnyte
-
Putio
-
ADrive
-
SugarSync
-
Backblaze
-
CloudMe
-
MyDrive
-
Cubby