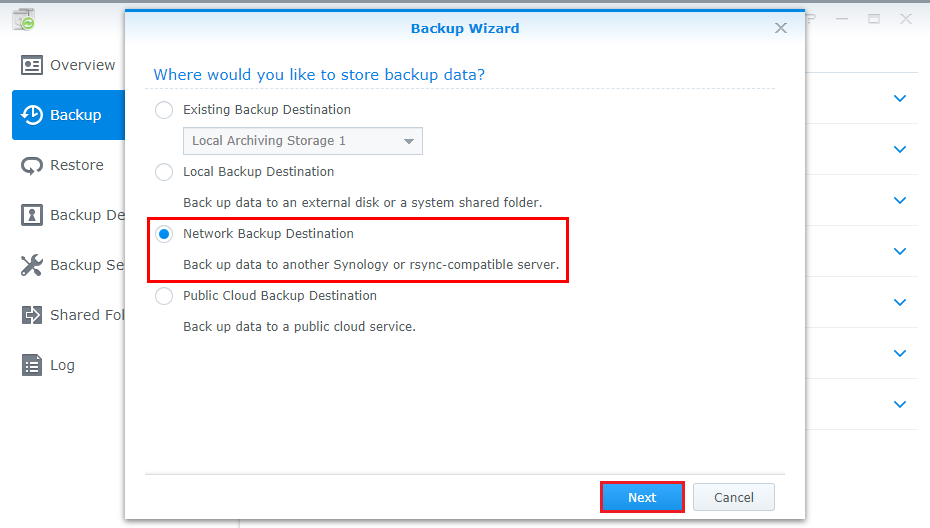Quick Search:
User Case: How Do I Backup One Synology NAS to Another?
NAS to NAS backup to a family member’s house
I recently got a DS920+ to replace my workhorse DS412+ that is still working perfectly. I have been thinking about sending it to a family member who lives in the area and backing my NAS up to it over a Tailscale VPN.
Backup NAS to NAS over the Internet?
Can I configure Hyper Backup to back up each NAS to the other NAS over the Internet and is this advisable? Can this be configured through QuickConnect or do I need to manually open and forward certain ports?
- Question from https://www.reddit.com/
Why Need to Backup Synology NAS to Another NAS?
Backing up your Synology NAS to another NAS provides an extra layer of protection for your data. Here's why it's important:
- Security and Reliability: The NAS to NAS backup ensures data redundancy, safeguarding against hardware failures or data corruption. This redundancy elevates data integrity and system reliability.
- Scalability and Flexibility: Synology NAS solutions offer scalability, allowing users to expand storage capacity seamlessly. NAS to NAS backup facilitates the scaling process without compromising backup efficiency.
🎈You may be interested in: QNAP vs Synology.
[3 Ways] How to Create Synology NAS to NAS Backup
There are 3 feasible ways to backup Synology NAS to another NAS: third-party tool --- MultCloud and 2 Synology's built-in solutions.
Advantages and Disadvantages of Each Method
| Method | Advantages | Disadvantages |
|---|---|---|
| MultCloud | √ Enhanced features √ Customization √ Fast speed |
× Additional cost |
| Synology's Built-in Solutions | √ User-friendly √ Automated backups |
× Limited customization options |
Method 1: Using Third-Party Applications
Users can explore third-party applications tailored for NAS backups, such as MultCloud. This tool offers additional features and customization options, providing a broader range of choices to suit specific backup needs.
✔️Easy Backup: Only 3 steps are required, simple and easy to operate.
✔️Automatic Backup: Can automatically run tasks at a set time.
✔️Fast Backup: Dedicated servers can be provided to increase backup speed.
✔️Incremental Backup: Back up only the modified parts, saving time and space.
✔️Offline Backup: Run tasks even when the device is turned off.
Now, you can refer to the following steps to create Synology NAS to NAS backup easily.
Step 1. Visit MultCloud official website and register to get a free account. If you find it troublesome, you can also use Google or Facebook to authorize login directly.
Step 2. Press "Add Cloud" on the left taskbar, click the NAS icon, and follow the prompts. After that, add another NAS account in the same way.
Step 3. Enter "Cloud Backup", select the data in one of the NAS accounts as the source, and select the path in the other NAS account as the target directory. Finally, click "Backup Now".
Notes:
- The backup time can be set in "Schedule".
- If you plan to back up iCloud Photos to Synology NAS, you only need to add the corresponding account and select the source and destination directories in step 3.
- Other functions provided by MultCloud can also help you sync NAS to Google Drive, migrate FTP to Synology NAS, etc.
Method 2: Using Synology's Backup and Restore
Within DSM's Backup & Replication section, users can explore a range of options for creating and managing backups. By following a step-by-step guide provided within the DSM interface, you can set up seamless and automated backups between two Synology NAS devices.
Note: If you want to back up data from a NAS running DSM 4.x or DSM 5.x to another NAS running DSM 6 or higher, please go to "Control Panel" > "File Services" > "rsync" in the destination DSM to "enable rsync services" and add an rsync account in advance.
Step 1. Log in to your Synology NAS and launch "Backup & Replication".
Step 2. Go to "Backup" > "Create" > "Data backup task".
Step 3. Select "Network Backup Destination" and click "Next".
Step 4. Enter your server address and other information, then click "Next".
Step 5. Select "Back up data to volume" or "Back up data to remote shared folder" according to your needs, then click "Next".
Step 6. Select the folders that you want to back up, then click "Next".
Step 7. Then configure the backup schedule and retention policy. Once configured, run the backup task to start the NAS-to-NAS backup process.
Method 3: Using Synology's Hyper Backup
Hyper Backup is Synology's native backup solution, designed to create comprehensive backups of data stored on Synology NAS systems. It enables users to schedule, customize, and manage backups efficiently.
Note: DSM 6.0 is the minimum operating system that supports Hyper Backup.
Step 1. Go to DSM Package Center and launch "Hyper Backup".
Step 2. Click the "+" icon, and select "Data backup task".
Step 3. On the Backup Destination page, select "Remote NAS device", then click "Next".
🎈You may be interested in: Synology backup to S3.
Step 4. On the "Backup Destination Settings" page, enter the IP address and account information required to connect with the remote NAS device.
Step 5. Select a shared folder as the backup destination, and select any source folders to back up the contained data.
Step 6. After selecting the applications you want to back up, configure the backup settings and rotation plan.
Step 7. "Apply" all settings, then execute the backup task.
Conclusion
Synology NAS presents versatile methods for creating Synology NAS to NAS backups. Whether utilizing built-in tools, third-party applications, or manual configurations, users have diverse options to safeguard their data effectively.
FAQs
1. Is Synology NAS suitable for personal use only?
Synology NAS caters to both personal and business needs, offering scalable storage solutions for various purposes.
2. Can I schedule automatic backups with Synology NAS?
Yes, Synology NAS and MultCloud both allow users to schedule and automate backup tasks for convenience.
3. How long does it take to restore data from a NAS backup?
The restoration speed depends on factors like the amount of data and network speed but generally is efficient.
4. Can I back up multiple Synology NAS devices to a single destination?
Yes, Synology NAS and MultCloud both support backing up multiple devices to a single destination, enhancing centralized data management.
MultCloud Supports Clouds
-
Google Drive
-
Google Workspace
-
OneDrive
-
OneDrive for Business
-
SharePoint
-
Dropbox
-
Dropbox Business
-
MEGA
-
Google Photos
-
iCloud Photos
-
FTP
-
box
-
box for Business
-
pCloud
-
Baidu
-
Flickr
-
HiDrive
-
Yandex
-
NAS
-
WebDAV
-
MediaFire
-
iCloud Drive
-
WEB.DE
-
Evernote
-
Amazon S3
-
Wasabi
-
ownCloud
-
MySQL
-
Egnyte
-
Putio
-
ADrive
-
SugarSync
-
Backblaze
-
CloudMe
-
MyDrive
-
Cubby