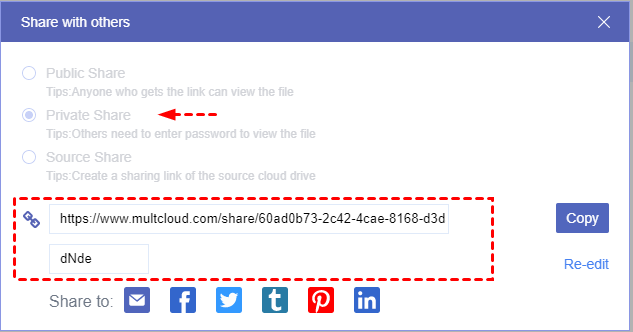Quick Navigation:
About Synology File Request
Synology File Request is a feature provided by Synology NAS systems that enables you to securely receive files from external users without requiring them to have a Synology account or access to the NAS interface. It simplifies the process of collecting files from clients, colleagues, or customers by providing a user-friendly interface for uploading files.
Besides, as an administrator or a user within the administrator's group, you can grant privileges to other users, allowing them to create file request links. Administrators can customize various settings for each File Request link, including the folder destination, expiration date, maximum file size, and whether anonymous uploads are allowed. The Administrators or designated users can get email notification once others upload files using the File request link.
So, how to create Synology DSM file requests easily and make it work. Check the following solutions.
Create Synology File Requests in 2 Ways
Thus, how to create File Requests in Synology NAS? Don’t worry, 2 effective ways are described in the following part.
Way 1. Synology File Request Created by MultCloud And Upload Anonymous
If you would like to create Synology File Requests and anonymously upload files to the shared folder, the powerful web-based multi-cloud storage manager - MultCloud is your best choice.
- MultCloud supports over 30 cloud services, including NAS, FTP/SFTP, WebDAV, MySQL, Dropbox, OneDrive, Google Drive, Google Workspace and more.
- Request files from others for Synology NAS without granting access to them, keep your files safe.
- The recipients upload files anonymously to maximize the privacy of others.
- You can upload files to Synology NAS via the file request link without any file size limits.
- Share files publicly or privately, and makes it easy to collaborate with others.
- Move files between clouds directly without downloading and uploading manually.
To create Synology Files Request, check the following guide with MultCloud:
1. Please register for a free MultCloud account and sign in. Click "Add Cloud" and select NAS, then follow the provided instructions to add your Synology NAS.
2. Once Synology NAS is added, navigate to a folder in Synology NAS, select it, and choose "Share" > "Share with MultCloud".
3. Choose either Private Share or Public Share based on your preferences, then click "Create Share".
4. Then hit Copy to copy the link.
5. Go to the Shares section from the left side, then enable Allow to Upload option for that folder.
6. Send the Synology file request link to others.
7. The recipients can hit Upload File to upload files to your Synology shared folder.
Tips:
- After all this, you have collected files from others without having a Synology account.
- When others upload files successfully, all the files are uploaded anonymously, so there is no need to worry about privacy.
Following these steps, you must have successfully set up a Synology file request using MultCloud. You can now wait for others to upload files, which you can collect in your Synology shared folder without granting them direct access.

- Smart Share: Share cloud files via public, private, or source mode.
- One-key Move: Quick data transfer, sync, and backup among clouds.
- Email Archive: Protect emails to other clouds or local disks.
- Remote upload: Effectively save web files to clouds via URL.
- Safe: Full-time 256-bit AES and OAuth authorization protections.
- Easy: Access and manage all clouds in one place with one login.
- Extensive: 30+ clouds and on-premise services are supported.
Way 2. Synology File Request Created by Built-in Feature And Upload by User Name
Besides, there is another way to create Synology files request link, using the Synology NAS built in feature.
1. Click to open File Station after logging in to your Synology NAS.
2. Select a folder that you want to collect files from others, right-click, and choose Create file request from the list.
3. Then it will automatically generate a link for you, set up password protection, validity period, number of access allowed, and message customization, and hit Save.
4. Then go to File Station, then choose Tools, and choose Shared Links Manager from the list.
5. Select the Synology file request link you created, and hit Share from the top menu.
6. Share the link with your friends or others from whom you want to collect files.
7. The recipients open the link and enter the password if prompted. Then enter a name on the Upload page, then drag and drop files to upload, or hit Add Files to choose files, and hit Upload to finish the Synology file request.
Limitations:
- Can't upload folders via the Synology file request link only files.
- Different web browser has limitations while uploading, like Chrome on iOS devices only uploads images; Safari on iOS devices only supports uploading images and videos; You can upload any file type on Android devices.
- You can only upload files up to 10GB with the link. However some users report that they can’t upload files larger than 100MB or 500MB.
How to Fix Synology File Request Problems?
Sometimes, you might encounter these problems after creating files request links for Synology files:
- "This site can't be reached", "Took too long to respond" or 404 error says "Sorry, the page you are looking for is not found" when the recipient opens the link.
- The create file request link not working properly.
What should you do to make the Synology file request link work well? Don’t worry, here you can find solutions to fix it.
Solutions to Synology File Request Link Not Working
There could be several causes why a Synology File Request link may not be working, and give some solutions:
- Incorrect Configuration: Ensure the File Request link has been set up correctly with the appropriate permissions, destination folder, and access settings.
Solution: Double-check the configuration to make sure there are no errors.
- Expired Link: File Request links may have an expiration date set by the administrator. If the link has expired, it will no longer be functional.
Solution: Check the expired date of the link and create a new one if necessary.
- Insufficient Permissions: The recipients must be granted the right permission to upload files to the Synology Shared folder.
Solution: Check it and set it up correctly if needed.
- Network Connectivity Issues: If there are network connectivity issues or server downtime, the File Request link may not work.
Solution: Ensure that the Synology NAS is properly connected to the network and accessible.
- Firewall or Security Settings: Check if any firewall or security settings block access to the File Request link.
Solution: Adjust the settings if necessary to allow incoming connections.
- Browser Compatibility: Sometimes, browser compatibility issues can prevent File Request links from working properly.
Solution: Try accessing the link using a different web browser to see if the issue persists.
- Over the sharing limits. By default, the administrator can set up how many links the user send, if hit the limit, the link will be not working anymore.
Solution: Share the Synology Folder again for file request.
Other ways you might need to try to fix the Synology file request link not working:
- Restart NAS: Sometimes, simply restarting the Synology NAS can resolve temporary issues. Reboot the NAS and check if the File Request link starts working properly afterward if you can't connect to Synology NAS.
- Update Firmware and Packages: Ensure that the Synology NAS firmware and relevant packages, including File Station and File Request, are up to date. Update them to the latest versions to address any known bugs or compatibility issues.
- Enable Port 5001 in Synology router settings. Go to Control Panel > External Access > Router Settings.
By troubleshooting these potential issues, you can identify the cause of the problem and take appropriate steps to resolve it, ensuring that Synology File Request links work as intended.
Solutions to Synology Create File Request Greyed Out
If the "Create File Request" option is grayed out in Synology File Station, there could be several reasons and solutions for this:
Reasons:
- Insufficient Permissions
- Feature Disabled
- No Shared Folder
- DiskStation Model Limitations
Solutions:
- Ensure that you have the necessary permissions to create a file request. If you're not the administrator or don't have sufficient privileges, the option might be disabled.
- Ask the Administrator to enable file request features for you because the administrator of the Synology DiskStation may have disabled the File Request feature.
- Create a new shared folder in Synology NAS. File requests can only be created within shared folders. If no shared folders are available, the create a file request option will be grayed out.
- Check if your model supports this feature. Some older or less powerful models of Synology DiskStations may have limitations on certain features, including File Request.
On the Bottom Line
How to create Synology file requests easily and securely, the best free way has been described above. If you want to create Synology file requests and upload files anonymously without file size limitation, MultCloud is your best choice. The Synology file request is also available with a file size limit.
Besides, you can backup Synology NAS to Google Drive, OneDrive, Dropbox, iCloud Drive, or other clouds for data protection, archive emails for Outlook and Gmail to the cloud, and many more.
MultCloud Supports Clouds
-
Google Drive
-
Google Workspace
-
OneDrive
-
OneDrive for Business
-
SharePoint
-
Dropbox
-
Dropbox Business
-
MEGA
-
Google Photos
-
iCloud Photos
-
FTP
-
box
-
box for Business
-
pCloud
-
Baidu
-
Flickr
-
HiDrive
-
Yandex
-
NAS
-
WebDAV
-
MediaFire
-
iCloud Drive
-
WEB.DE
-
Evernote
-
Amazon S3
-
Wasabi
-
ownCloud
-
MySQL
-
Egnyte
-
Putio
-
ADrive
-
SugarSync
-
Backblaze
-
CloudMe
-
MyDrive
-
Cubby