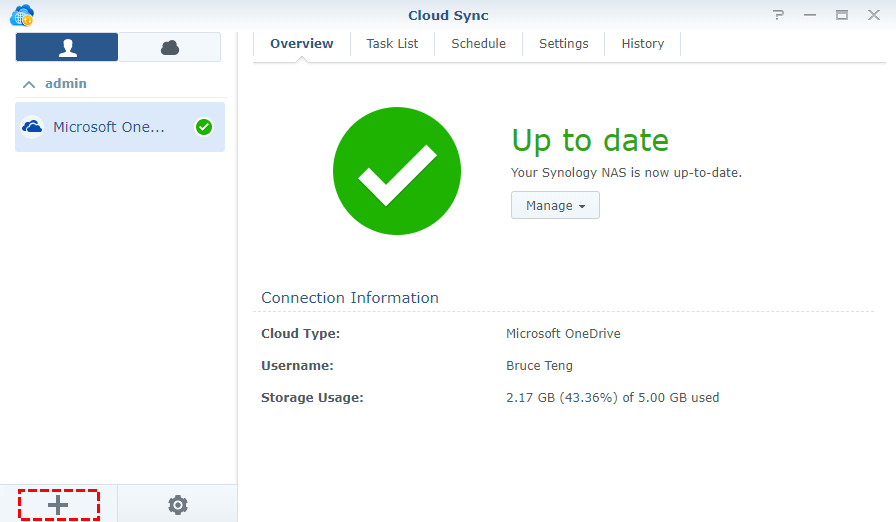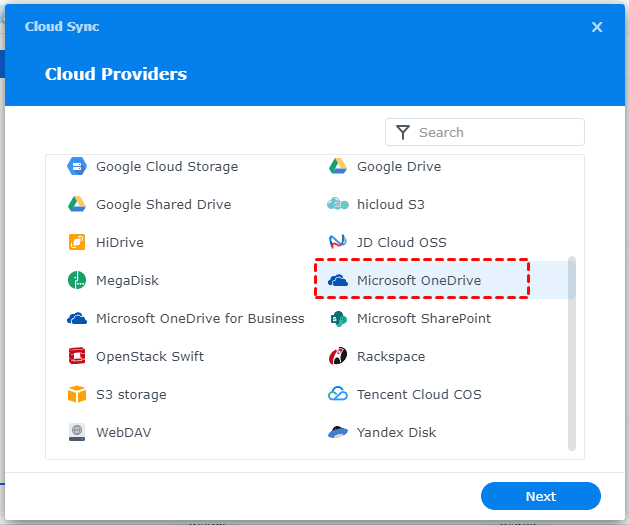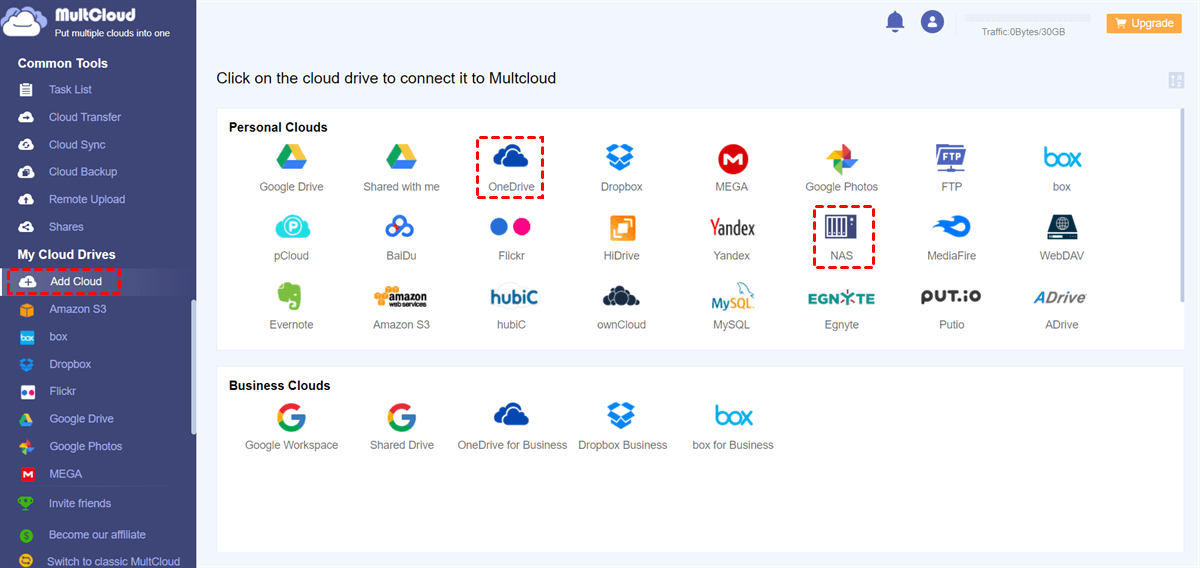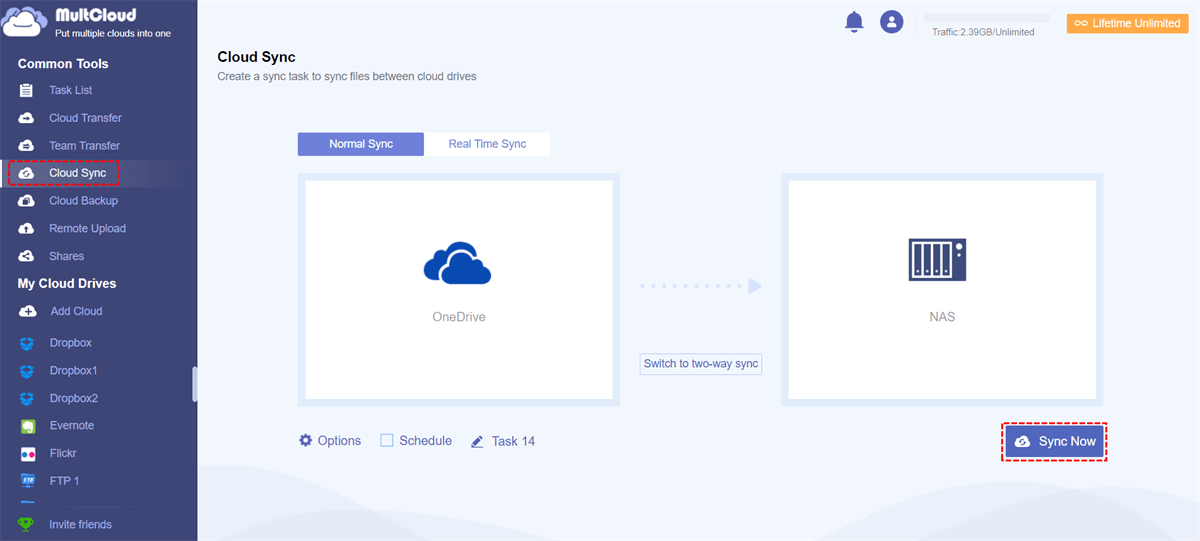User Case
I am attempting to configure Cloud Sync with OneDrive, but I am encountering difficulties getting it to function properly. Cloud Sync consistently displays messages like "DiskStation is now up-to-date" or "DiskStation is syncing" indefinitely, yet no actual synchronization is taking place.
I have made multiple attempts using various configurations, but none of them seem to be effective. Interestingly, when I tried the same process to sync Google Drive with Synology, it worked flawlessly without any problems. This leads me to believe that the issue may be specific to OneDrive.
Fix Synology Cloud Sync OneDrive Not Working Issue with 10 Solutions
If you are experiencing issues when you want to make Synology NAS sync with OneDrive, you can try the following steps to troubleshoot and resolve the issue:
Solution 1: Check Synology System Status
Ensure that your Synology NAS is running the latest DSM (DiskStation Manager) version. You can check the Synology system status page or the DSM update section to see if there are any issues or updates.
Solution 2: Update Cloud Sync and OneDrive Settings
Make sure that you are using the latest version of the Cloud Sync application on your Synology NAS. Also, check and update the OneDrive settings within the Cloud Sync application.
Solution 3: Reauthorize OneDrive
Sometimes, the connection between Synology Cloud Sync and OneDrive may need to be reauthorized. In the Cloud Sync application, go to the task settings for the OneDrive sync task, and reauthorize the connection if necessary.
Solution 4: Check OneDrive Account Status
Verify that your OneDrive account is active and in good standing. Log in to your OneDrive account through a web browser to ensure that there are no account-related issues that may lead to the Synology Cloud Sync OneDrive not working issue.
Solution 5: Check Storage Quota
Ensure that your OneDrive account has sufficient storage space. If your OneDrive account is nearing its storage limit, it may cause synchronization issues, such as the Synology Cloud Sync stuck on 1 file issue.
Solution 6: Review Log Files
Check the log files in the Cloud Sync application for any error messages or clues about what might be causing the Synology Cloud Sync OneDrive not working issue. This can help you identify the specific problem.
Solution 7: Restart Synology NAS
Sometimes, a simple restart of your Synology NAS can resolve connectivity issues. Restart the NAS and see if it improves the Cloud Sync with OneDrive.
Solution 8: Firewall and Router Settings
Check your firewall and router settings to ensure that they are not blocking the communication between your Synology NAS and OneDrive. Make sure that the necessary ports are open.
Solution 9: Temporary File Deletion
Clear temporary files or cache that might be causing synchronization conflicts. You can find options to clear the cache within the Cloud Sync application settings.
Solution 10: Recreate the Sync Task
If all else fails, you might consider deleting the existing Cloud Sync task for OneDrive and creating a new one. Be cautious with this step, as it may result in re-uploading files, depending on your synchronization settings.
Ultimate Solution – Sync OneDrive with Synology NAS via the Best Alternative
If none of the solutions can solve your Synology Cloud Sync OneDrive not working issue, you can turn to an alternative way for file syncing. In this case, using MultCloud will be a good choice. MultCloud, as a multiple cloud management service, is equipped with a professional cloud-to-cloud file sync function called “Cloud Sync”.
Cloud Sync can directly update your OneDrive files to Synology NAS. Besides, you can schedule the sync task to let it run at your convenience. What’s more, the “Filter” is provided for you to select the files that you want or don’t want to sync. Additionally, Cloud Sync offers 7 sync modes for you to meet your different needs.
The steps for using Cloud Sync to sync OneDrive with Synology NAS are shown below.
Step 1: Sign up for a MultCloud account.
Step 2: Add OneDrive and NAS to MultCloud by clicking “Add Cloud” and their icons.
Step 3: Click “Cloud Sync” and choose OneDrive in the FROM box and NAS in the TO box. Then you can open “Options” to add sync modes or use the “Filter”. Finally, tap on “Sync Now” to run this task.
Note:
To further explain the sync modes, we will list some examples here:
- Real Time Sync: Constantly update files from one cloud to another unless you stop the task.
- Two-way Sync: The sync process not only goes from one cloud to another but goes back and forth between 2 clouds.
- Incremental Sync: The second process will only sync the modified or added files compared to the former one.
- Cumulative Sync: Every time you start this task, it will sync all the files to another cloud. When you delete some files on the source cloud, they will still be kept on the target cloud.
Conclusion
Troubleshooting the Synology Cloud Sync OneDrive not working issue can be challenging, but this post has outlined 11 effective solutions. Additionally, the best alternative MultCloud Cloud Sync emerges as a reliable choice for seamless synchronization between Synology NAS and OneDrive. Cloud Sync could be even better if you need different sync modes.
Moreover, MultCloud can offer you other functions like Cloud Transfer, Cloud Sync, Team Transfer, and Email Migration to integrate your cloud drives together and greatly enhance your work efficiency. Saving emails as PDFs to Synology NAS is never a tough task if you use MultCloud.
Why is my Synology not syncing?
Why are some of my files not syncing in OneDrive?
What is the difference between Synology Sync and backup?
MultCloud Supports Clouds
-
Google Drive
-
Google Workspace
-
OneDrive
-
OneDrive for Business
-
SharePoint
-
Dropbox
-
Dropbox Business
-
MEGA
-
Google Photos
-
iCloud Photos
-
FTP
-
box
-
box for Business
-
pCloud
-
Baidu
-
Flickr
-
HiDrive
-
Yandex
-
NAS
-
WebDAV
-
MediaFire
-
iCloud Drive
-
WEB.DE
-
Evernote
-
Amazon S3
-
Wasabi
-
ownCloud
-
MySQL
-
Egnyte
-
Putio
-
ADrive
-
SugarSync
-
Backblaze
-
CloudMe
-
MyDrive
-
Cubby