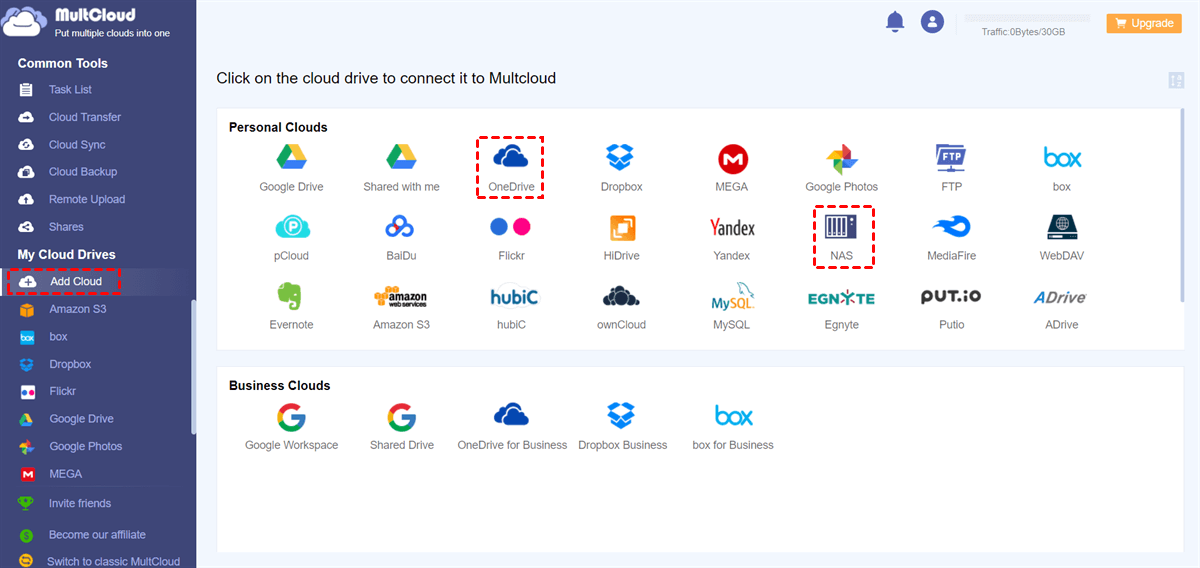Content At A Glance:
About Synology NAS and OneDrive
Synology NAS (Network-Attached Storage) and OneDrive are two distinct but complementary solutions for managing and storing data, especially in a home or small office environment. Therefore, you might need to transfer files between Synology NAS and OneDrive for data deployment.
First of all, you might consider using Synology Cloud Sync to sync Synology NAS to OneDrive or vice versa in your mind. If so, read the following content to get solutions and we will show you another way to protect your precious data in Synology NAS and OneDrive.
How to Use Synology Cloud Sync with OneDrive?
In this part, you will find two ways to perform Synology OneDrive sync, Synology Cloud Sync and MultCloud, let’s get started to find out.
Way 1. Sync Synology NAS and OneDrive with Synology Cloud Sync
Synology Cloud Sync is an application provided by Synology for Synology Network-Attached Storage (NAS) devices. It allows you to synchronize and manage data between your Synology NAS and various cloud storage services, including OneDrive, Dropbox, Google Drive, and more.
So, you can sync files between Synology NAS and OneDrive with Synology Cloud Sync, here are the steps for reference:
1. Please install Cloud Sync on your DiskStation Manager (DSM) Package Center.
2. Click Open after installing, select Microsoft OneDrive from the list, and hit Next.
3. Follow the steps to log in to your OneDrive, and grant access to Synology Cloud Sync.
4. Rename the Connection name, select a folder in Synology NAS as the Local path, and a folder in OneDrive as the Remote path, set the sync direction Bidirectional, Download remote changes only, or Upload local changes only.
Tips:
- Bidirectional: If you want to sync Synology NAS to OneDrive, as well as sync OneDrive to Synology NAS simultaneously, check this option.
- Download remote changes only: It allows you to sync OneDrive to Synology NAS only, any changes in OneDrive will be synced to Synology NAS.
- Upload local changes only: If you would like to sync files from Synology NAS only, this option suits you.
5. Click Done if you confirm this setting.
Tip: You can also click Advanced settings to choose which folders to sync, and exclude some file types that don’t sync in this task as you want.
Way 2. Sync Synology NAS and OneDrive with MultCloud
Besides, you have another easy way to sync files between Synology NAS and OneDrive, the comprehensive cloud file manager - MultCloud. MultCloud supports 30+ clouds, including OneDrive, OneDrive for Business, Synology NAS, QNAP NAS, Google Drive, Dropbox, MEGA, iCloud Drive, iCloud Photos, and more.
So here is how to sync Synology NAS to OneDrive in real-time with MultCloud:
1. Please register a free MultCloud account and log in.
2. Tap Add Cloud > NAS to add Synology NAS, then repeat the process to add OneDrive.
3. Select Cloud Sync from the left side, then change to Real Time Sync. Then choose Synology NAS as the source and a folder in OneDrive as the target.
Tips:
- Click Options > Sync Modes, then choose Two-way Sync behind the Real Time Sync if you would like to sync Synology NAS and OneDrive real-time, these synced files on the two locations will always keep the same.
- You can also set up Email and Filter in Options to get email alerts and specify the file types to sync, which is very useful while configuring. Unlock to enjoy all advanced features, including real-time sync, mirror sync, move sync, filter, schedule, etc. Besides, you will get faster sync speed after subscribing.
4. Hit Sync Now to sync files between Synology NAS and OneDrive.
How to Perform Synology OneDrive Backup?
However, you cannot use Synology Hyper Backup to backup files between Synology NAS and OneDrive (or OneDrive for Business), because Synology Hyper Backup does not support Microsoft OneDrive at all. Fortunately, you can use MultCloud to achieve your goal.
Here is how to backup Synology NAS to OneDrive with MultCloud:
1. Please ensure you have added Synology NAS and OneDrive to MultCloud first.
2. Tap Cloud Backup from the left control panel. Choose Synology NAS as the source, and OneDrive as the target.
3. Hit Backup Now to do Synology OneDrive backup easily.
Tips:
- You can set up Email and Filter in Options, which allows you to configure more flexibly.
- The Schedule is able to automatically backup files between Synology NAS and OneDrive so that you can perform the task daily, weekly, monthly, or at the time you specify.

- Smart Share: Share cloud files via public, private, or source mode.
- One-key Move: Quick data transfer, sync, and backup among clouds.
- Email Archive: Protect emails to other clouds or local disks.
- Remote upload: Effectively save web files to clouds via URL.
- Safe: Full-time 256-bit AES and OAuth authorization protections.
- Easy: Access and manage all clouds in one place with one login.
- Extensive: 30+ clouds and on-premise services are supported.
FAQs about Synology Cloud Sync with OneDrive
1. What can I sync with Synology Cloud Sync to OneDrive?
2. Can I schedule sync tasks with Synology Cloud Sync to OneDrive?
3. Can I sync data from multiple Synology NAS devices to the same OneDrive account?
4. Can I monitor the sync status of my tasks and receive notifications?
5. Can I sync data from OneDrive back to my Synology NAS?
The End
Synology Cloud Sync with OneDrive offers a powerful and versatile solution for seamlessly integrating your Synology NAS with Microsoft's cloud storage platform.
To sync files between Synology NAS and OneDrive, Synology Cloud Sync and MultCloud both are your options. Besides, you can perform Synology OneDrive backup with MultCloud to protect files on these two services while Synology Hyper Backup to OneDrive cannot be performed, because Hyper Backup does not support OneDrive.
MultCloud Supports Clouds
-
Google Drive
-
Google Workspace
-
OneDrive
-
OneDrive for Business
-
SharePoint
-
Dropbox
-
Dropbox Business
-
MEGA
-
Google Photos
-
iCloud Photos
-
FTP
-
box
-
box for Business
-
pCloud
-
Baidu
-
Flickr
-
HiDrive
-
Yandex
-
NAS
-
WebDAV
-
MediaFire
-
iCloud Drive
-
WEB.DE
-
Evernote
-
Amazon S3
-
Wasabi
-
ownCloud
-
MySQL
-
Egnyte
-
Putio
-
ADrive
-
SugarSync
-
Backblaze
-
CloudMe
-
MyDrive
-
Cubby