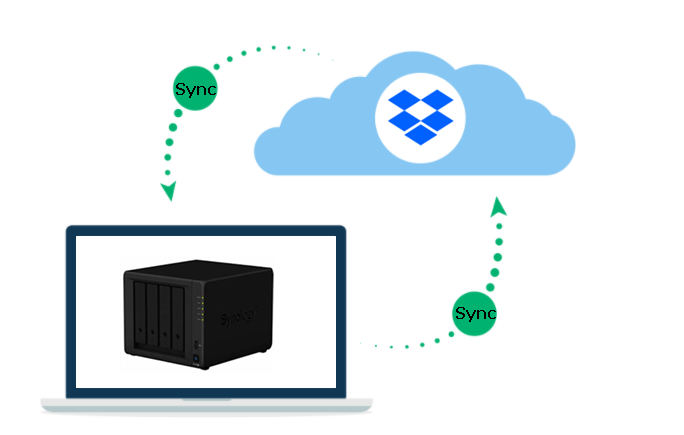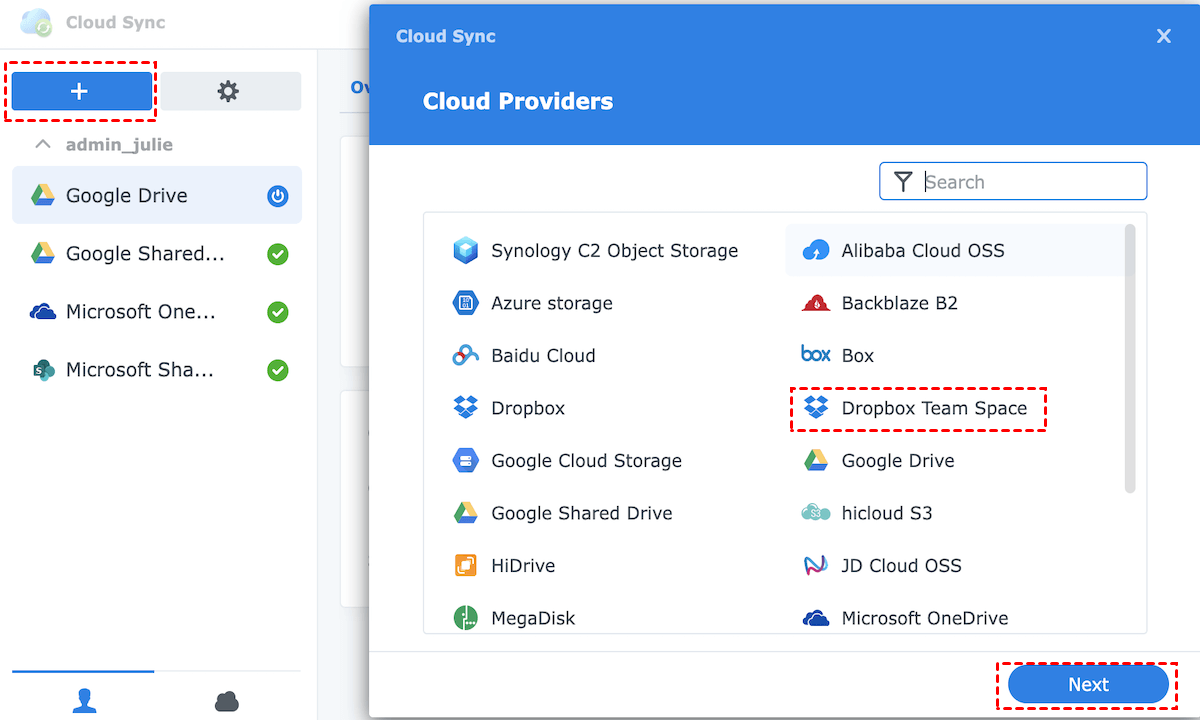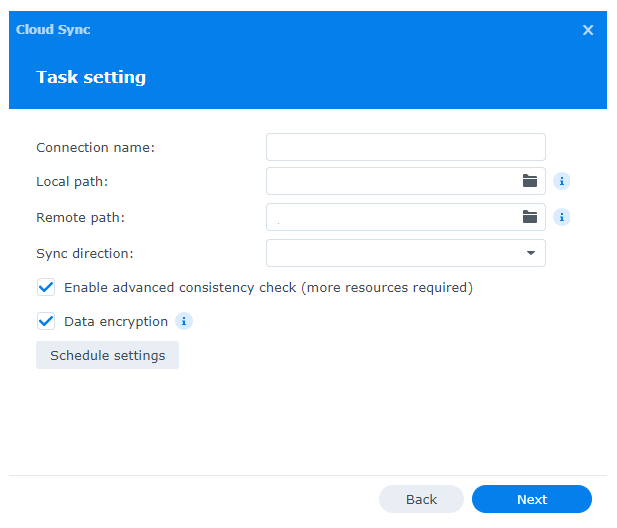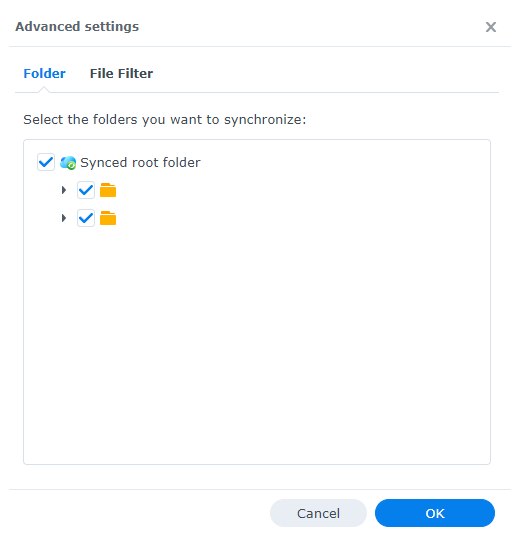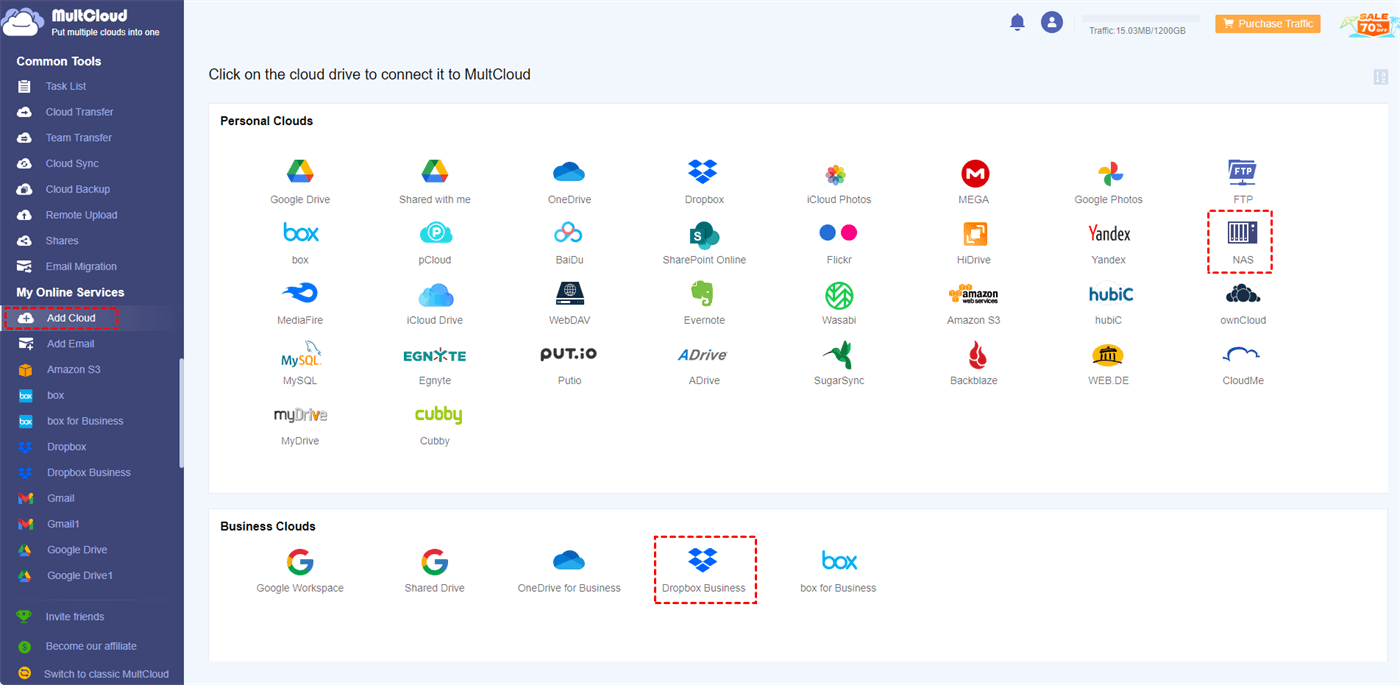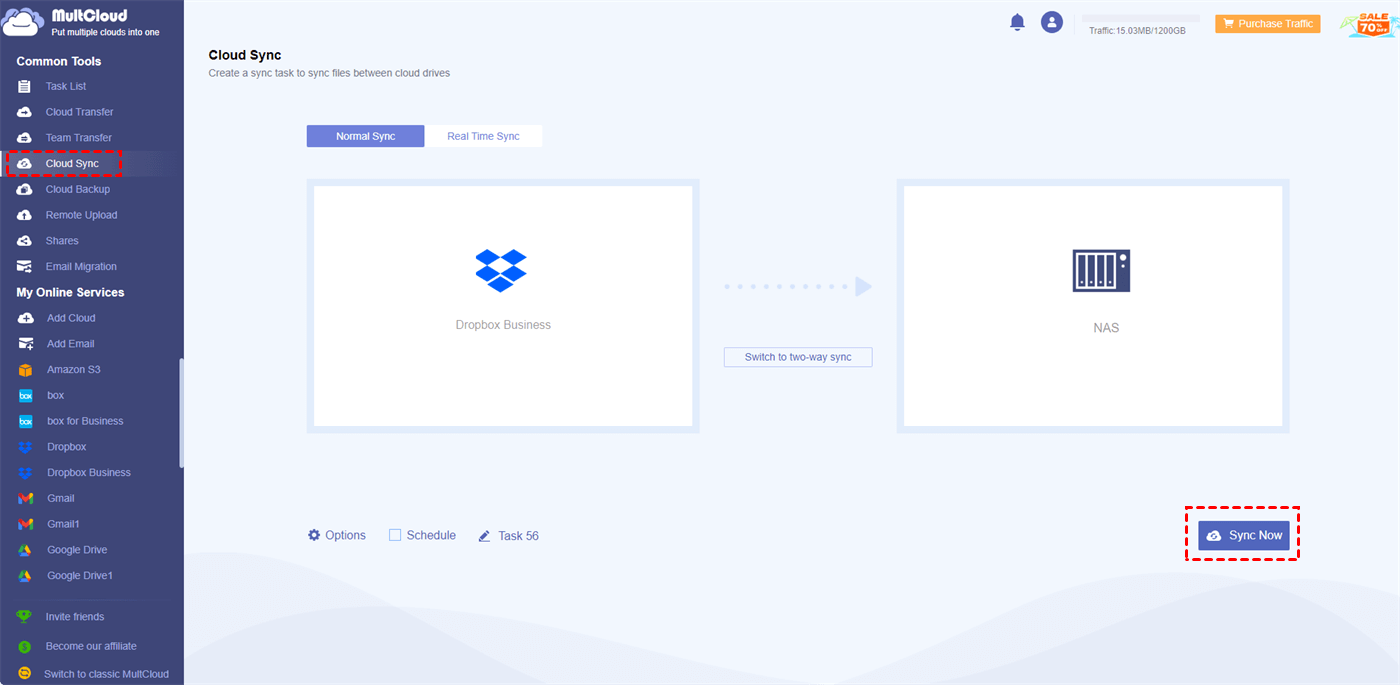User Cases
Case 1: I want to sync my Dropbox Business account with my NAS using Synology Cloud Sync. I'm using an admin account with global access to all folders, but when I connect Synology Cloud Sync, it shows the personal Dropbox Business folder as the root. I need to access the true root folder with all the files. Can you advise if this is possible and what I might be overlooking?
Case 2: Upon researching, it seems Cloud Sync is limited to syncing the NAS with personal Dropbox folders, excluding shared team folders due to API pathing issues. I'm seeking advice on any workarounds or methods for backing up Dropbox Business files, especially shared team folders, to a Synology NAS.
Why Use Synology Cloud Sync Dropbox Business?
Syncing Dropbox Business to a Synology NAS (Network Attached Storage) can be beneficial for several reasons:
- Data Backup and Redundancy: By syncing Dropbox Business to your Synology NAS, you create an additional backup of your Dropbox business data to Synology NAS. This redundancy helps protect your data against accidental deletion, file corruption, or even a catastrophic event like hardware failure.
- Improved Access: Synology NAS devices often provide local network access, which can be faster than accessing files over the Internet from Dropbox's servers. This can be especially useful for large files or when multiple team members need to access the same files simultaneously.
- Privacy and Security: Some businesses may have concerns about storing sensitive or confidential data in a cloud-based service like Dropbox. Syncing to a Synology NAS allows you to keep sensitive data on-premises, giving you more control over security measures and compliance with data protection regulations.
- Cost Savings: While Dropbox Business offers storage plans, syncing data to a local NAS can potentially reduce your reliance on cloud storage, saving you money on subscription fees as your storage needs grow.
How to Use Synology Cloud Sync Dropbox Business
Synology Cloud Sync is a data synchronization and backup solution offered by Synology, a popular provider of network-attached storage (NAS) systems. This software enables users to sync and backup their files and folders between their Synology NAS and various cloud storage services like Dropbox, Google Drive, Microsoft OneDrive, and more. It helps ensure data redundancy and accessibility across multiple platforms, making it a convenient and secure way to manage and protect your digital assets.
The steps for using Synology Cloud Sync to sync Dropbox Business with NAS are shown below:
Step 1: Download and install Synology Cloud Sync and open it.
Step 2: Choose Dropbox Team Space (also Dropbox Business), log in to your Dropbox Business account, and click "Next".
Step 3: Adjust the sync task settings in terms of your needs and click "Next".
- Task setting:✎...
- Connection Name: This name will be displayed in the list of connections.
- Local Path: Choose a local folder. All folders and files within this directory will be synchronized with the remote folder.
- Remote Path: Select a remote folder. All folders and files within this directory will be synchronized with the local folder.
- Sync Direction: Choose whether you want synchronization to be Bidirectional, Download Remote Changes Only, or Upload Local Changes Only.
- Data Encryption: Check this box to activate client-side data encryption.
- Schedule Settings: Navigate to this section to configure your file sync schedule on Synology NAS.
Step 4: Check "Advanced settings" to see if there is anything that needs to be changed. After adjusting, click "OK" to save the settings. Then view the sync settings and click "Done" to start this task.
Best Alternative to Synology Cloud Sync Dropbox Business – MultCloud
You may encounter the Synology Cloud Sync not syncing all files or suspend issues when you use it. When Synology Cloud Sync Dropbox not working, you may try another free cloud file sync service MultCloud to sync Dropbox Business or Personal with Synology. MultCloud Cloud Sync can perform even better than Synology Cloud Sync:
- ★MultCloud Cloud Sync Advantages:
- MultCloud Cloud Sync also supports syncing Synology NAS with various cloud drives, including Dropbox, Dropbox for Business, Google Drive, Google Workspace, OneDrive, OneDrive for Business, SharePoint Online, Amazon S3, etc.
- You can also schedule the sync task with the "Schedule" feature. With it, you can sync files daily/weekly/monthly at a fixed time.
- MultCloud is an online service that can be used on any browser. You don't have to download an application that may occupy much of your computer space.
- A sync task allows you to sync unlimited files between clouds (however, Dropbox has a 50 GB upload limit).
- A sync task can still run offline even if you shut down your device.
The steps for Synology NAS syncing with Dropbox Business by MultCloud Cloud Sync are as follows.
Step 1: Sign up for a free MultCloud account.
Step 2: Add Dropbox Business and NAS to MultCloud: click "Add Cloud" > select the cloud icon > enter the cloud login credentials > allow MultCloud to access your cloud.
Note: When you add Dropbox Business to MultCloud, you will see the 2 options: "Access Organization" and "Access Personal Cloud". If you are the admin and want to access all the sub-accounts, you can install the MultCloud extension, choose "Access Organization", and log in to your admin account. If you only want to access your personal account, choose "Access Personal Cloud" and log in to the personal sub-account.
Step 3: Select "Cloud Sync" in the left bar. Then, click the FROM and TO boxes and choose Dropbox Business and NAS as the sync source and target.
Step 4: Open "Options" to add a sync mode to this task if you need to. After that, click "Sync Now" to sync Dropbox Business to Synology NAS.
Notes:
- If you want to continuously sync Dropbox Business files to Synology NAS, you can switch to Real Time Sync in the upper place.
- MultCloud offers 5 GB of free traffic. If you think it is not enough, you can purchase a premium plan to get more traffic and enjoy all the paid features, such as paid sync modes, "Schedule", and "Filter".
Conclusion
While the common method of data synchronization using Synology Cloud Sync Dropbox Business is functional, our exploration has revealed a better solution - MultCloud. Its versatility and efficiency surpass traditional approaches, making it the best way to automatically integrate Synology NAS with Dropbox Business.
FAQs
Can you sync a NAS to Dropbox?
You can also refer to the MultCloud steps to sync NAS with Dropbox. You can change Dropbox Business to Dropbox when you add a cloud to MultCloud. Also, choose NAS in the FROM box and Dropbox in the TO box at this time.
Can I use my Synology NAS as a cloud storage?
Yes, you can use your Synology NAS as a private cloud storage solution. Synology offers cloud sync and file-sharing features, allowing you to access and store data remotely, similar to a cloud storage service, while retaining full control over your data's security and privacy.
How do I use Dropbox cloud storage?
To use Dropbox cloud storage, sign up for an account, install the Dropbox app on your device, and then upload files to your Dropbox folder. Access and share your files from anywhere with an internet connection, and collaborate with others by sharing folders or files.
MultCloud Supports Clouds
-
Google Drive
-
Google Workspace
-
OneDrive
-
OneDrive for Business
-
SharePoint
-
Dropbox
-
Dropbox Business
-
MEGA
-
Google Photos
-
iCloud Photos
-
FTP
-
box
-
box for Business
-
pCloud
-
Baidu
-
Flickr
-
HiDrive
-
Yandex
-
NAS
-
WebDAV
-
MediaFire
-
iCloud Drive
-
WEB.DE
-
Evernote
-
Amazon S3
-
Wasabi
-
ownCloud
-
MySQL
-
Egnyte
-
Putio
-
ADrive
-
SugarSync
-
Backblaze
-
CloudMe
-
MyDrive
-
Cubby