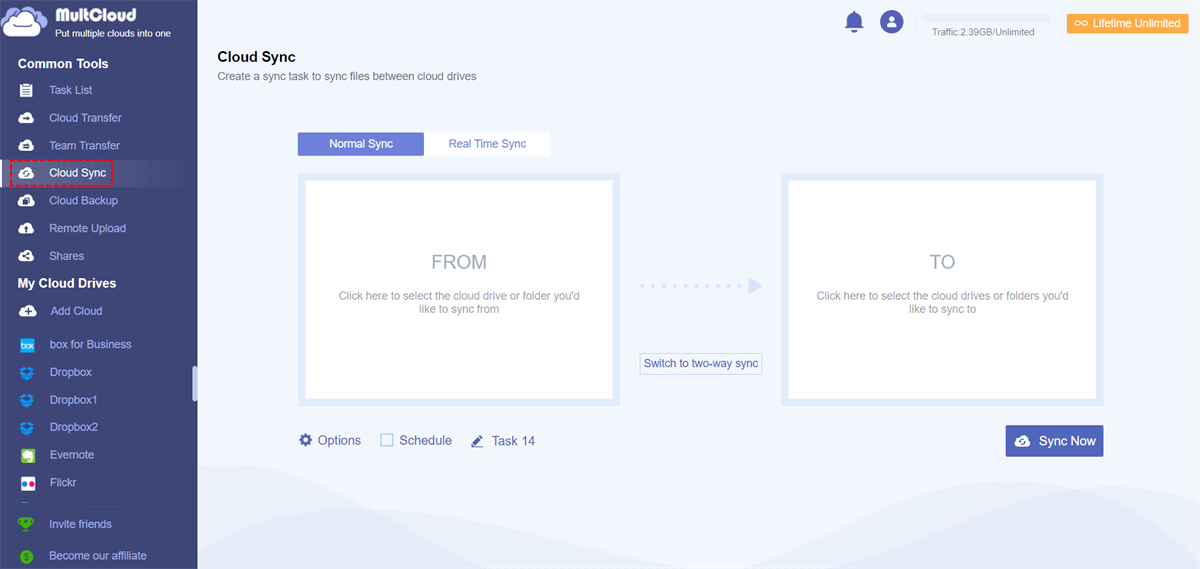Quick Search:
Know About Synology Bidirectional Sync
Bi-directional Sync in Synology
Hey Best Friends:
I'm confused about how the bi-directional sync works. I get that if NAS has file ABCD, when you first sync its going to put file ABCD on your cloud. Likewise if you add EFGH to your cloud, the next time it syncs it's going to send EFGH from the cloud to the NAS. But how does this work for deletions?
If I delete A, so I only have BCD on the NAS, how does it know to delete A from the cloud and not re-add it to the NAS? Same in reverse, if I delete E from the cloud, how does it know not to re-add it from the NAS to the cloud?
Forgive me I just can't wrap my brain around it. What am I missing?
- Question from Reddit
For users who frequently use Synology servers, the Cloud Sync service provided by Synology should be familiar. With Cloud Sync, you can seamlessly sync and share files between Synology NAS and multiple public cloud services, including Synology, Amazon S3, Backblaze, Baidu Cloud, Box, Dropbox, Google Drive, and SharePoint, etc.
Let’s start to:
When using the Cloud Sync service to sync data, you can choose one-way or two-way sync mode. Two-way sync allows users to sync files and folders between multiple devices or locations while ensuring changes made on any synced device are reflected on all other connected devices. For example, if you add and delete data in the NAS or cloud, the operation will be synced to your NAS or cloud.
How to Enable Synology Bidirectional Sync
If you still don’t know the meaning of Synology Bidirectional Sync, you can try to operate it according to the following 2 methods. Experience is the best teacher!
1. Built-in Synology Folder Sync Bidirectional Feature
You can set up Cloud Sync directly in Synology to achieve two-way sync. Next, let's look at a few aspects of the setup process to create the right sync that suits its requirements. We will walk through and clarify every aspect of Synology Cloud Sync setup in 4 steps:
Step 1: Install and Turn on Synology Cloud Sync
Install Synology Cloud Sync on your device. Then open it.
Step 2: Choose Your Cloud Provider
After launching Synology Cloud Sync, the "Cloud Providers" page will appear, listing all the cloud providers you can sync with. Choose the cloud provider you want to use. Then click "Next".
Step 3: Configure Your Bidirectional Sync Settings
You will arrive at the "Task setting" page, where you can configure the synchronization task's features, such as connection name, local path, remote path, sync direction, advanced consistency check, data encryption, and schedule settings.
When setting the sync direction, you need to select "Bidirectional." This way, all changes made on the local path will be synced to the remote path, and all changes on the remote path will be synced to the local path.
Step 4: View Your Sync Summary and Apply Advanced Settings (Optional)
You'll see a summary page where you can review your sync settings. If you don't want to configure any advanced settings, just click "Apply" to start syncing.
2. Cloud Sync Tool for Synology Cloud Sync Bidirectional
In addition to the above built-in sync methods, you can also use professional cloud sync tools to complete Synology cloud bidirectional sync. As a professional cloud file manager, MultCloud can fully meet your sync needs and also allows connection to cloud services not supported by Synology, such as iCloud Photos, Flickr, MEGA, pCloud, and Backblaze, etc.
Compared with the above methods, MultCloud can provide you with a completely different experience:
- ✅Simple: The whole process is simple and does not require you to set too many options.
- ✅Fast: Dedicated servers can increase your overall data transfer speeds.
- ✅Diversity: There are multiple sync modes for you to choose from to meet different needs.
Let's learn together how to use MultCloud to complete Synology cloud bidirectional sync.
Step 1. Sign up for MultCloud
Go to the MultCloud home page and register an account using your email and password. Alternatively, you can sign in directly using your Google, Facebook or Apple ID authorization.
Step 2. Add NAS and Cloud Accounts
Log in to your registered MultCloud account, click "Add Cloud," then select and follow the prompts to connect your cloud account, such as iCloud Photos. After that, add your Synology NAS account in the same way.
Step 3. Select Folders to Sync
Enter the "Cloud Sync" interface and select the folder on Synology NAS that you want to sync with the cloud drive.
Step 4. Configure Sync Settings
Customize sync settings to your liking, such as sync time and sync mode. To achieve Synology bidirectional sync, you need to select "Two-way Sync" mode.
Step 5. Start Syncing Synology with Cloud
Once configured, MultCloud will start automatically syncing selected folders on your Synology NAS with cloud drive.
If a sync time is set, changes made to files stored on Synology NAS or cloud drive are automatically synced between the two platforms, ensuring that users always have access to the latest version of their data.
In addition to the cloud synchronization functions mentioned above, you can also use other core functions in MultCloud to migrate your other cloud and email data.

- ✨Cloud Transfer: Move large amounts of data at once, e.g. Google Drive to S3.
- ✨Team Transfer: Migrate Google Workspace to another account.
- ✨Cloud Backup: Backup QNAP to pCloud or other clouds.
- ✨Email Migration: Migrate emails and attachments to local or cloud.
- ✨Remote Upload: Direct cloud torrenting without other parsing tools.
Conclusion
Synology bidirectional sync feature provides users with a convenient and efficient way to keep their files and folders up-to-date across multiple devices and locations, facilitating collaboration and ensuring data consistency. You can use 2 ways to achieve your bidirectional sync goals.
MultCloud Supports Clouds
-
Google Drive
-
Google Workspace
-
OneDrive
-
OneDrive for Business
-
SharePoint
-
Dropbox
-
Dropbox Business
-
MEGA
-
Google Photos
-
iCloud Photos
-
FTP
-
box
-
box for Business
-
pCloud
-
Baidu
-
Flickr
-
HiDrive
-
Yandex
-
NAS
-
WebDAV
-
MediaFire
-
iCloud Drive
-
WEB.DE
-
Evernote
-
Amazon S3
-
Wasabi
-
ownCloud
-
MySQL
-
Egnyte
-
Putio
-
ADrive
-
SugarSync
-
Backblaze
-
CloudMe
-
MyDrive
-
Cubby