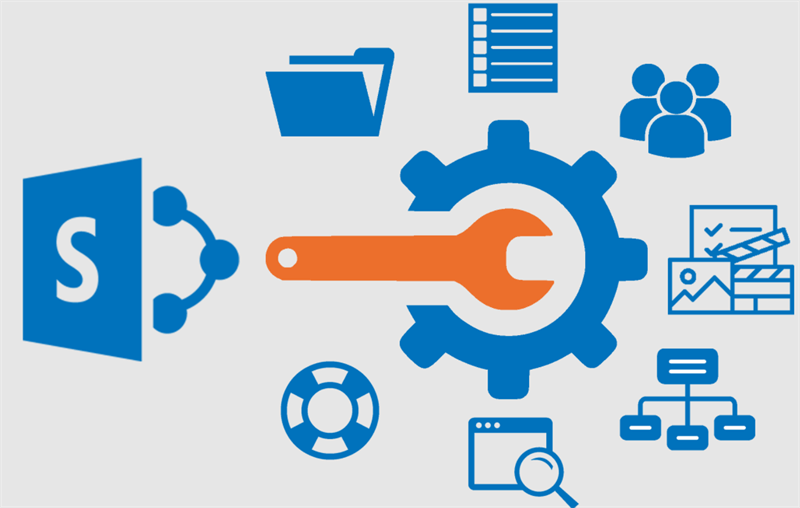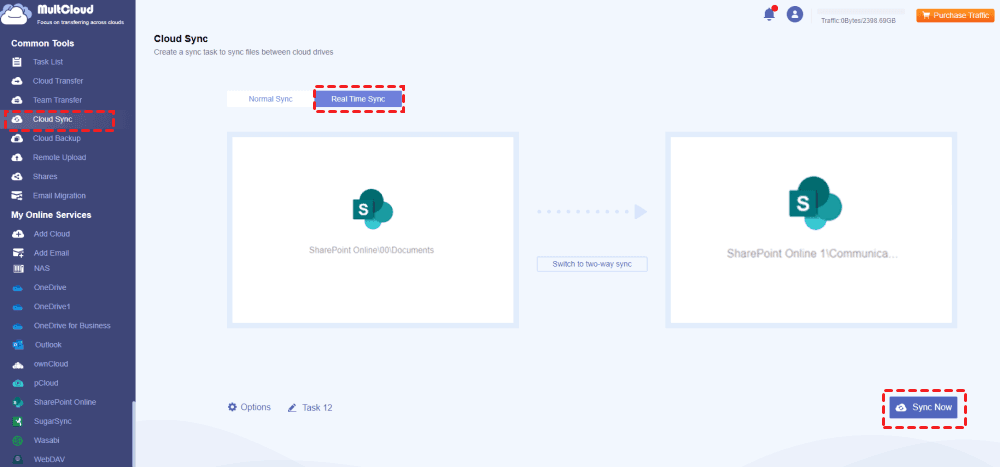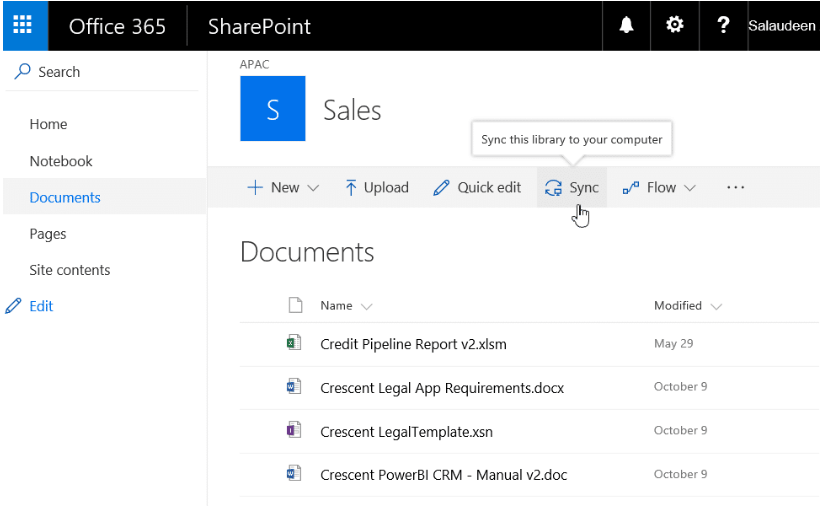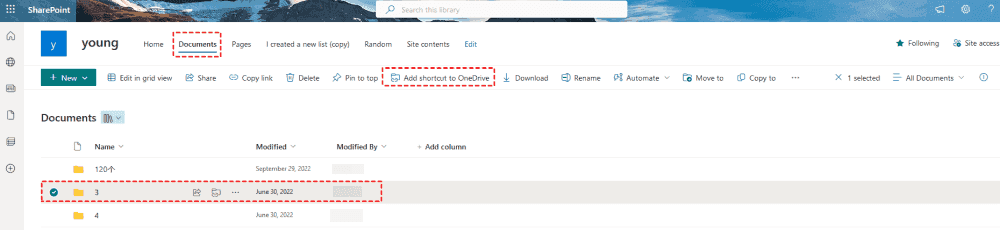Content Overview:
User Case: Sync Two Folders in Different Sharepoints
I have a folder (let's call it folder 1) (with subfolders) in one SharePoint Documents library that I want to sync to another folder (folder 2) in another SharePoint Documents library. I want to sync in both ways so if I add/edit/remove any file or subfolder in folder 1 it will be synced with folder 2 and if I add/edit/remove any file or subfolder in folder 2 it syncs with folder 1. This is possible? how to synchronize two SharePoint document libraries. Thank you very much.
- Question from powerusers.microsoft.com
SharePoint is a web-based collaboration and document management system powered by Microsoft. It is mainly used for document sharing, business intelligence, advanced search, content collaboration, etc. With SharePoint, authorized users can instantly view, edit, or share documents within the system securely.
In one word, SharePoint offers easy access to critical document libraries and seamless collaboration among teams, boosting productivity and efficiency when working remotely.
When to Sync Document Libraries in SharePoint?
Sometimes, you may need to sync Document libraries in two SharePoint accounts. There might be some reasons for that SharePoint data migration:
⭕ Syncing multiple SharePoint Document libraries is also a reliable way to keep the information up to date when the same documents are edited by multiple users simultaneously.
⭕ If different teams or departments are using separate SharePoint sites but are required to collaborate on the same documents, syncing files can encourage this collaboration without requiring all users to switch between sites frequently.
⭕ If you have related data spread over numerous sites, syncing files to a single site or library can offer assistance in consolidating information, making it less demanding to access and keep up a unified view of information.
No matter what the reason is, syncing files between two SharePoint sites is quite essential for all of us. Although you can use Power Automate to sync two SharePoint libraries, it's complicated to configure and you have to run it manually at first, so it's not recommended. So, how to sync two SharePoint document libraries easily, check the following parts.
Part 1. How to Sync Two SharePoint Documents Libraries?
In this part, we will show you how to sync two SharePoint folders in the Document library from one SharePoint account to another, and you can find ways in the next part to synchronize two SharePoint Document libraries to File Explorer.
Sync Document library from one SharePoint account to another with MultCloud
To sync a Document library in SharePoint from one account to another, the most traditional way might be downloading from the source SharePoint account to the local disk, and then re-uploading it to the destination SharePoint. This method works well when you have quite a few folders or files to sync. If the contents are huge, the downloading and uploading process might slow down and be affected by the network speed.
In this case, you can turn to the powerful web-based cloud file manager - MultCloud, which is designed to put all your clouds in one place and help transfer and sync required data across clouds directly without switching accounts and downloading. Quite easy to use and follow.
Why use it to sync files between two SharePoint sites? Here are some considerations:
- Direct Move: Sync two SharePoint Document libraries directly regardless of on the same or different SharePoint sites.
- Automatic: Automatically sync SharePoint libraries as you want. Set it up to run on schedule or in real time.
- Flexible Compatibility: Supports 40+ clouds, including SharePoint Online. Other clouds include Google Drive, Google Workspace, OneDrive, OneDrive for Business, Dropbox, Amazon S3, Box, iCloud Drive, iCloud Photos, etc.
- Safe: 256-bit AES encryption and standard OAuth authorization system are deployed to safeguard your files and privacy.
- Efficient: One-key transfer files between cloud drives effortlessly. It's fast and stable to link folders in SharePoint Online.
4 Steps to Automatically Sync Files Between Two SharePoint Sites
Step 1. Register a MultCloud account and log in. Or directly sign in with your Google, Apple, or Facebook account.
Step 2. Click on the "Add Cloud" option > SharePoint Online, and follow the onscreen instructions to add SharePoint to MultCloud. Then add another SharePoint site accordingly.
Tip: After adding successfully, you can see two different SharePoint accounts in the "My Cloud Drives" list.
Step 3. Click on "Cloud Sync" > "Real Time Sync". Choose the Documents library in the source SharePoint account and the library in another SharePoint site as the target location.
Tips:
- By default, it will be a One-way Sync after clicking Real Time Sync. If you want to try Two Way Sync, click the button in the middle to change.
- Options can choose other sync modes except for Real-Time Sync, and Two Way Sync, like mirror sync (for SharePoint mirror folder), move sync, cumulative sync, incremental sync, and more. Moreover, you can set up Email and Filter to make the task run smart.
- What’s more, you can set a specific time when you want to perform the SharePoint mirror Document library and make it start at the scheduled time with Schedule if you use Normal Sync. Unlock all advanced features, including Schedule, Filter, and up to 10 threads to sync faster.
Step 4. Then click on "Sync Now" to automatically sync two SharePoint Document libraries.
More details about syncing multiple SharePoint libraries
You can choose "One-way sync", "Two-way sync", or "Real-Time Sync" as you need.
- The "One-way sync" is to sync any modified, added, or deleted data in the Documents library to the target directory, but any changes that occur in the target directory will not be replicated to the source directory.
- "Two-way sync", as its name suggests, is able to copy files in both directions, keeping the two SharePoint Documents libraries in sync and totally the same as each other.
- Besides, it provides "Real Time Sync", which will execute automatic sync as long as any changes are detected in the source cloud if you choose "One-way Sync" at the same time. If you choose "Real Time Sync"+"Two-way Sync". then the two SharePoint folders in two accounts will be synced in time as long as either has any modification. Also, other 7 different sync methods are available for different requirements.
Besides, MultCloud provides "Copy to", "Copy" & "Paste" features, which allow you to copy files from one SharePoint site to another easily. You can also update the SharePoint list to another list, configure team site libraries to sync automatically, etc. So, why not give it a try?

- Smart Share: Share cloud files via public, private, or source mode.
- One-key Move: Quick data transfer, sync, and backup among clouds.
- Email Archive: Protect emails to other clouds or local disks.
- Remote upload: Effectively save web files to clouds via URL.
- Save Webpage as PNG/JPEG. Save webpages as images easily.
- Instagram Downloader. Archive Instagram content online or locally.
Part 2. Sync Document libraries from SharePoint to File Explorer
The above method can be applied to sync two SharePoint folders in the Document library from one account to another. Now, we will talk about how to sync Document libraries from SharePoint to computer File Explorer (taking Windows 10 computer as an example). You have to use the OneDrive desktop app to make it.
Way 1. How to Sync SharePoint Document Library with OneDrive
Before that, you should turn on "Files On-Demand" in OneDrive: select the OneDrive cloud icon in the Windows notification area and select "Help and Setting" -> "Settings". Then choose "Sync and backup", expand "Advanced settings" and toggle on the "Files On-Demand" option in the popout window.
After that, sign into the SharePoint site and do as following:
Step 1. On the SharePoint site, navigate to the Documents Libraries you want to sync with.
Step 2. Select "Sync" in the toolbar to sync SharePoint document library with local folder.
Step 3. Once synced, the SharePoint files will appear in File Explorer under the name of your organization.
In this way, when you edit the files or folders in the Documents, they will be updated simultaneously in your computer File Explorer. Besides, you're able to download files from SharePoint Online easily if the SharePoint sync folder not showing in File Explorer. You can also use this way to add SharePoint to Mac Finder and manage files on your Mac.
Way 2. Add Shortcut to OneDrive to Add SharePoint Libraries to File Explorer
When you have created a shared folder in OneDrive, SharePoint, or Teams, you can add shortcut for the shared folder in OneDrive, so you can access them in OneDrive for web, Windows File Explorer, Mac Finder, Teams, and the OneDrive mobile apps for easy access and management. Let's find out how it works:
1. Please log in to your SharePoint account, tap Documents from the top and tick a shared document library.
2. Tap Add Shortcut to OneDrive from the top menu.
3. The shortcut to the SharePoint document library will be show up in OneDrive, File Explorer, and others.
FAQs about Syncing multiple SharePoint Libraries
Q1: Is SharePoint synchronization bidirectional?
Q2: Can I choose which documents to sync and which to exclude?
Q3: What happens if there's a conflict between synced libraries?
Q4: Can I stop syncing a library if I no longer need it?
Q5: What happens if I delete a document in one synced library?
Summary
So, to synchronize two SharePoint Document Libraries from one account to another, MultCloud is a great choice. To sync a document library in SharePoint to your computer File Explorer, you just need to turn on the "Files On-Demand" in OneDrive cloud service.
Apart from the "Cloud Sync", the MultCloud also comes with "Team Transfer" for managing business cloud service in one place, and helping with data transfer across Google Workspace, OneDrive for Business, Dropbox Business, Box for Business, and Shared Drive).
If you encounter SharePoint sync problems with multiple users while syncing multiple SharePoint Libraries, please find solutions here to fix them.
MultCloud Supports Clouds
-
Google Drive
-
Google Workspace
-
OneDrive
-
OneDrive for Business
-
SharePoint
-
Dropbox
-
Dropbox Business
-
MEGA
-
Google Photos
-
iCloud Photos
-
FTP
-
box
-
box for Business
-
pCloud
-
Baidu
-
Flickr
-
HiDrive
-
Yandex
-
NAS
-
WebDAV
-
MediaFire
-
iCloud Drive
-
WEB.DE
-
Evernote
-
Amazon S3
-
Wasabi
-
ownCloud
-
MySQL
-
Egnyte
-
Putio
-
ADrive
-
SugarSync
-
Backblaze
-
CloudMe
-
MyDrive
-
Cubby