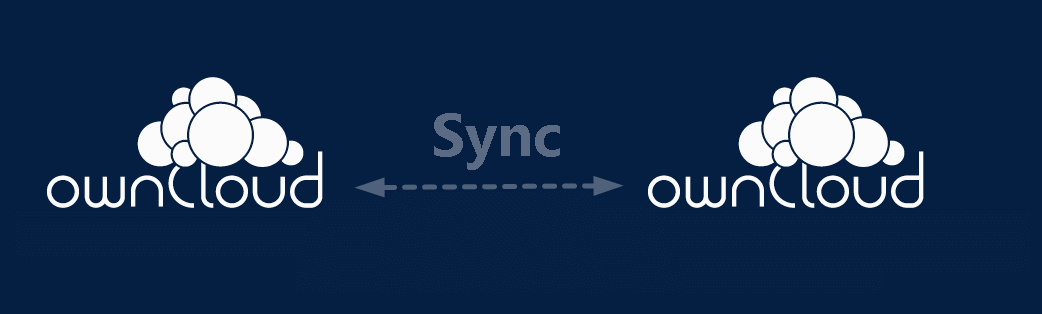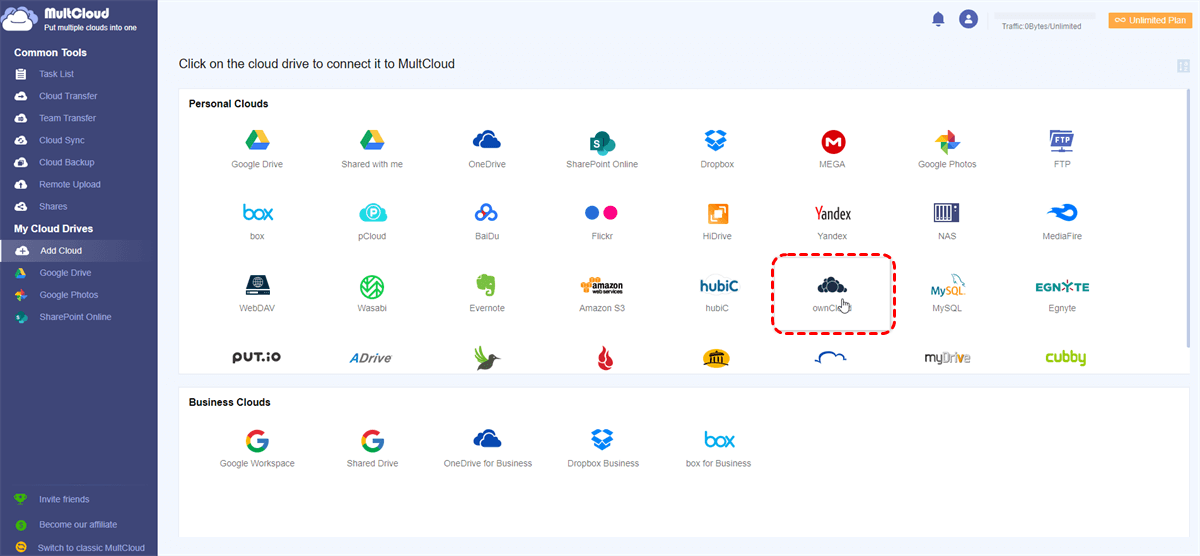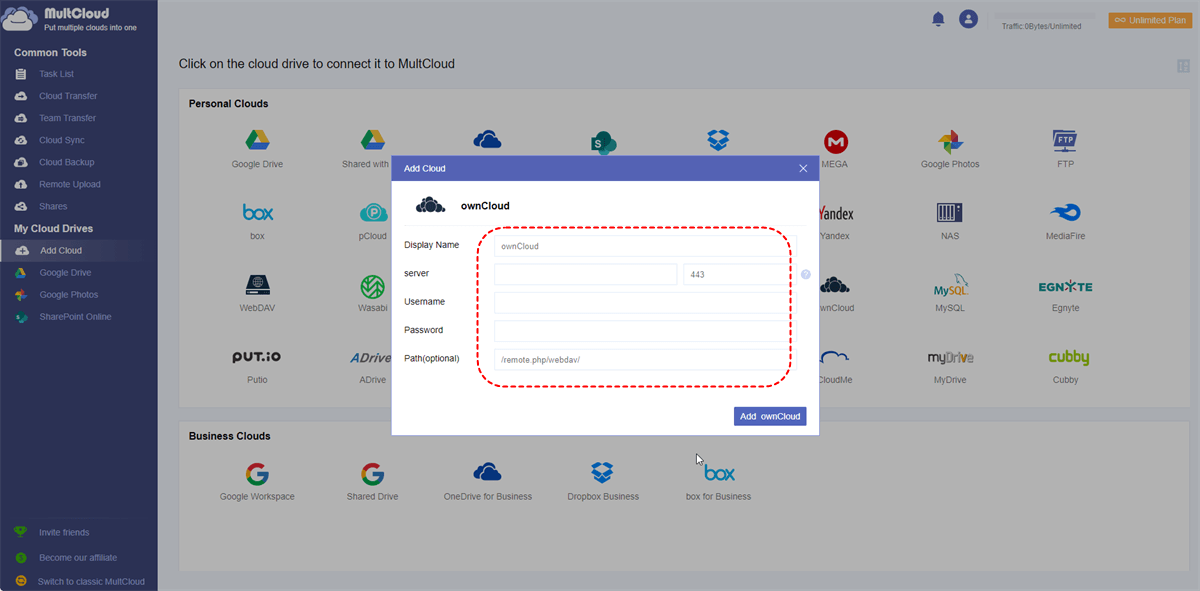Content overview:
Why Need to Sync Two ownCloud Accounts?
Nowadays, cloud storage is quite popular since it makes downloading files on the server and accessing them from any device and any place much easier and more convenient. Among all available remarkable cloud services, the ownCloud has gained a good reputation. Like Dropbox, Google Drive, and Box, the ownCloud also lets you access files, calendars, contacts, and other data.
You might have created two ownCloud accounts, each one with different types of data. Sometimes, it might be necessary to sync two ownCloud servers for cloud file transfer or cloud backup purposes. The key is how to achieve that. That's also exactly what we will discuss in this post.
Best Service for Syncing between Two ownCloud Servers
To set up a sync relationship between two ownCloud accounts, we highly recommend you use MultCloud, because it has the following advantages you might be interested in:
✬ It supports 30+ mainstream clouds and services, including Google Drive, Dropbox, OneDrive, iCloud Drive, iCloud Photos, ownCloud, Google Photos, Google Workspace, Dropbox Business, Box for Business, OneDrive for Business, MEGA, MediaFire, pCloud, NAS, FTP, MySQL, and many more.
✬ You can migrate everything or certain files from one ownCloud to another account directly.
✬ Provides multiple ways to move files between two ownCloud accounts, like cloud sync, cloud transfer, cloud backup, copy to, and more.
✬ Up to 10 sync modes, Real Time Sync, One-Way Sync, Two-Way Sync, Move Sync, Incremental Sync, Mirror Sync, and more.
✬ Schedule Sync: Set a time based on daily, weekly, and monthly, and then the sync task between ownCloud Servers will automatically run at the preset time.
✬ You can use "Team Transfer" to migrate all sub-accounts from one business cloud to another business cloud smoothly, like migrating OneDrive for Business to Google Workspace, and more.
✬ Filter: Sync or not sync only files with specific extensions.
Sync Two ownCloud Accounts in Real Time Step by Step
Mow we will show you how to synchronize two ownCloud servers with MutlCloud in detailed steps. To sync two ownCloud accounts, first, add your two ownCloud accounts to MultCloud, then use Cloud Sync to let ownCloud sync two servers directly. Just check the following steps:
Step 1. Visit the MultCloud official site and create an account, or you can directly sign in with your Facebook or Google account.
Step 2. Click "Add Cloud" to add two ownCloud accounts into the MultCloud one by one. Input OwnCloud name, Server, Username, password, and path to add.
Note: In order to distinguish different ownCloud accounts, please input different display names for another ownCloud account.
Step 3. After adding 2 ownCloud accounts, click Cloud Sync > Real Time Sync, and choose one ownCloud as the source, and another ownCloud as the target.
Step 4. Click Sync Now to sync two ownCloud accounts automatically.
Before syncing two ownCloud accounts, you can set up settings in Options and Schedule, let explain in detail:
👉 You can perform automatic sync for two OwnCloud servers with Schedule, click it, and set up Daily, Weekly, Monthly, or at the time you specified to enjoy.
👉 In this step, you can choose up to 10 sync modes such as One-way Sync, Two-way Sync, Real Time Sync, mirror sync, move sync, cumulative sync, and more as you need in Options. Just upgrade your MultCloud plan to enjoy all sync modes. let's find out one by one how to make two ownCloud account sync more flexibly.
- Real Time Sync: the source content will be automatically synced to the target directory as long as any modification is detected.
- One-way Sync: Added, modified, and deleted files in the source directory will be replicated in the target directory. However, any changes in the target directory will not reflect in the source one.
- Two-way Sync: Added, modified, and deleted files in the source or target directory will lead to the corresponding changes in another directory accordingly.
- Mirror Sync: Extra files in the target directory will be deleted and then files in the source and target directories are always the same.
- Move Sync: All the files in the source directory will be deleted once the sync process is done.
- Cumulative Sync: When deleting the files in the source directory, the same files in the target directory will not be deleted.
- Update Sync: All files in the target directory will be deleted first, and then the added and modified files in the source directory will be transferred to it.
- Incremental Sync: Each time you sync files, a subdirectory will be created in the target directory so that added and modified files in the source directory will be transferred to it.
- Full Backup Sync: Each time you sync files, a subdirectory will be created in the target directory so that all files in the source directory will be transferred to it.
1 Tip: Sync ownCloud with QNAP NAS Directly
Besides, you can sync ownCloud files to QNAP NAS or vice versa, here we will show you how it works with Cloud Transfer in MultCloud.
1. Please add ownCloud and QNAP NAS by clicking Add Cloud.
2. Click Cloud Transfer, choose ownCloud as the source cloud, and QNAP NAS as the destination directory.
Tips:
- If you want to free up space for ownCloud, click Options > Delete all source files after transfer is complete to configure.
- Besides, you can keep the modification date while migrating files from ownCloud to QNAP NAS, skip, overwrite, rename the file if the file already exists, and many more.
3. Hit on the Transfer Now button to migrate ownCloud to QNAP NAS easily.

- Smart Share: Share cloud files via public, private, or source mode.
- One-key Move: Quick data transfer, sync, and backup among clouds.
- Email Archive: Protect emails to other clouds or local disks.
- Remote upload: Effectively save web files to clouds via URL.
- Safe: Full-time 256-bit AES and OAuth authorization protections.
- Easy: Access and manage all clouds in one place with one login.
- Extensive: 30+ clouds and on-premise services are supported.
Summary
So, when you plan to sync two ownCloud accounts, MultCloud can be very helpful. No matter whether you want to sync modified data or all data from one ownCloud to another, there is always a way to do that. Moreover, the MultCloud also offers "Remote Upload", allowing you to transfer files from links, torrents, and magnets directly to your clouds.
MultCloud Supports Clouds
-
Google Drive
-
Google Workspace
-
OneDrive
-
OneDrive for Business
-
SharePoint
-
Dropbox
-
Dropbox Business
-
MEGA
-
Google Photos
-
iCloud Photos
-
FTP
-
box
-
box for Business
-
pCloud
-
Baidu
-
Flickr
-
HiDrive
-
Yandex
-
NAS
-
WebDAV
-
MediaFire
-
iCloud Drive
-
WEB.DE
-
Evernote
-
Amazon S3
-
Wasabi
-
ownCloud
-
MySQL
-
Egnyte
-
Putio
-
ADrive
-
SugarSync
-
Backblaze
-
CloudMe
-
MyDrive
-
Cubby