Quick Search:
User Cases
- "I want to sync my interesting pictures, vacation videos and loving movies with my family members and friends, how can I achieve this?"
- "I want to switch all data from the old Google Photos account to the new one. Then, how to sync these two Google Photos accounts?"
There are many such questions online. Many users have two or more Google Photos accounts. Therefore, it is not uncommon to move and sync files between multiple accounts. From now on, this post will explore why users want to sync their Google Photos accounts, and how to sync different Google Photos accounts. Keep reading this article to find out.
Reasons to Sync Two Google Photos Accounts
In recent years, many people have had multiple Google Accounts, not just one. They separate business (or school) accounts from personal accounts to keep files and folders organized. For everyday use, users may have to put some content in one Google Account and some in a second Google Account. This is often common in the case of storing photos online.
Since Google allows you to upload photos to Google Drive and store 15 GB of original quality photos or high-quality photos to your Google Photos account, Google Photos has become a popular choice for many people to store and share photos online. Cloud storage services are a natural trend for people who don't have a phone capable of storing a lot of photos and videos locally.
And, for users with multiple Google accounts, transferring and syncing data between two or more accounts has become the norm.
- Easy access to data. After synchronizing two Google Photos accounts, users can manage all their data from one platform, and can also get files from one account from the other, which is quite convenient.
- Prevent accidents. Also, if one of the accounts is unusable due to an accident, you can get the content you want directly from the other account. For photographers, synchronizing the data of two accounts can reduce unnecessary losses to a certain extent.
How to Sync Two Google Photos Accounts
In this article, you can learn 3 easy ways to sync different Google Photos accounts.
- The first method just requires you to add your Google Photos account to the professional web-based multiple cloud storage manager --- MultCloud, and use the Cloud Sync feature to easily sync two or more Google Photos accounts for maximum efficiency.
- The latter two methods can be applied on the Google Photos website or in the Google Photos mobile app, which is a time-consuming process.
Quick Way to Sync Two Google Photos Accounts
MultCloud is the easiest way to sync 2 Google Photos accounts. Currently, MultCloud supports more than 30 mainstream cloud drives, including Dropbox, Dropbox Business, Google Drive, Google Workspace, Google Photos, OneDrive, OneDrive for Business, MEGA, Flickr, Box, pCloud, Amazon S3, even NAS, WebDAV, FTP/ SFTP, Shared with me and Shared Drive, so you can manage multiple cloud storage accounts in one place,
As a professional cloud file manager, MultCloud provides multiple functions such as Cloud Transfer, Team Transfer, Cloud Sync, Cloud Backup, and Remote Upload, which can help you transfer, sync and backup data between clouds without downloading or uploading, even remotely upload files to clouds.
To quickly sync between Google Photos accounts, you'll need to use MultCloud's "Cloud Sync" feature. The following is the detailed operation process.
Step 1. First, go to the official website to create an account.
Note: Alternatively, you can log in directly with your Google account or Facebook account.
Step 2. Add Google Photos. After signing up for MultCloud, click the "Add Cloud" button, select the Google Photos icon, and follow the instructions to add it to MultCloud.
Notes:
- Only one cloud account can be added to MultCloud at a time, so you should repeat the above steps to add multiple accounts. After adding an account, it will appear on the left side of the MultCloud interface screen.
- To clearly distinguish the two Google Photos accounts, you can name your accounts Google Photos and Google Photos 1.
Step 3. Sync 2 Google Photos accounts. Click the "Cloud Sync" button and select your account as the sync source and sync target respectively. Then click "Sync Now" to start syncing.
Also, if you want to backup from Google Photos to another cloud, you can add the target cloud to MultCloud, then go to the "Cloud Backup" interface, select it as the backup destination, and click "Backup Now". For example, you can backup Google Photos to Dropbox.

- Smart Share: Share cloud files via public, private, or source mode.
- One-key Move: Quick data transfer, sync, and backup among clouds.
- Email Archive: Protect emails to other clouds or local disks.
- Remote upload: Effectively save web files to clouds via URL.
- Save Webpages as PDF/PNG: Keep them locally or online.
- Safe: Full-time 256-bit AES and OAuth authorization protections.
- Easy: Access and manage all clouds in one place with one login.
- Extensive: 30+ clouds and on-premise services are supported.
Common Ways to Sync Two Google Photos Accounts
As a general method, you can choose the Google Photos web application or the mobile app to do it. Now, I will explain these two methods in detail.
Method 1: Use Google Photos' "Partner Sharing" Feature
To get started, you'll need to set up "Partner Sharing" on one of your Google Photos accounts (account X). Another account (account Y) can automatically obtain the data in account X after accepting the invitation.
Step 1. Sign in to one of your Google Photos accounts (e.g. account X).
Step 2. Click the gear button in the upper right corner and select "Partner Sharing" in "Settings".
Step 3. Click "Get started" in the pop-up window and type or select your other Google Photos account (account Y) as a partner. Then click "Next" below.
Step 4. Make sure "Only show photos since this day" is turned off and click "Next" again.
Step 5. After confirming that the "Partner Sharing" settings are correct, and click "Send Invitation" below.
Step 6. Switch to account Y. On the "Sharing" page, click the album for your second Google Photos account.
Step 7. Tab "Accept" in the pop-up window so you can access all photos and videos stored in account X.
Step 8. Tab "Turn on auto save" below the "Sharing" albums, and check "All photos" in the pop-up window, then click "Done". After that, both new and previous photos from account x can be automatically saved to account y.
Note: Since it can take a few days for Google Photos to copy everything from account x to account y, please do not delete anything from your account x for at least a week to avoid losing important photos and videos.
Method 2: Sync Two Google Photos Accounts via Download & Upload
You can also sync files from one Google Photos account to another by downloading and uploading files manually. Here are the steps to do this:
Step 1. Sign in to one of your accounts. Select the files/folders you want to sync, right-click on them, and select "Download".
Step 2. Open another browser window, log in with your second Google Photos account, click "Upload" to choose photos to upload, or drag and drop files/folders to sync items into.
Conclusion
As you can see, with MultCloud, you can merge two Google Photos accounts and manage all your files. Plus, you can sync two Google Photos accounts in just 3 steps, which can save you a lot of time.
In addition to MultCloud cloud-to-cloud sync feature, you can also use the "Cloud Transfer" function to move files between cloud services, and use basic functions such as copy to, download, share, cut, paste, delete, preview, rename, copy, etc. to manage cloud files better. Just add your cloud account to MultCloud and you can use these features immediately.
MultCloud Supports Clouds
-
Google Drive
-
Google Workspace
-
OneDrive
-
OneDrive for Business
-
SharePoint
-
Dropbox
-
Dropbox Business
-
MEGA
-
Google Photos
-
iCloud Photos
-
FTP
-
box
-
box for Business
-
pCloud
-
Baidu
-
Flickr
-
HiDrive
-
Yandex
-
NAS
-
WebDAV
-
MediaFire
-
iCloud Drive
-
WEB.DE
-
Evernote
-
Amazon S3
-
Wasabi
-
ownCloud
-
MySQL
-
Egnyte
-
Putio
-
ADrive
-
SugarSync
-
Backblaze
-
CloudMe
-
MyDrive
-
Cubby

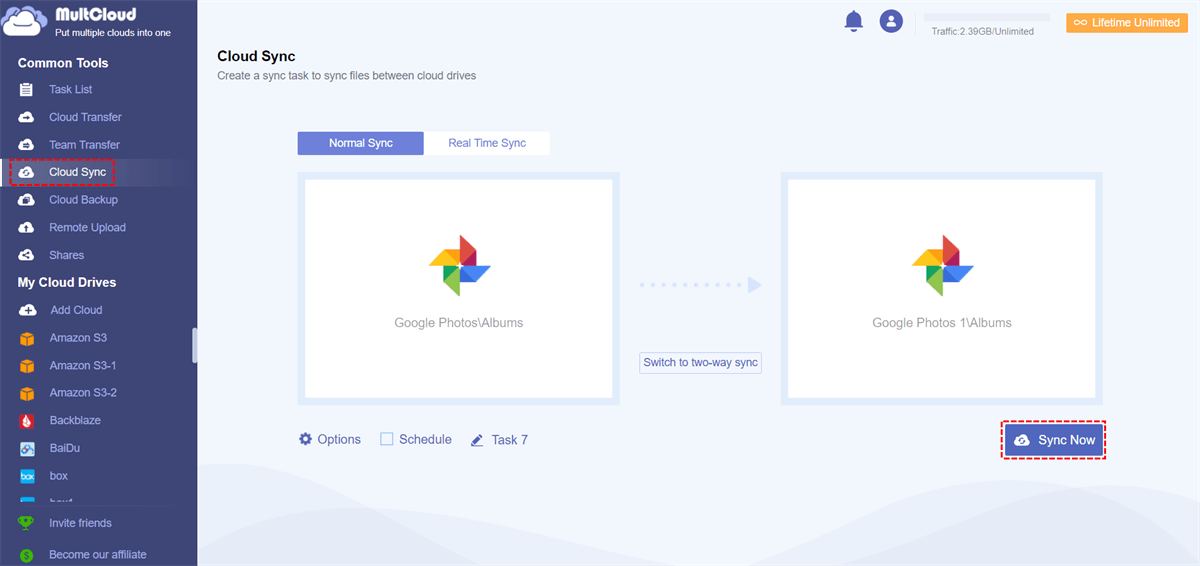
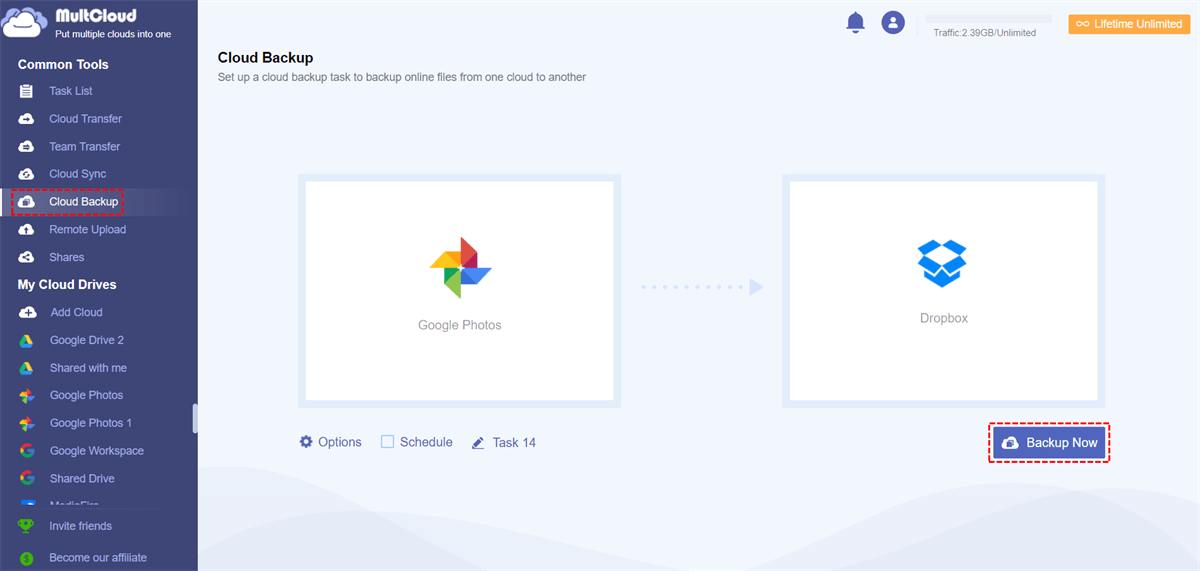
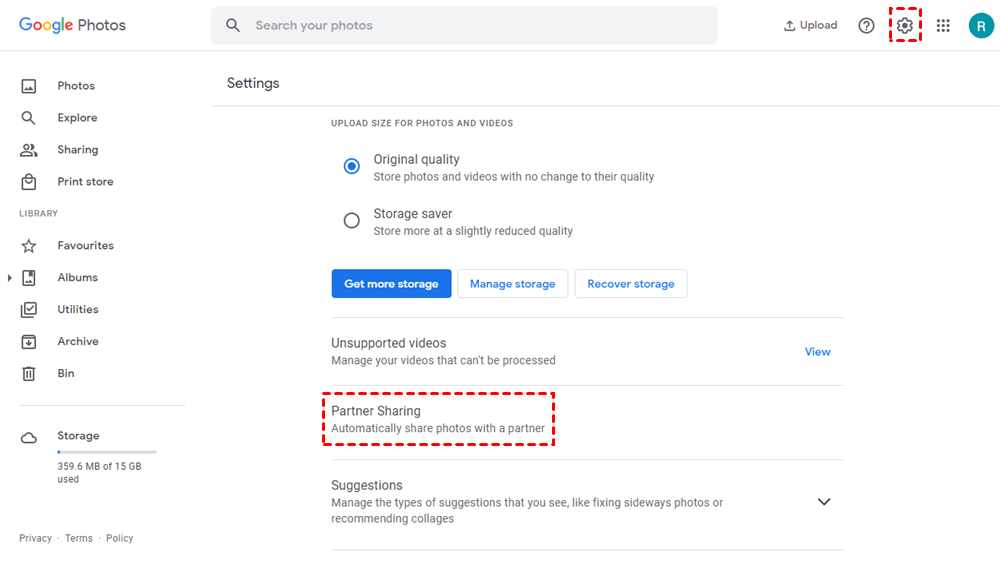
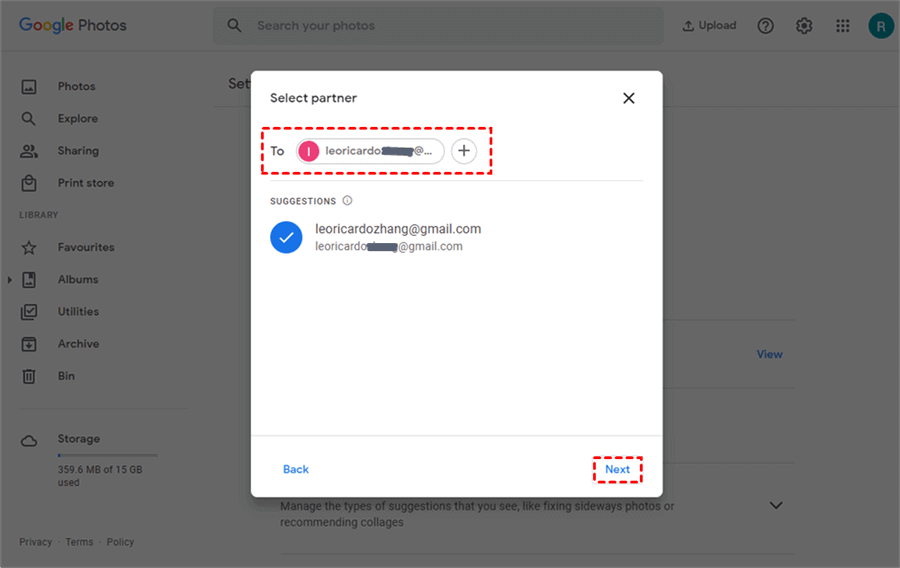
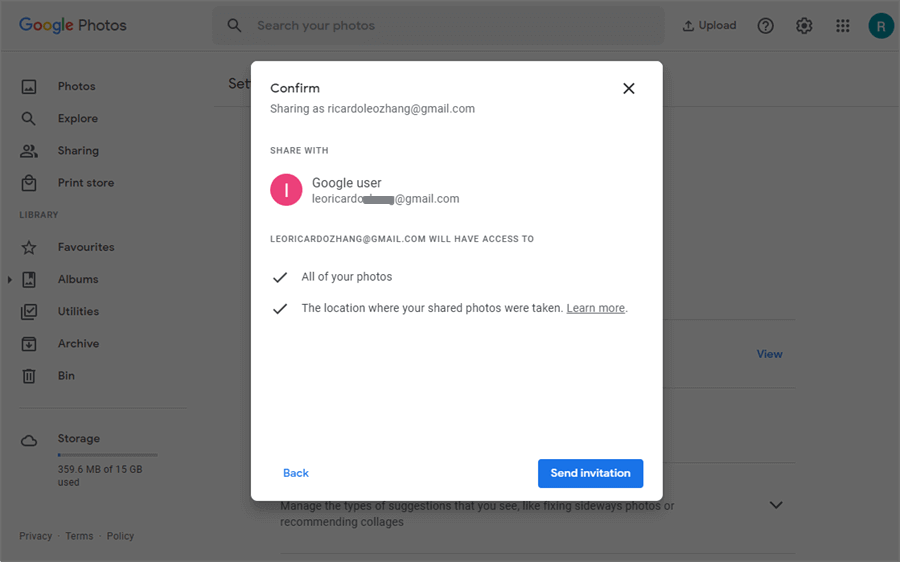
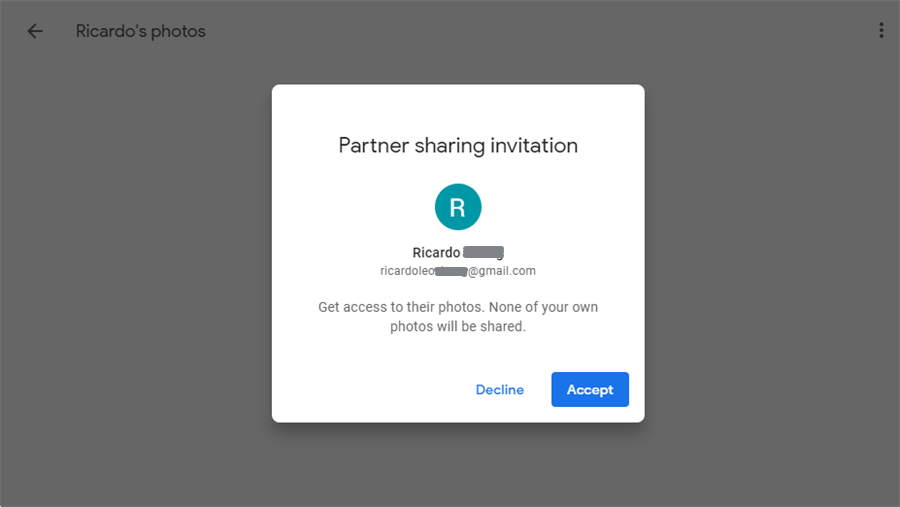
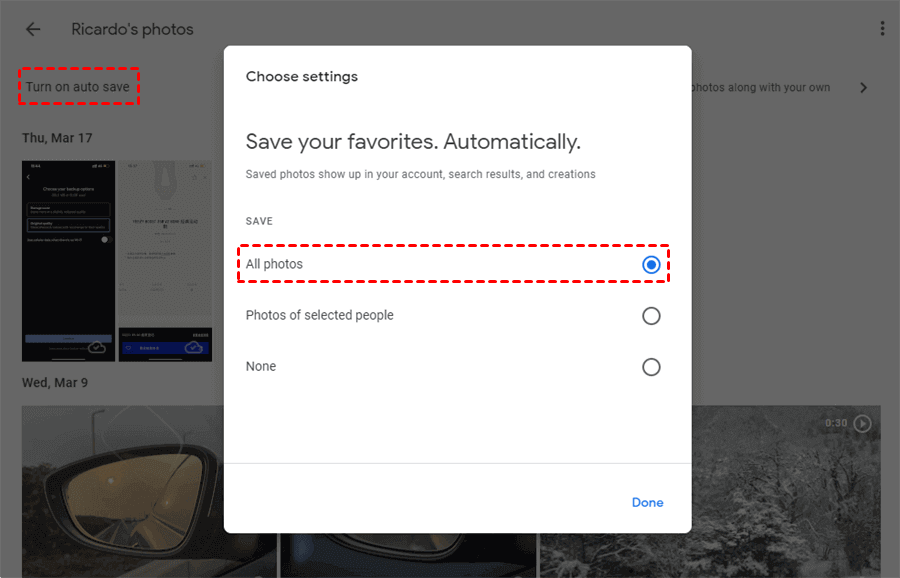
.png)

