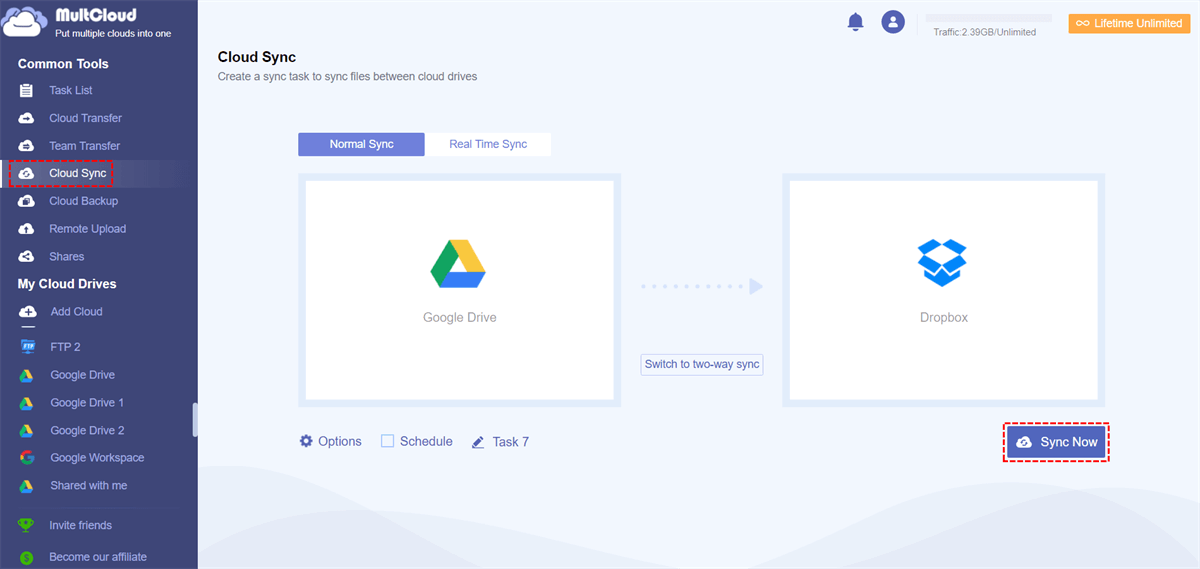Quick Search:
User Case: How Do I Get SharePoint on My Desktop?
How do I access my SharePoint Online files on my computer, I usually download files directly from SharePoint. Is there any way to sync SharePoint directly to my computer?
I want to know how to access my SharePoint files offline, every time I visit I need to go to the SharePoint web page, which is very troublesome. Is there any way to solve this problem?
- Question from the community
How to Sync SharePoint to Desktop Easily
Microsoft SharePoint is a cloud-based service included in Microsoft 365 for hosting all of a company's files. SharePoint can be used to create sites, lists, and pages, where sites typically correspond to various business units in your company. Users can access SharePoint through a browser, but it's often easier to access company files through Windows Explorer on a PC or laptop. This article will provide a feasible way to sync SharePoint to desktop.
If your organization has a Microsoft 365 work or school subscription or uses SharePoint Server 2019 and Teams, you can sync Microsoft SharePoint and Teams files to a folder on your computer. This allows you to work directly in File Explorer and access files while offline. Any changes made to these files are automatically synced when you come back online.
Step 1. In a web browser, go to https://portal.office.com, and sign in with your Microsoft 365 credentials.
Step 2. Click the "SharePoint" icon, and then click the SharePoint site you want to sync. If your site doesn't come up, you can search for it.
Step 3. Once in the selected site, click on the "Documents" option.
Step 4. Then click the "Sync" button, and you will be prompted to open "OneDrive", and click "Open". The next time you go into Windows Explorer, you'll see the SharePoint library you just synced.
Step 5. After that, you can repeat the process for other sites you want to sync. Any changes made to files in these synced folders are automatically synced back to SharePoint on the cloud and to all other users who have access to these folders.
How to Change SharePoint Sync Settings
Sometimes, you may want to make changes to the sync settings in SharePoint. To change the folders synced for the site, or to stop syncing all files on the site, please follow these steps:
Step 1. Select the blue OneDrive cloud icon in the Windows taskbar notification area.
Note: You may need to select the "Show hidden icons" arrow next to the notification area to show the OneDrive icon. If the icon doesn't appear in the notification area, OneDrive might not be running. You need to select "Start", enter OneDrive in the search box, and then select OneDrive in the search results.
Step 2. Then select Help & Settings > Settings.
Step 3. To see a list of all sync sites, select the "Accounts" tab.
Step 4. To change the folder you're syncing, select "Choose folders" for this library and choose the folder you'd like to sync. To stop syncing a site, select "Stop sync" next to the site. (Copies of the files remain on your computer. You can delete them as needed.)
Bonus Tip: How to Sync SharePoint to Other Clouds
Besides learning how to sync SharePoint to desktop for easy access to SharePoint files from your computer, you can also sync SharePoint to Dropbox or other cloud storage services securely with the help of a professional web-based cloud-to-cloud sync service called MultCloud. By syncing SharePoint with other clouds, your cloud files will be more secure than ever, and then you can easily share SharePoint files with different cloud users.
MultCloud allows you to use and manage more than 30 cloud storage services in one interface for free. And, it provides you with several useful features like Cloud Transfer, Team Transfer, Cloud Sync, Cloud Backup, and Remote Upload to manage and transfer data across clouds without any risk of data loss.
For Cloud Sync, MultCloud provides 10 sync modes for you to choose from. You can use "Real Time Sync", "One-way Sync", "Two-way Sync", and "Simple Sync" modes for free. After subscribing, you can enjoy another 6 advanced one-way sync modes such as "Mirror Sync", "Move Sync", "Cumulative Sync", "Update Sync", "Incremental Sync", and "Full Backup Sync".
Below are detailed instructions on how to sync files between SharePoint and other cloud storage accounts via MultCloud.
Step 1. Create a MultCloud account.
Step 2. Log in to MultCloud and click the "Add Cloud" button to select the SharePoint to add. Authorize MultCloud to access the account you need to add.
Step 3. Add another cloud storage account, such as Dropbox. Repeat step 2 to add Dropbox to MultCloud.
Step 4. Sync SharePoint to Dropbox via Cloud Sync. Click the "Cloud Sync" icon and select a folder in your SharePoint site as the source and Dropbox as the destination. Then click "Sync Now" to sync from SharePoint to Dropbox.
Notes:
- Once you have created a sync task, you can also submit or re-edit, delete, view logs, etc. from the task list.
- As a MultCloud subscriber, you can set up periodic sync between clouds by selecting a daily, weekly or monthly schedule in "Schedule".
Conclusion
After reading this article carefully, you can easily sync SharePoint to desktop. To better protect your cloud files, you can use MultCloud's Cloud Sync to securely sync SharePoint elsewhere for double security.
MultCloud Supports Clouds
-
Google Drive
-
Google Workspace
-
OneDrive
-
OneDrive for Business
-
SharePoint
-
Dropbox
-
Dropbox Business
-
MEGA
-
Google Photos
-
iCloud Photos
-
FTP
-
box
-
box for Business
-
pCloud
-
Baidu
-
Flickr
-
HiDrive
-
Yandex
-
NAS
-
WebDAV
-
MediaFire
-
iCloud Drive
-
WEB.DE
-
Evernote
-
Amazon S3
-
Wasabi
-
ownCloud
-
MySQL
-
Egnyte
-
Putio
-
ADrive
-
SugarSync
-
Backblaze
-
CloudMe
-
MyDrive
-
Cubby



.png)