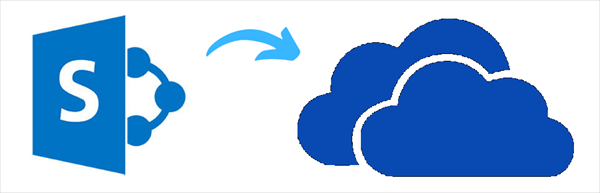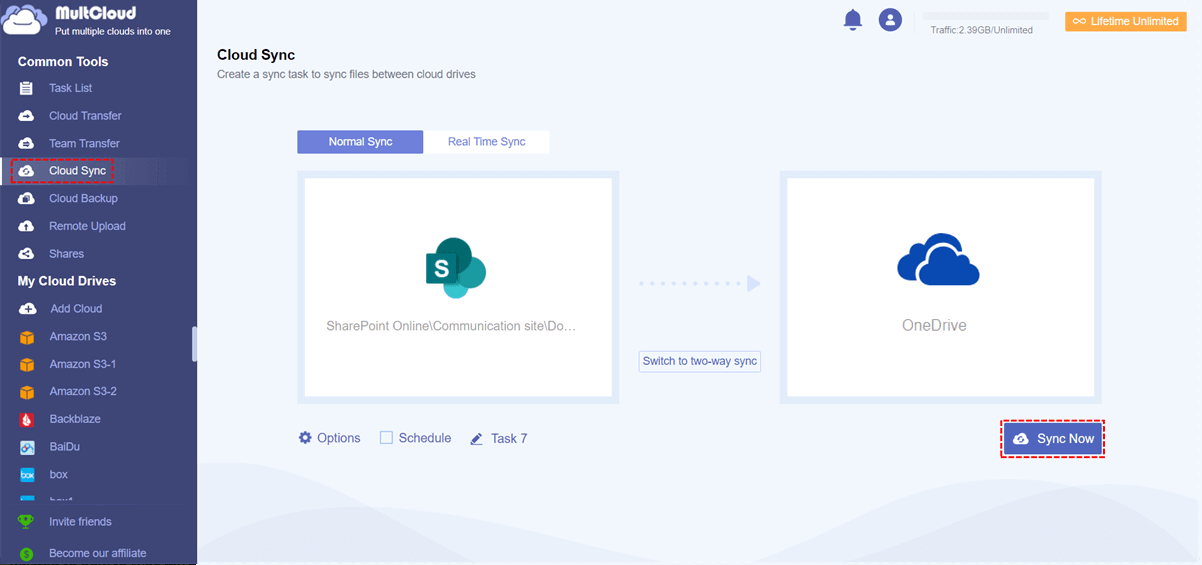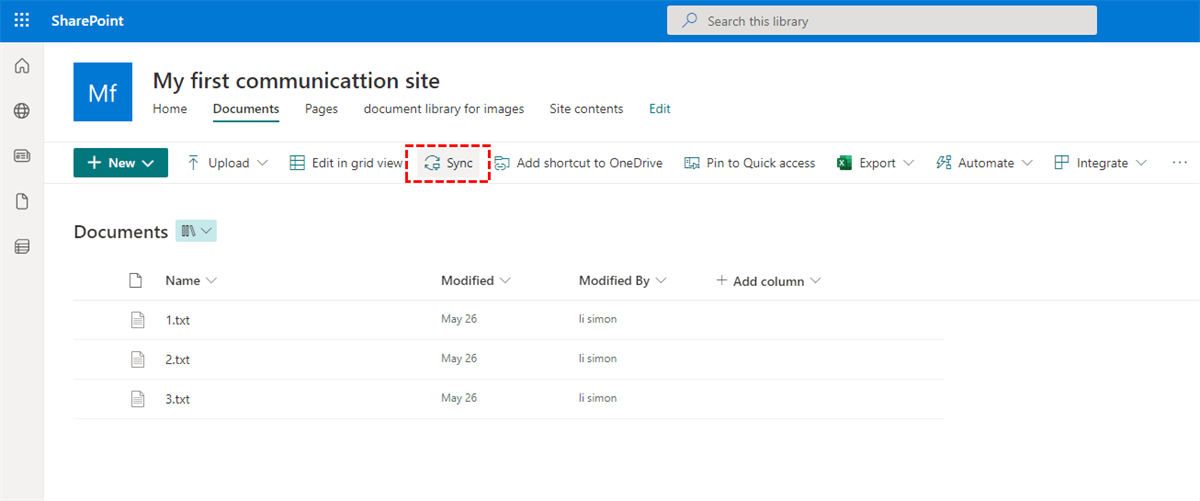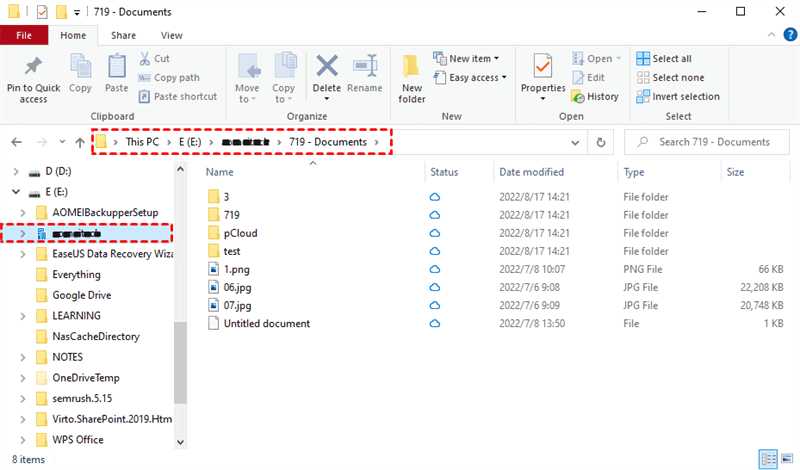Why Sync SharePoint Folder to OneDrive?
OneDrive is a cloud storage service for storing files like documents, photos, and videos online. Personal users and business teams that want to back up files online or free up local storage frequently use this tool. OneDrive also allows file sharing and versioning capabilities with secure access permissions. It has personal, business, and school versions with different cloud storage and functions.
SharePoint is a team collaboration platform for businesses that want to collaborate on documents and products with multiple team members simultaneously. While SharePoint Online and OneDrive share some same features, there are also distinct differences between these two services. To some degree, knowing OneDrive vs SharePoint can help improve business productivity.
| SharePoint Online | OneDrive | |
|---|---|---|
| Cloud storage | Yes | Yes |
| Site storage | Yes | No |
| Document collaboration | Yes | Only for OneDrive for Business |
| Comments and mentions | No | Yes |
| Security | Centralized control | Individually control |
| Automatic photo tagging | No | Yes |
| Automatic local sync | No | Yes |
As you can see, many special features of OneDrive show that OneDrive is better for individual use. And those team collaboration features show that SharePoint is better for corporations and teams. By syncing SharePoint folder to OneDrive, you may benefit from the flowing aspects.
- You can access your SharePoint files from your personal OneDrive or the computer folder of your OneDrive without logging into SharePoint Online.
- You can work with your SharePoint files offline.
- The modifications of your SharePoint files will be automatically synced from OneDrive to SharePoint Online when the Internet is connected again.
If you have demands to work with your SharePoint Online files offline or in your OneDrive account, you can follow the best methods below to sync your SharePoint folder to OneDrive.
How to Sync SharePoint Folder to OneDrive Easily
The best solution for SharePoint and OneDrive synchronization doesn’t require you to download or install anything. Instead, you just need a professional cloud-to-cloud sync service called MultCloud to link your SharePoint Online with OneDrive seamlessly through 10 sync modes. Then you can feel free to use your SharePoint Online files through personal OneDrive or OneDrive for Business.
MultCloud is a reliable web-based multiple cloud storage manager that allows you to collect all your clouds together for efficient cloud file management and cloud-to-cloud transfer, sync, and backup. It now supports more than 30 leading clouds for personal and business, including Google Drive, Google Workspace, OneDrive, OneDrive for Business, SharePoint Online, Dropbox, FTP, Amazon S3, WebDAV, etc.

- Efficient: One-key data transfer, sync, and backup between clouds.
- Smart: 10 flexible one-way, two-way, or real-time sync modes.
- Quick: 10 high-speed data transfer threads with offline ability.
- Safe: 256-bit AES encryption and OAuth authorization system.
- Easy: Access and manage all your cloud services with one login.
How to Sync a SharePoint Folder to OneDrive via Cloud Sync
Step 1. Go to the MultCloud website and create an account.
Step 2. Click “Add Cloud” and choose the SharePoint Online icon, then follow the pop-up window to add your SharePoint Online to MultCloud. After that, add your personal OneDrive or OneDrive for Business in the same way.
Step 3. Move to the Cloud Sync page, choose a folder in a SharePoint Online documents library as the source, and choose OneDrive or a folder in it as the destination.
Step 4. The default Cloud Sync mode is one-way simple sync, you can click “Options” to choose other modes in the pop-up window if you need. Then you can click “Sync Now” to let MultCloud sync SharePoint Online folder to OneDrive as soon as possible.
Tips:
- For free users, you can use 4 basic but also helpful modes like Simple Sync and Real Time Sync in one-way and two-way.
- For MultCloud subscribers, you can make full use of all the modes, including Mirror Sync, Move Sync, Update Sync, Cumulative Sync, Full Backup Sync, and Incremental Sync. Move Sync can save your SharePoint storage and Incremental Sync will automatically create subfolders in your OneDrive to store the synced SharePoint files.
- In the “Schedule”, you can choose a daily, weekly, or monthly plan for MultCloud to automatically sync SharePoint with OneDrive.
How to Sync SharePoint Folder to OneDrive Normally
If you have installed the OneDrive desktop application on your computer, Microsoft offers an official way to help you sync SharePoint to File Explorer’s OneDrive folder through the “Sync” function. By clicking on this button on a SharePoint Online documents library, all the data in this library will be synced to a local OneDrive folder on your computer.
Sync a SharePoint Online Folder to OneDrive via “Sync”
Step 1. Go to your SharePoint Online and open a documents library of a site.
Step 2. Click “Sync” in the feature bar above and click Copy library ID > Close in the pop-up window.
Step 3. Open your OneDrive desktop app and go to File Explorer. Then you can find the synced SharePoint folder appearing in File Explorer.
In the End
Your work efficiency would be improved a lot if you could access files stored in different locations with the minimal effort and time. And using MultCloud to sync SharePoint folder to OneDrive may be the best solution to help your use SharePoint Online and OneDrive together since you can achieve online sync without downloading and installing anything.
Besides, if you want to move files from OneDrive for Business to SharePoint Online in the fastest way, MultCloud offers the Cloud Transfer feature to help you migrate data between clouds online with schedule and file filter functions.
MultCloud Supports Clouds
-
Google Drive
-
Google Workspace
-
OneDrive
-
OneDrive for Business
-
SharePoint
-
Dropbox
-
Dropbox Business
-
MEGA
-
Google Photos
-
iCloud Photos
-
FTP
-
box
-
box for Business
-
pCloud
-
Baidu
-
Flickr
-
HiDrive
-
Yandex
-
NAS
-
WebDAV
-
MediaFire
-
iCloud Drive
-
WEB.DE
-
Evernote
-
Amazon S3
-
Wasabi
-
ownCloud
-
MySQL
-
Egnyte
-
Putio
-
ADrive
-
SugarSync
-
Backblaze
-
CloudMe
-
MyDrive
-
Cubby