Quick Search:
Why Sync Photos from OneDrive to Google Photos?
OneDrive is a cloud storage developed by Microsoft which offers 5GB storage space for a free user, so people can store movies, documents and photos on it with its free space. With the increasing development of cloud storage, both the elderly and the youth are more likely to take pictures with their mobile phones to record their lifestyle no matter where they are and what they are doing, and then put those pictures to OneDrive as a good memory.
But, 5GB for storing photos is not enough for most users, so it’s necessary to move photos from OneDrive to another place for freeing up space. As we all know, Google Photos is an image sharing storage service that offers users 15GB storage for videos up to 1080p resolution and photos up to 16 megapixels.
In addition, Google Photos has the following advantages, which can perfectly replace OneDrive.
- Additional picture editing functions: Google Photos can allow users to crop, stitch, and make animated pictures, while OneDrive can only provide users with simple delete, move, and rename operations.
- Picture grouping is smarter: All images can be intelligently analyzed and grouped by people, geographic landmarks, locations, object types, etc. For pictures of people, Google Photos can use facial recognition technology to group people individually.
Since Google Photos has this powerful feature, then you will definitely want to transfer photos from OneDrive to Google Photos. However, it’s a question about how to sync pictures from OneDrive to Google Photos.
How to Sync Photos Between OneDrive and Google Photos?
Let's explore top 3 ways to sync your photos between OneDrive and Google Photos easily.
Solution 1. Automatically Sync Photos Between OneDrive and Google Photos
After using this manual way, most of us would like to find a method that can bypass above limitations perfectly. Under this situation, it's good to choose an expert way that can complete the same task without downloading and uploading and even spending much time. MultCloud is a professional tool that is capable of transferring, syncing or backing up files from one cloud to another in a reliable and efficient way.
- ✅Simple: You can synchronize large amounts of data with just a few clicks.
- ✅Automatic: The system supports setting time to automatically allow tasks.
- ✅Custom: Multiple synchronization modes meet your various synchronization needs.
- ✅Fast: No need to manually move large amounts of data, saving time.
MultCloud is a FREE multiple cloud storage manager that provides a convenient cloud file transfer way for you to manage all the cloud storage accounts that you have. The authorization system of MultCloud is based on OAuth which is a standard authorization framework that enables third party applications to access multiple cloud accounts without username and password required.
So, you can carry out the given steps below to sync photos between OneDrive and Google Photos.
Step 1. Sign Up
Create a MultCloud account or you can also authorize login directly through your Facebook or Google account.
Step 2. Add OneDrive and Google Photos
Click "Add Cloud", then add your OneDrive and Google Photos account to MultCloud according to the prompts.
Step 3. Sync OneDrive with Google Photos via "Cloud Sync"
Tab "Cloud Sync", select OneDrive and the path within it as the source and select Google Photos and the path within it as the target. Click "Sync Now" and wait for the process to start.
Notes:
- Google Photos does not support selecting its root directory as the target location. Please select its sub-directories as the destination path.
- For "Cloud Sync", there are 9 sync modes. You can learn how the sync mode works by upgrading your account to a premium account.
Bonus Steps: How to Transfer Photos from OneDrive to Google Photos?
I suddenly got an email saying my onedrive was full at 200gb/100gb (200%) storage, and I can no longer receive emails on my main email. Based off some quick searching, it seems some people including myself, had some promos that gave us additional storage until march 1st. Now im suddenly 100gb over the limit and I need to quickly move my backed up photos into google photos to clear up some onedrive storage for my email.
- Question from https://answers.microsoft.com/
If you are going to transfer photos from OneDrive to Google Photos, you can just use "Cloud Transfer" to complete the task. The detailed steps are as follows.
Step 1. Make sure you have added your OneDrive and Google Photos accounts.
Step 2. Click "Cloud Transfer", select your photos in OneDrive as source, and select the path in your Google Photos. Then, click "Transfer Now" to start move your data. During the process, you can set a time to run the task in a schedule manner, or configure the file filtering.
Solution 2. Using Google Photos Backup
This method first ensures that the OneDrive application is already available on the PC, and then you need to download the Google Photos Backup desktop app to the computer. After everything is ready, you can perform the following operations.
Step 1. Open the OneDrive application, log in to your account, and store all the pictures to be synced in a folder, such as My Pictures.
Step 2. Open the Google Photos Backup application, log in to your account, and click "Preferences" in the drop-down menu.
Step 3. Then select "Add Folder" to select the "My Pictures" folder in the OneDrive directory from the pop-up window.
Step 4. Finally, select "Back up to Google Photos", and click the "Done" button, then all pictures will be automatically uploaded to OneDrive.
Although this method is much smarter than traditional uploading and downloading, it still has certain flaws.
- Google Photos backup slow or Google Photos backup stuck often occurs.
- It is not very friendly to users who do not use Windows 10. Users without Windows 10 need to download the OneDrive application to perform the above operations.
- This method does not have a regular sync option, so when the sync is completed, the user needs to manually check the backup situation.
Solution 3. Manually Download and Upload
The manual way is to download them from OneDrive to the local PC and then upload them manually to Google Photos. Let's see the detailed steps below.
Note: This method can help you migrate a small number of files from OneDrive to Google Photos or vice versa. If you want to know how to move photos from OneDrive to Google Photos easily and quickly, you need to seek help from other tools.
Step 1. Log in OneDrive official website.
Step 2. Select the pictures you want to download and click the "Download" button.
Step 3. Log in your Google Photos account.
Step 4. Click "Upload", select "Computers", browse and select photos which you want to upload from your local PC and wait for the process to complete.
There are a lot of limitations when using this manual way to sync OneDrive to Google Photos, of which some are listed below:
- It takes much time when downloading and uploading large files manually.
- You cannot close the page until the process is complete.
- Once the process is interrupted due to the bad internet condition, the entire process needs to start over.
- Every sync is one-way, and for two-way sync, you need to find other third-party methods.
Summary
Following any way from aforementioned steps, it can help you sync photos between OneDrive and Google Photos. If you prefer to use MultCloud, when the sync task starts, you can close the page and even close your PC because MultCloud can deal with the task at the background.
FAQs
1. Can I sync files between OneDrive and Google Drive?
Yes, according to the 3 methods provided in this article, you can sync files between OneDrive and Google Drive. If you need to automatically sync a large number of files at a scheduled time, you can directly use the Cloud Sync function provided by MultCloud.
2. Can I transfer photos from OneDrive to Google Drive?
Yes, using the Cloud Transfer function provided by MultCloud, you can directly batch migrate a large number of pictures, which saves a lot of time.
3. When you delete from OneDrive does it delete from Google Photos?
If you use the common sync methods, such as upload and download, the general deletion operation will not be synced between accounts. If you use the two-way sync and mirror sync mode provided by MultCloud, the data deleted in the cloud account will also be reflected in the target account, and vice versa.
MultCloud Supports Clouds
-
Google Drive
-
Google Workspace
-
OneDrive
-
OneDrive for Business
-
SharePoint
-
Dropbox
-
Dropbox Business
-
MEGA
-
Google Photos
-
iCloud Photos
-
FTP
-
box
-
box for Business
-
pCloud
-
Baidu
-
Flickr
-
HiDrive
-
Yandex
-
NAS
-
WebDAV
-
MediaFire
-
iCloud Drive
-
WEB.DE
-
Evernote
-
Amazon S3
-
Wasabi
-
ownCloud
-
MySQL
-
Egnyte
-
Putio
-
ADrive
-
SugarSync
-
Backblaze
-
CloudMe
-
MyDrive
-
Cubby
.png)
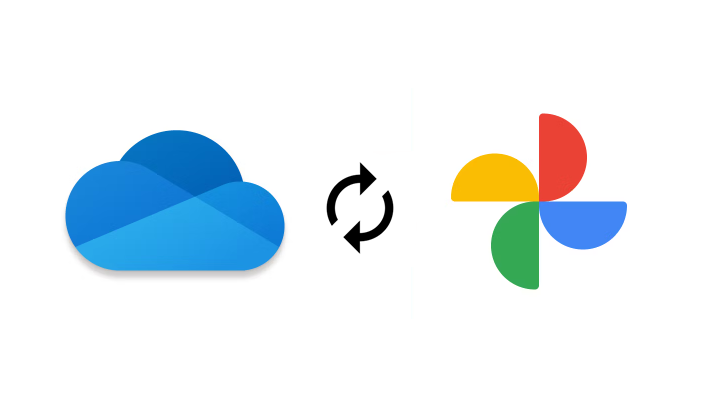


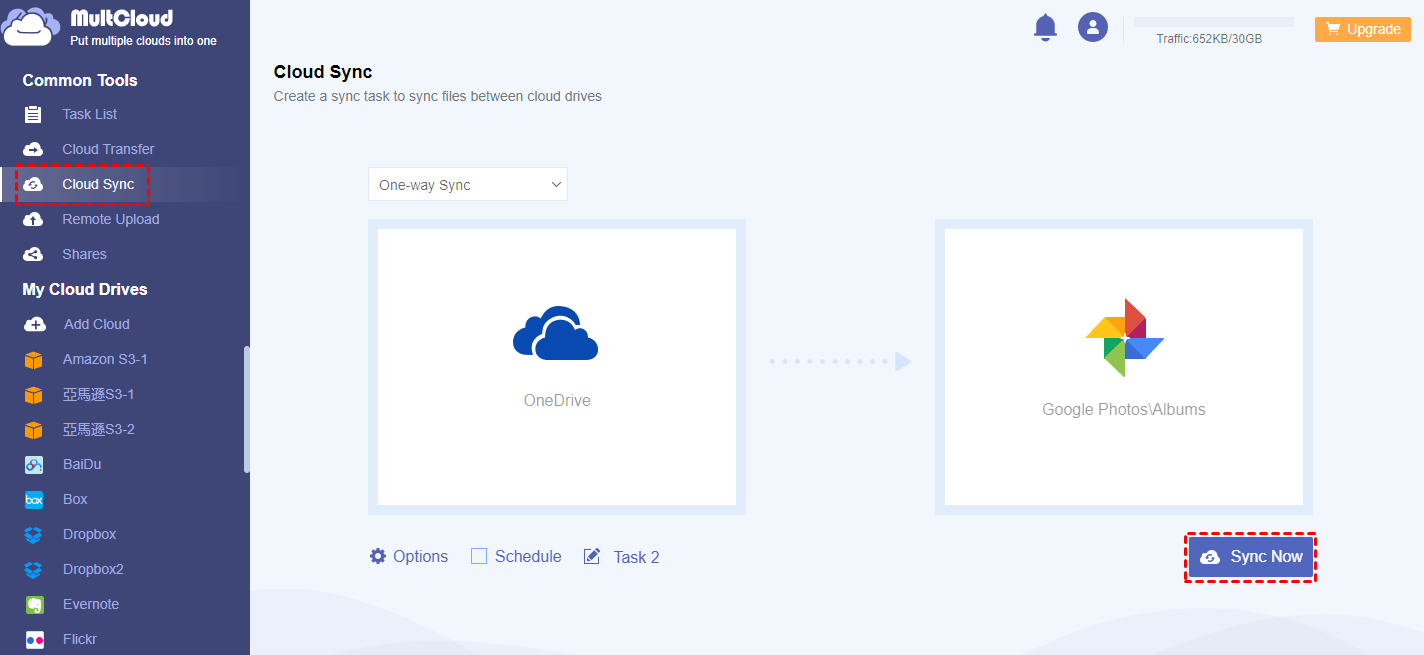
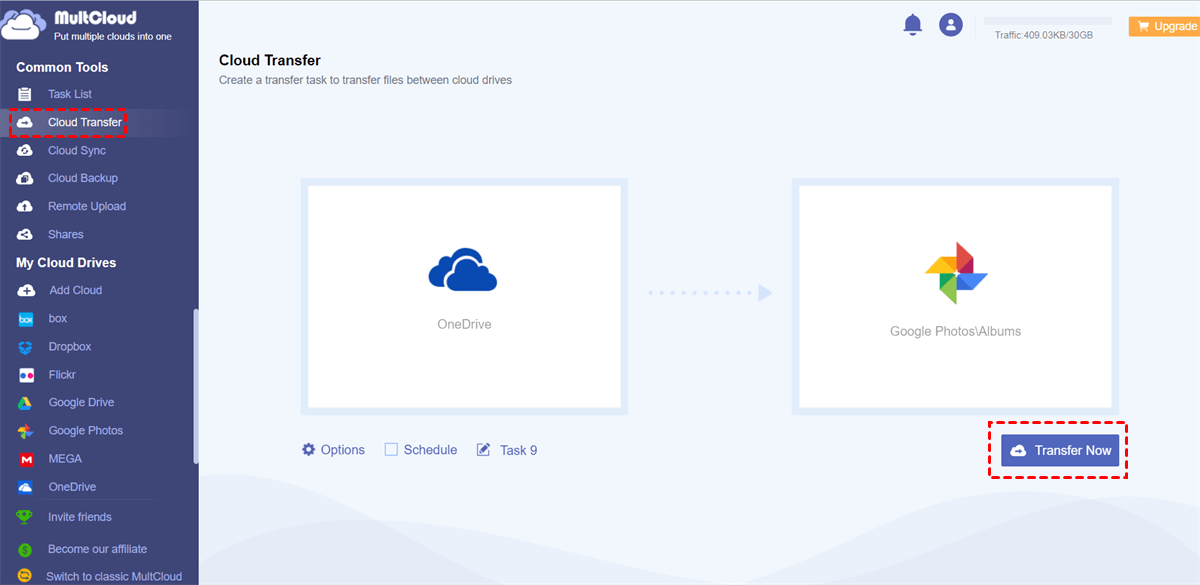

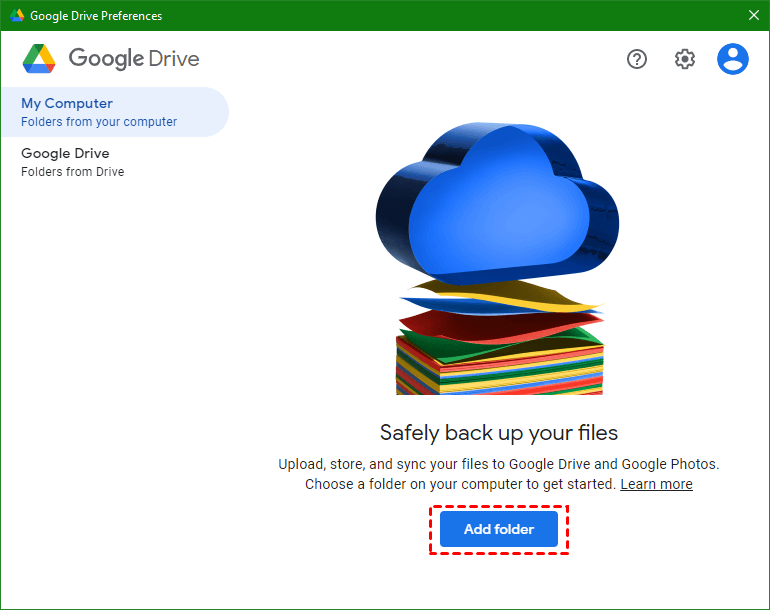

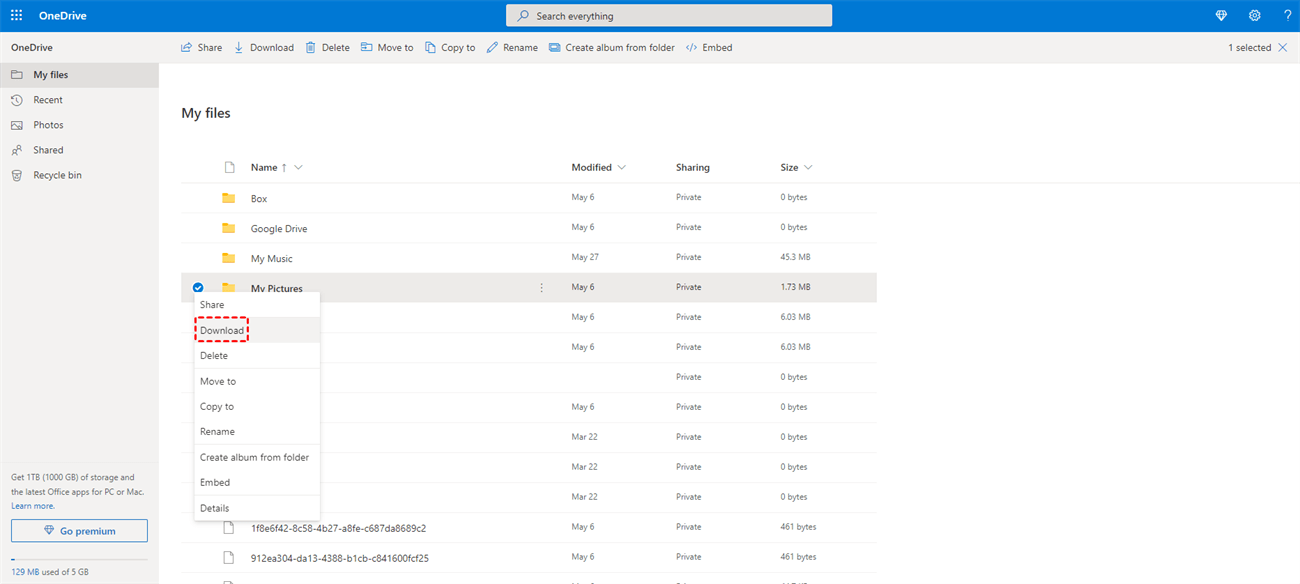
.png)
