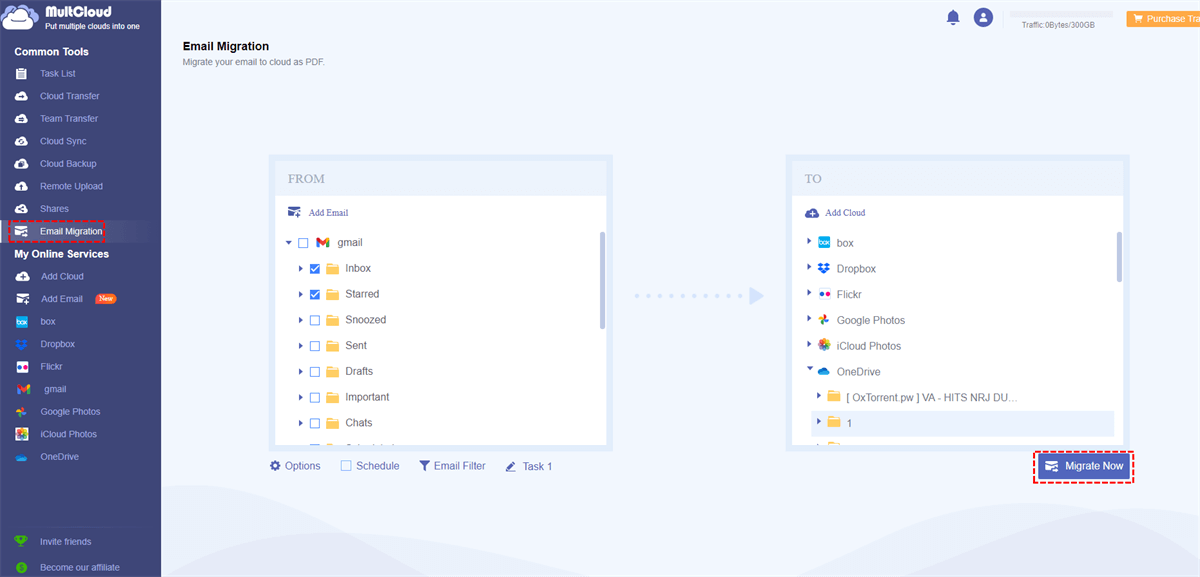Why Sync OneNote with Outlook?
OneNote and Outlook are popular Microsoft productivity tools. OneNote is a digital notebook application used for note-taking and organization, while Outlook is an email and personal information manager. Both tools serve distinct purposes, but syncing them can enhance overall productivity and organization.
Syncing OneNote with Outlook allows seamless integration of notes, tasks, and appointments. It ensures that important information is readily accessible across both platforms, enabling users to stay organized and efficient.
The benefits of synchronization include streamlined workflow, improved collaboration, and efficient time management. This integration minimizes the need to switch between applications, reducing duplication of efforts and enhancing overall productivity.
In this guide, we will show you the steps to how to sync Onenote with Outlook emails, tasks, and calendars.
Part 1. Sync OneNote with Outlook Emails
OneNote is seamlessly integrated with Microsoft Outlook, enabling you to utilize it in conjunction with the Outlook platform.
Preparations
The OneNote add-in is automatically integrated into Outlook for users with the latest Office 365 version. Please go to an email inbox, tap the three-dots icon from the top right, and check Send to OneNote, seeing this option means that you have enabled it. If not enabled, please follow the below steps to enable Send to OneNote option:
1. Click File, then choose Options in the Outlook desktop app.
2. Select Advanced from the left side.
3. Scroll down to the Other section, tick Use Send to OneNote with OneNote for Windows 10, if available, and click OK.
Steps to Sync OneNote with Outlook Emails
Step 1. Please open your email inbox. Select the desired email(s) you intend to save in OneNote. Tap the three-dots icon > "Send to OneNote".
Step 2. Choose a location in OneNote to save Outlook emails, and click Save.
Step 3. Select "Open in OneNote" to open the OneNote website, and show you the Outlook email.
Step 4. After linking Onenote to Outlook, you can edit Outlook emails in OneNote for different reasons, and collaborate with others easily.
Part 2. Sync Outlook Tasks with OneNote
Transferring your task to OneNote to initiate the process:
1. Navigate to the Tasks module by clicking the Tasks button in Outlook's navigation bar.
2. Once there, either press Ctrl + N or click the New Task button on the ribbon.
3. Input the necessary information such as subject details, due date, reminder, and priority if applicable.
4. Finally, locate and click the Send to OneNote or OneNote situated in the ribbon.
5. Select a location in OneNote, and click OK.
Then you can edit Outlook tasks with OneNote, and share them with others.
Part 3. Link Outlook Calendar to OneNote
While it's not possible to add your entire Outlook calendar into OneNote, you have the option to integrate specific meeting details from Outlook into your OneNote notes.
These meeting details are imported into OneNote as text. You retain the flexibility to make additions, modifications, or deletions to any portion of the meeting details within OneNote, all without impacting the original meeting notification stored in your Outlook calendar.
Here are the steps:
1. Choose Home > Meetings Details in OneNote.
2. Then choose the meetings from the Today’s Meetings list from Outlook. Or choose a Meeting from Another day.
3. Then the Outlook meeting selected will be saved to OneNote.
2 Tips for Sync Outlook Emails in Bulk with OneNote
To effectively perform multiple Outlook emails archive, you might need to sync all Outlook emails to OneNote at once. How can I do this? Here you will find the answers.
The comprehensive web-based cloud file manager - MultCloud would do you a big favor, which allows you to download all Outlook emails to your computer, then insert into OneNote directly, then you can do what you want to do. In general, OneNote files will be automatically uploaded to OneDrive, so you can access them anytime.
Tip 1. Save Outlook Emails to OneNote by Downloading And Inserting
Step 1: Register for a MultCloud account and log in.
Step 2. Click Add Email, and choose Outlook, follow the guide to add.
Step 3. Outlook emails will be listed after adding, choose the Inbox folder, then choose the Outlook emails that you’d like to save to OneNote, and click Download.
Step 4. Choose Save Attachments or other settings, and click OK.
Tip: Now, all the selected Outlook emails will be saved on your computer in PDF format.
Step 5. Open your OneNote for Windows 10, click Import > File, choose all the downloaded Outlook emails PDF, and click Open to save Outlook Emails to OneNote.
Tips:
- Your Outlook emails PDF files will be inserted as attachments, or they will not be inserted as other file types.
- Or you can migrate Outlook Emails to OneDrive directly as below for archiving.
- You have up to 50 email-to-PDF conversions for free while subscribing to MultCloud plans to generate unlimited conversions to enjoy.
Tip 2. Migrate Outlook Emails to OneDrive
To migrate all Outlook emails to OneDrive directly, simple steps listed below for references with MultCloud:
Step 1: Please log in to your MultCloud account.
Step 2: Integrate your Outlook and OneDrive accounts into MultCloud by choosing "Add Email" or "Add Cloud".
Step 3: Proceed to the "Email Migration" section, and designate Outlook emails as the source, and OneDrive as the destination.
Notes:
- Utilize the "Options" feature to configure migration settings, such as saving attachments, adjusting conversation format visibility, managing email notifications, and more.
- The "Schedule" option empowers you to schedule Outlook email migrations on a daily, weekly, or even monthly basis, facilitating automated and hassle-free tasks.
- Employ the "Email Filter" function to selectively migrate emails based on criteria like sender ("From"), recipient ("To"), date, presence of attachments, and unread status, ensuring migration of only preferred emails.
Step 5: Commence the backup process by clicking the "Migrate Now" button.

- Smart Share: Share cloud files via public, private, or source mode.
- One-key Move: Quick data transfer, sync, and backup among clouds.
- Email Archive: Protect emails to other clouds or local disks.
- Remote upload: Effectively save web files to clouds via URL.
- Safe: Full-time 256-bit AES and OAuth authorization protections.
- Easy: Access and manage all clouds in one place with one login.
- Extensive: 30+ clouds and on-premise services are supported.
FAQs About Sync OneNote with Outlook
The Send to OneNote Add-in is a modern cloud-enabled tool that allows you to effortlessly transfer email messages and meeting invitations from Outlook directly to OneNote. This feature was previously accessible through an offline COM Add-in in earlier desktop editions of OneNote for Windows (such as OneNote 2016, 2013, and OneNote 2010) and in previous versions of Outlook for the web.
OneNote integration is typically available in Microsoft Outlook versions that are part of Office 365 or Microsoft 365 subscriptions. Older versions might have limited or no integration options.
Manual syncing involves copying content from OneNote and pasting it into Outlook. You can copy the relevant content in OneNote, switch to Outlook, and paste it into a task or appointment.
Yes, you can set up automatic synchronization through the Microsoft Office suite settings. Changes made in OneNote will automatically be reflected in Outlook and vice versa.
Conclusion
In conclusion, the synchronization of OneNote with Outlook offers a powerful solution for harmonizing your notes and tasks. This seamless integration enhances your productivity by ensuring that essential information flows effortlessly between the two platforms.
By syncing OneNote with Outlook, you can streamline your data management, optimize your workflow, and achieve a more organized and efficient approach to handling your tasks and notes. Embrace this synergy to unlock the full potential of both tools and elevate your overall work experience.
MultCloud Supports Clouds
-
Google Drive
-
Google Workspace
-
OneDrive
-
OneDrive for Business
-
SharePoint
-
Dropbox
-
Dropbox Business
-
MEGA
-
Google Photos
-
iCloud Photos
-
FTP
-
box
-
box for Business
-
pCloud
-
Baidu
-
Flickr
-
HiDrive
-
Yandex
-
NAS
-
WebDAV
-
MediaFire
-
iCloud Drive
-
WEB.DE
-
Evernote
-
Amazon S3
-
Wasabi
-
ownCloud
-
MySQL
-
Egnyte
-
Putio
-
ADrive
-
SugarSync
-
Backblaze
-
CloudMe
-
MyDrive
-
Cubby