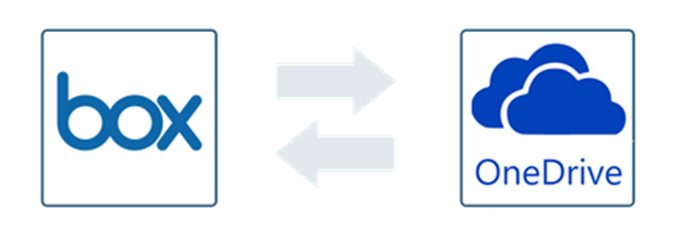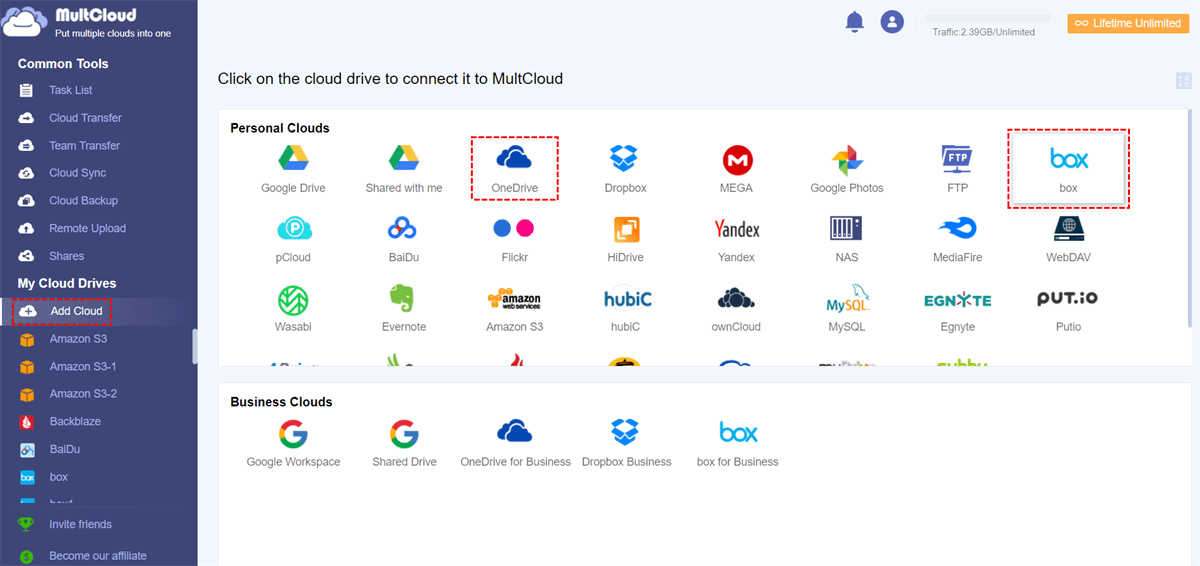Quick Search:
Why Sync OneDrive with Box?
Today is the cloud era, and many people use cloud services. Although Box is not as famous as Dropbox, it still has many users. Box is an excellent online file-sharing and cloud content management service, and provides strong security and great support for the business.
Many people know OneDrive because it is provided by Microsoft. Its predecessor was SkyDrive. OneDrive is a useful cloud storage service with sync and share capabilities. It lets you save files online and edit Office documents in free Office Web Apps. People who frequently edit word and excel might choose OneDrive.
In fact, you have no reason to stop people from giving up on one of them. OneDrive has a price advantage, and Box is better in terms of security, so many people have a hard time choosing between the two products. Ultimately, they opted to combine the two products.
But how to sync Box and OneDrive has become a big problem. Don't worry, this article will provide 2 possible ways.
Quick Way to Sync OneDrive with Box
MultCloud is a trusted name in the industry with a suite of functions that make life easier for people around the world. Once you have MultCloud, you can use both Box and OneDrive directly in MultCloud without installing any applications on your computer.
MultCloud can not only help you manage cloud drives, but also help you complete cloud-to-cloud sync, transfer and backup, and even parse torrent files to cloud drives.

- Cloud Transfer: Seamless cloud migration between different services and accounts, supporting scheduled migration.
- Team Transfer: Seamless cloud migration between different enterprise storage services, supporting batch migration of sub-accounts.
- Cloud Sync: Real-time synchronization of data between different services, supporting 10 sync modes.
- Cloud Backup: Important data backup between different services, supporting version management and data recovery.
- Remote Upload: The content in URLs, torrent files or magnet links is automatically parsed to the cloud drive.
Use Cloud Sync to sync data in OneDrive and Box now!
Step 1. Register. Visit MultCloud and create an account. You will need to enter your preferred email and password. Then click "Create Account". Alternatively, you can authorize login directly using your Google or Facebook account.
Step 2. Add OneDrive and Box to MultCloud. Click "Add Cloud" to select OneDrive to add. Follow the instructions to grant MultCloud access to the account you want to connect. Then add your Box account in the same way, and go to the next step.
Note: In the left panel of the "My Cloud Drives" interface, you can check whether the cloud drive has been added successfully.
Step 3. Sync OneDrive with Box. Click "Cloud Sync" to select OneDrive to select the directory file to sync, then select Box to select the destination directory. Then, tap "Sync Now" to complete the file sync.
Notes:
- You can sync Dropbox to OneDrive simply by changing the sync source and target directory.
- If you want to automatically sync OneDrive with Box on a regular basis, you can enable "Schedule" and MultCloud can run your tasks on a schedule.
- If the file you are syncing is very large and the task takes a long time to run, you can close the web page or even shut down your PC when the task starts, because MultCloud supports offline file synchronization.
If you're using a business account, you can also add OneDrive for Business and Box for Business to MultCloud to better manage the files in it. Of course, you can also use "Team Transfer" to perform Box to OneDrive for Business migration.
Complex Way to Sync OneDrive with Box
The second method involves using what was formerly known as Microsoft Power Automate or Microsoft Flow, which performs actions based on triggers, allowing the OneDrive or OneDrive for Business cloud service to automatically sync to other cloud services it supports, such as Box, Dropbox, Google Drive, etc.
So, you can create a file in OneDrive and Microsoft Flow will automatically create a copy of the file in Box. The following are the operation steps.
Step 1. In a new browser tab and launch https://flow.microsoft.com. Sign in with your Microsoft account credentials.
Step 2. Click "Templates" from the left sidebar and search for "OneDrive Box" in the search bar. Then select the "Copy new files from OneDrive to a Box folder" template below.
Step 3. Sign in to your OneDrive and Box accounts respectively. Then click "Continue".
Step 4. Select the folder path in OneDrive and Box to sync files between them. Then click "Save". The flow you create will automatically sync modified files between OneDrive and Box.
Step 5: Click "Test" in the upper right corner when finished and select "I’ll perform the trigger action" and click "Test". Once you've tested everything successfully, you can move files from OneDrive to Box with peace of mind.
The above two methods can complete OneDrive and Box sync, but there are still some differences in operation and function.
| Microsoft Stream | MultCloud | |
|---|---|---|
| Easy to use | A little cumbersome | Intuitive to use |
| Functionality | Limited cloud service connections | Connect multiple cloud services to each other |
| Special Features | None | Manage multiple cloud drives in MultCloud |
| Automatic | Fully automatic after initial setup. | Fully automatic after initial setup. |
| Data Security | Can be set up and run anywhere without downloading data on a PC. | Can be set up and run anywhere without downloading data on a PC. |
Conclusion
Here, I think you already know how to sync OneDrive with Box. All in all, compared to Microsoft Power Automate, MultCloud is very easy to use because no additional plugins, complicated commands and manual methods are required.
In addition, as a good multiple cloud storage management platform, MultCloud can not only provide direct real-time sync, but also assist you in completing cloud-to-cloud transfer and backup, and even you can add all cloud accounts to it for better management.
MultCloud Supports Clouds
-
Google Drive
-
Google Workspace
-
OneDrive
-
OneDrive for Business
-
SharePoint
-
Dropbox
-
Dropbox Business
-
MEGA
-
Google Photos
-
iCloud Photos
-
FTP
-
box
-
box for Business
-
pCloud
-
Baidu
-
Flickr
-
HiDrive
-
Yandex
-
NAS
-
WebDAV
-
MediaFire
-
iCloud Drive
-
WEB.DE
-
Evernote
-
Amazon S3
-
Wasabi
-
ownCloud
-
MySQL
-
Egnyte
-
Putio
-
ADrive
-
SugarSync
-
Backblaze
-
CloudMe
-
MyDrive
-
Cubby