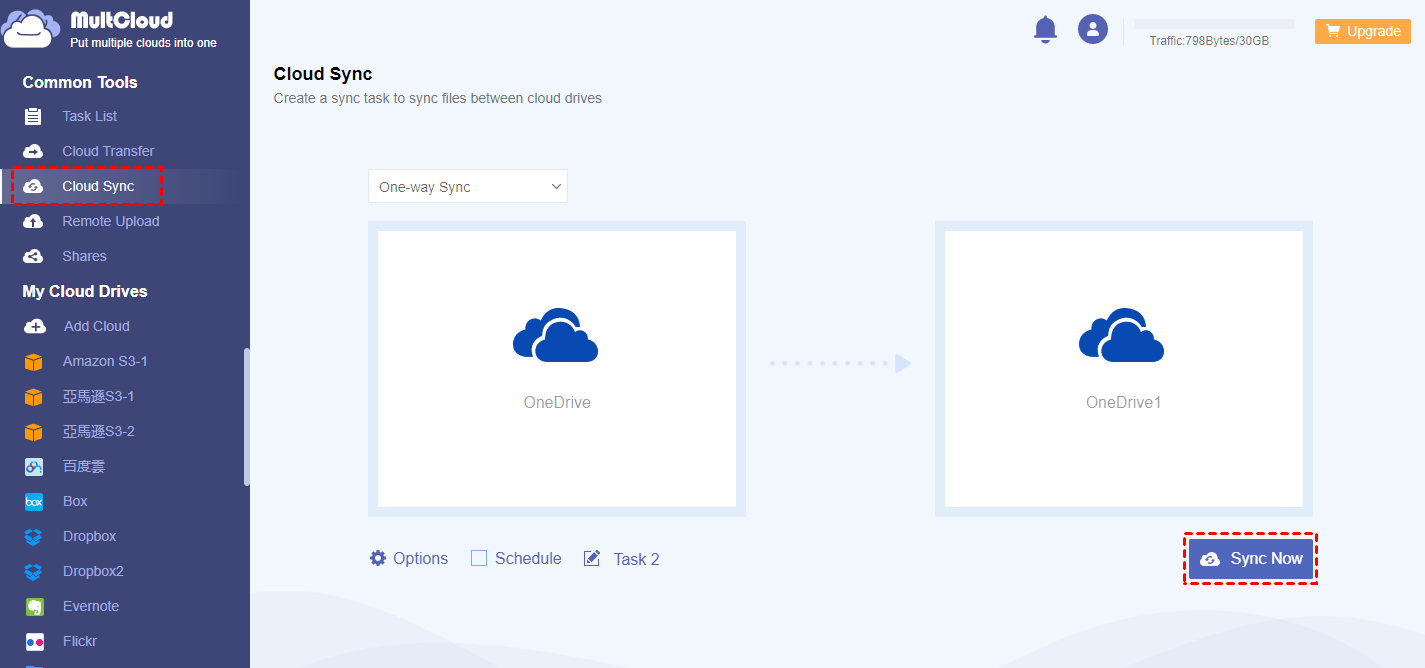Can I Sync OneDrive to PC Easily?
Accessing, editing, and achieving OneDrive secure file sharing from the Microsoft 365 homepage is just one way to use OneDrive in daily life. You can also sync OneDrive with desktop to easily access your OneDrive files. By syncing OneDrive with computer, you can view and edit OneDrive files on your local PC or Mac instead of working with web browsers.
In 2016, Microsoft released a brand-new desktop application for Windows 10/11 and macOS. The new OneDrive application is more reliable and allows you to select which specific folders to sync between cloud and local. With the newly published app installed on your computer, you can easily sync OneDrive to desktop with the following instructions.
Why Sync OneDrive to PC?
If you need to access your OneDrive files but your computer is not connected to the Internet, then it would be best if you could use the OneDrive app to sync OneDrive to File Explorer. After setting up your files for automatic OneDrive two-way sync with your computer, the added and modified files will be automatically synced approximately every 10 minutes when your computer has an Internet connection.
By syncing OneDrive to computer, all the files and folders that you change in a OneDrive folder on your computer will be changed on the OneDrive cloud, and vice versa. You can use the synced files directly in File Explorer on your computer and access OneDrive files offline. As soon as you are online again, any changes to your OneDrive files will be automatically synced to the cloud.
Tips for Using OneDrive Sync Desktop App
You’d better simply sync your OneDrive to a secure computer for personal use. Because the synced OneDrive files can be easily accessed by people who use that computer. If someone else deletes the OneDrive files from your computer, the files will be immediately deleted from the OneDrive cloud.
Since the OneDrive desktop app will take up the local storage of your computer after syncing especially if you store a large size of data in OneDrive storage, you can select which OneDrive folders you want to sync to your computer instead of syncing the whole OneDrive account.
Here in this article, you will find 2 easy ways to let OneDrive sync to PC with a few steps. And if you don’t want to use up your local storage for automatically syncing OneDrive folder on the computer, you can use the last method to seamlessly sync OneDrive to another cloud with a single click.
How to Sync OneDrive to PC Successfully
The desktop application of Microsoft OneDrive allows you to sync your files between your computer and the cloud. Doing this is a simple way to ensure that your computer always has access to the files stored on OneDrive.
Sync OneDrive to Computer by OneDrive Desktop App
Step 1. Download and install the OneDrive app on your computer. For Windows 11/10 users, the app is already installed on the computer.
Step 2. Click the OneDrive icon in the taskbar.
Step 3. Sign in with your personal OneDrive or OneDrive for Business account.
Step 4. Click “Change location” to choose where to store your OneDrive folder in File Explorer. Then click “Next” in the pop-up window.
Step 5. Choose the folders that you want to sync OneDrive folder to computer. You can also click “Make all files available” to sync your OneDrive account to your computer. Then click “OK”.
Step 6. Open the OneDrive folder from File Explorer and you will find the synced files and folders on your computer.
Tip: By setting up like this, you can upload files to OneDrive simply by copying or moving files from your computer to the OneDrive folder.
Bonus Tip: How to Sync OneDrive to Another Account Easily
Except for learning how to sync OneDrive on computer to easily access OneDrive files from computer, you can also sync OneDrive with Dropbox and other cloud storage services securely with the help of a professional web-based cloud to cloud sync service called MultCloud. By syncing OneDrive with other clouds, your cloud files will be safer than ever and you can then share OneDrive files with different cloud users easily.
MultCloud allows you to use and manage over 30 brands of cloud storage services efficiently in one interface for free. And it provides multiple useful features for you to manage and transfer data across clouds without any risk of data loss.
For Cloud Sync, MultCloud offers 10 multifunctional sync modes for you to choose from. You can use the Real Time Sync and Simple Sync modes in one-way and two-way for free. And after subscribing, you can enjoy another 6 advanced one-way sync modes like Mirror Sync, Move Sync, Incremental Sync, Cumulative Sync, Update Sync, and Full Backup Sync.
Here’s the detailed instruction on how to sync files between OneDrive accounts by MultCloud.
Step 1. Create a MultCloud account on the web browser.
Step 2. Choose the OneDrive icon and enter one of your OneDrive accounts to allow MultCloud to access this account. Then repeat this step to add another OneDrive or OneDrive for Business account to MultCloud.
Step 3. Move to the “Cloud Sync” tab, select one of your OneDrive accounts or files and folders in it as the source, and select another OneDrive account or a folder in it as the destination.
Step 4. Click “Options” below to choose the sync mode you need.
Step 5. Click the purple button “Sync Now” and MultCloud will sync two OneDrive accounts immediately.
Tips:
- You can use the method to sync files between whatever cloud you want.
- As a MultCloud subscriber, you can set up an automatic Cloud Sync task by choosing a daily, weekly, or monthly scheduled plan in the “Schedule”.
In the End
It would be so easy for you to sync OneDrive to PC after reading through this article carefully. And to better protect your cloud files, you can use the Cloud Sync feature of MultCloud to sync OneDrive to other places securely as double security protection.
MultCloud Supports Clouds
-
Google Drive
-
Google Workspace
-
OneDrive
-
OneDrive for Business
-
SharePoint
-
Dropbox
-
Dropbox Business
-
MEGA
-
Google Photos
-
iCloud Photos
-
FTP
-
box
-
box for Business
-
pCloud
-
Baidu
-
Flickr
-
HiDrive
-
Yandex
-
NAS
-
WebDAV
-
MediaFire
-
iCloud Drive
-
WEB.DE
-
Evernote
-
Amazon S3
-
Wasabi
-
ownCloud
-
MySQL
-
Egnyte
-
Putio
-
ADrive
-
SugarSync
-
Backblaze
-
CloudMe
-
MyDrive
-
Cubby
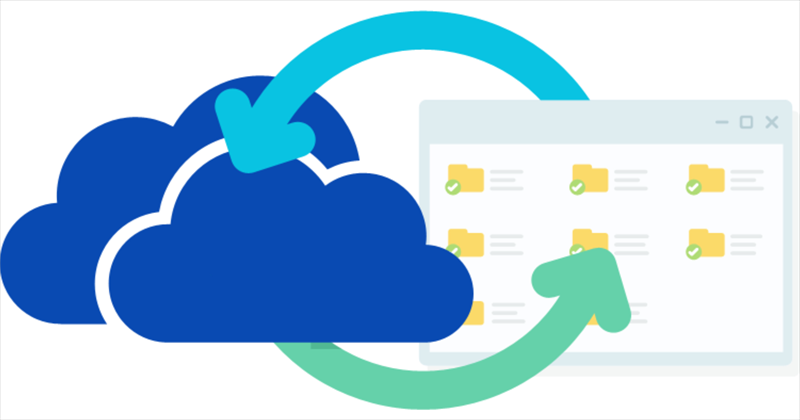

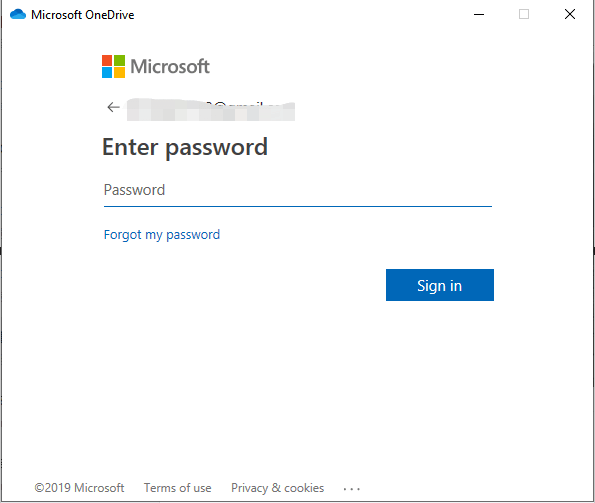
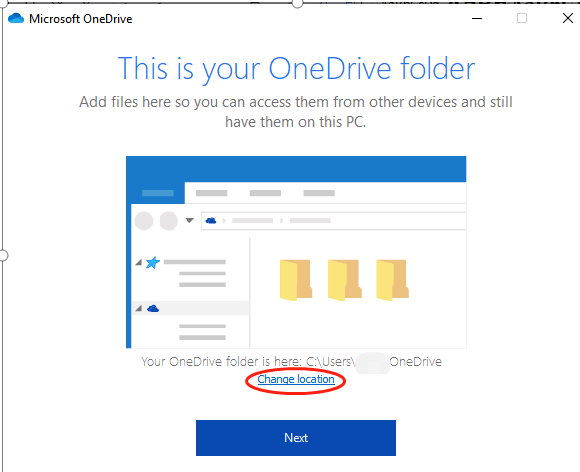
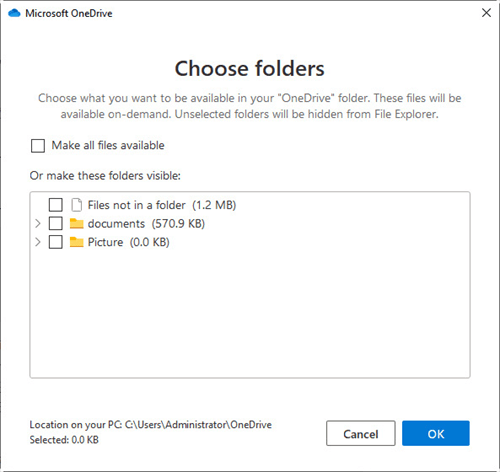
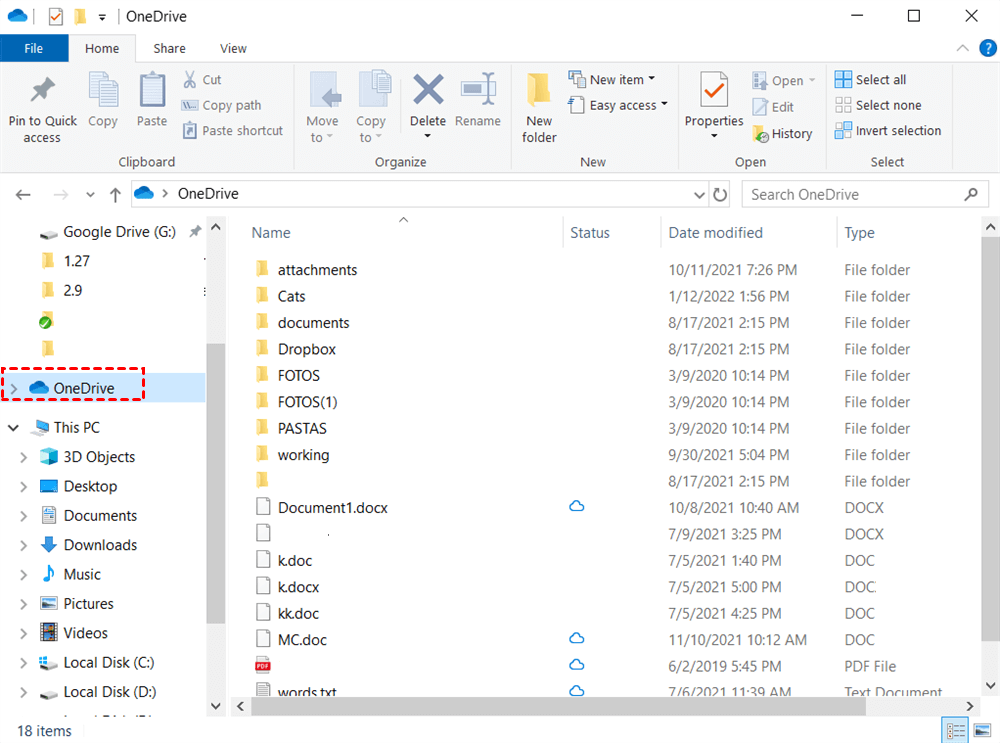
.png)