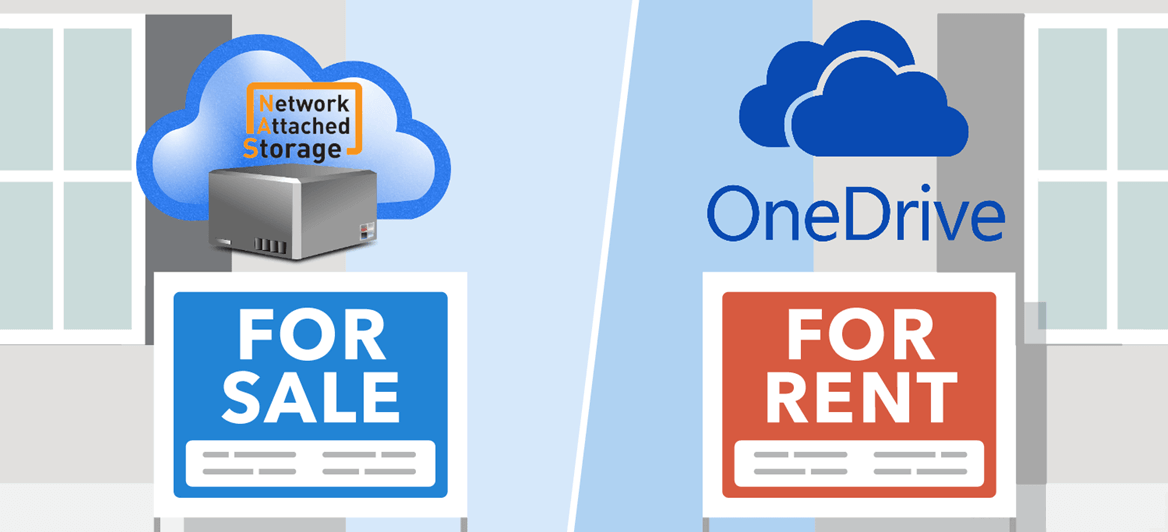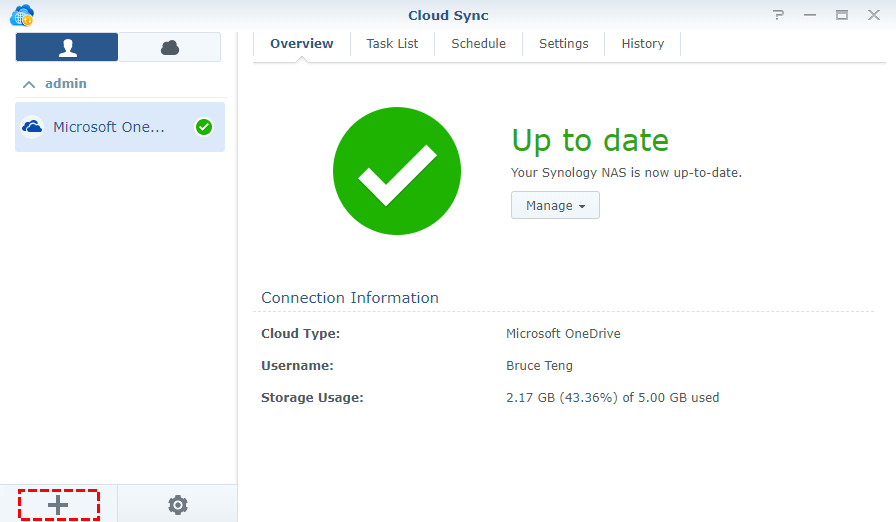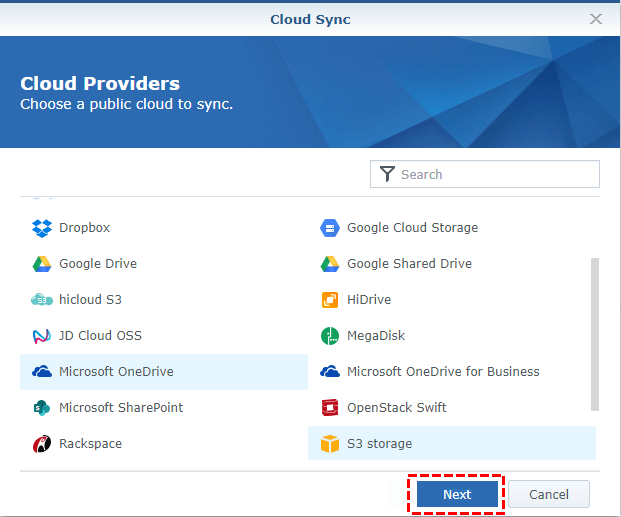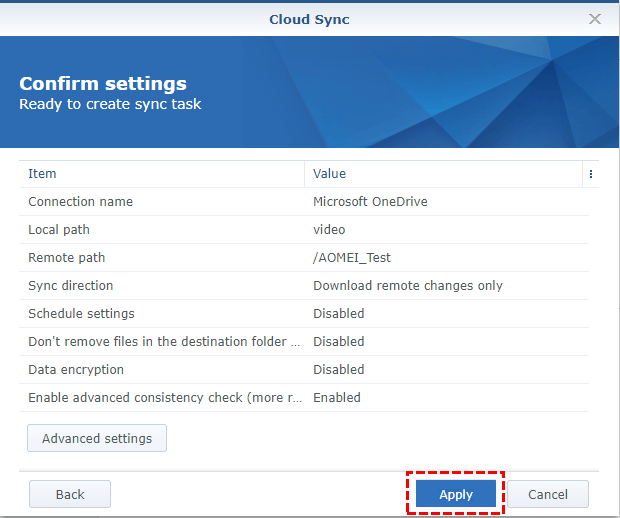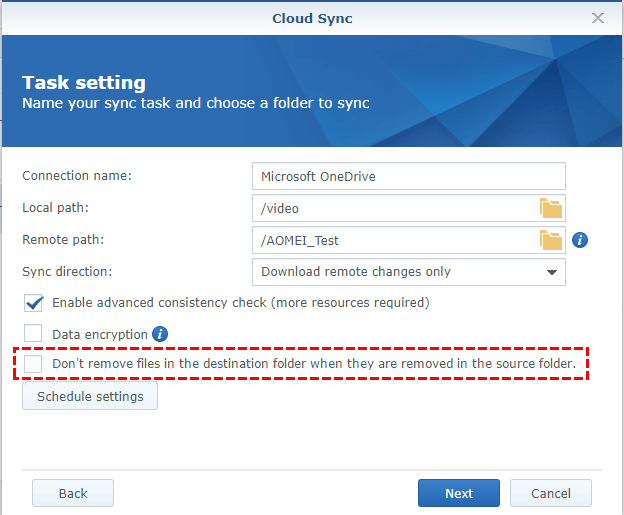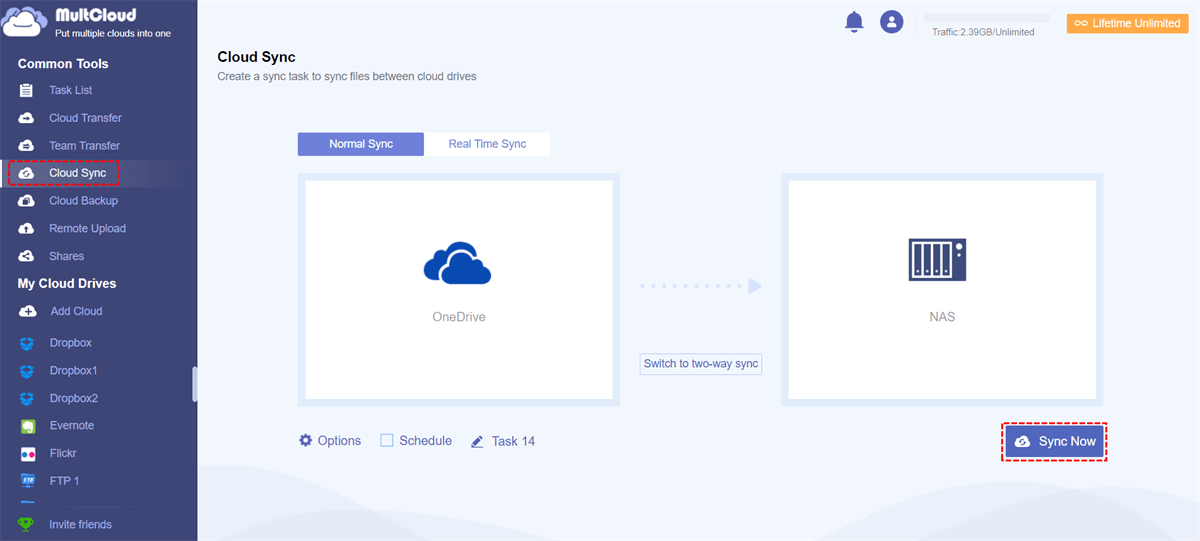Quick Search:
OneDrive vs NAS
For many of us who have been using third-party cloud providers such as One Drive for syncing, backing up, and on-the-go access to our data, a compelling reason needs to be given for them to go with a Network Attached Storage because the fact is that OneDrive is easy to use as OneDrive gives user access via web browser, via a mobile phone app and even a desktop client application for PC/Mac.
NAS is still a very foreign concept to many users, so many cloud users are wondering what the differences are between NAS and OneDrive.
- OneDrive and all third-party cloud services rely on an Internet connection and your upload limits, download limits, and bandwidth at any given time will determine the overall speed.
- For NAS, it not only can be accessed using the Internet, but also can be accessed via the network, allowing you to upload/download stored files, making network access faster, easier, and more stable for those wishing to access files from a home or office environment.
Besides, NAS has two-step verification. The most important thing is that hundreds of users can access the NAS and each user has his login credentials, storage space quota, file access permissions with no additional costs. However, most cloud services including OneDrive can only provide you with one login and support one 1 user.
How to Sync OneDrive to NAS?
As you can see, NAS has advantages over OneDrive in many ways. Even if you plan to rely on OneDrive to store your data, media files, programs, etc. you can also make a backup for your important data, thus NAS is a good choice because you have already known its functions. Here in the following part, you will find 2 ways to help backup OneDrive to NAS. The following will take Synology NAS as an example.
Way 1. Sync OneDrive with Synology NAS with Cloud Sync
Step 1. Install Cloud Sync through Package Center on your Synology NAS.
Note: Make sure that DiskStation is running on DiskStation Manager 6.0 or higher version.
Step 2. Open Cloud Sync and link your OneDrive account to NAS by clicking on "+" in the lower-left corner.
Step 3. Select OneDrive, click on the "Next" button and authorize NAS to get access to your OneDrive account.
Step 4. Once the authentication is complete, you will enter in the following interface.
- Connection name: It displays your OneDrive name by default and you can rename it according to your preference.
- Local path: Select a local folder. (All directories and files within this folder will be synced to the remote folder)
- Remote path: Select a remote folder. (All directories and files within this folder will be synced to the local folder)
- Sync direction: Select Download remote changes only option.
Step 5. Click on the "Next" button and confirm your settings. If there is no problem with this task, click "Apply".
Note: To confirm files deleted from your OneDrive won't be removed from your NAS, make sure the "Don't remove files in the destination folder when they are removed in the source folder" option is ticked.
The sync function of Synology NAS is very powerful, but one thing to mention is that it does not support syncing the whole OneDrive to NAS. In other words, when selecting the source, you need to select its subdirectory as the source. Hence, for these people who want to sync between OneDrive to NAS, they have to choose other software.
Way 2. Sync OneDrive to NAS with MultCloud (Synology/QNAP)
Here, MultCloud, an online cloud sync service, can be recommended to sync from OneDrive to Synology NAS.
MultCloud is a professional online cloud-to-cloud sync service, which supports more than 30+ mainstream clouds including Google Drive, OneDrive, Dropbox, MEGA, Flickr, Google Photos, and protocols like FTP, FTPS, WebDav. Sure, NAS is also supported. For its "Cloud Sync", it not only allows you to sync NAS to Google Drive but other clouds. And there are many sync modes for users to choose from. Follow the steps below to sync OneDrive with NAS.
Step 1. Create one MultCloud account. If you do not want to create it, you can click on Google or Facebook to get an account.
The way to add your NAS is a little different from adding a cloud drive, you need to enable FTP server on Synology NAS or enable WebDav service on Synology NAS before adding it. After the related service is enabled, you can add your NAS smoothly to MultCloud by authorizing MultCloud to get access to your NAS account.
Step 3. Follow the same way to add your OneDrive account to MultCloud. After that, both accounts will be displayed on the left panel.
Step 4. Come to the "Cloud Sync" interface, select your whole OneDrive as the source, select your NAS as the destination, click on "Sync Now" and the sync process will start.
Notes:
- If you want to sync your data to multiple locations, while creating the task, you can add other locations by clicking on the "Multi-select".
- MultCloud uses simple sync by default. If you do not want to use this mode, you can do it through the “Option” in the lower-left corner.
- The "Schedule" option can be used to set a specific time for running tasks automatically.
- If the data you want to sync is large and you think it may take a while to complete, you can close the web page and shut down the computer because MultCloud supports offline sync.
In addition to the cloud sync feature, MultCloud also supports other useful features related to cloud data migration, image saving, cloud torrenting or email migration.
- ✅Cloud Transfer: Migrate all data from one to another at once.
- ✅Team Transfer: Move sub-account data across business accounts.
- ✅Cloud Backup: Backup important data to other clouds.
- ✅Image & Video Saver: Be free to save pics or videos from social media.
- ✅Remote Upload: Remotely save data from seed files without parsing tools.
- ✅Email Migration: Migrate email data from Gmail or Outlook to cloud accounts.
Summary
As you can see, no matter which way you use it, it can help sync OneDrive to NAS easily. If you want to do cloud-to-cloud transfer, MultCloud can be a good choice because you no longer need to download files locally and upload files to the destination cloud.
MultCloud Supports Clouds
-
Google Drive
-
Google Workspace
-
OneDrive
-
OneDrive for Business
-
SharePoint
-
Dropbox
-
Dropbox Business
-
MEGA
-
Google Photos
-
iCloud Photos
-
FTP
-
box
-
box for Business
-
pCloud
-
Baidu
-
Flickr
-
HiDrive
-
Yandex
-
NAS
-
WebDAV
-
MediaFire
-
iCloud Drive
-
WEB.DE
-
Evernote
-
Amazon S3
-
Wasabi
-
ownCloud
-
MySQL
-
Egnyte
-
Putio
-
ADrive
-
SugarSync
-
Backblaze
-
CloudMe
-
MyDrive
-
Cubby