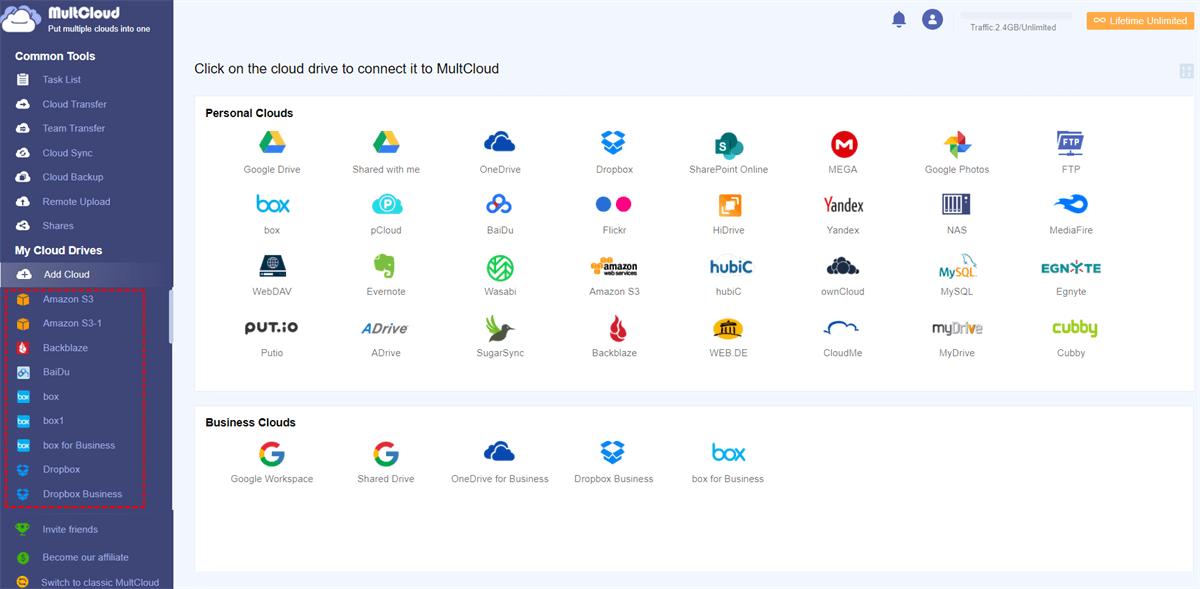Quick Search:
Can I Sync OneDrive to Multiple Locations at the Same Time?
► Case 1: "I have a OneDrive account that holds my daily work documents. Is there any way to sync the data from this account to my Google Drive and Amazon S3 accounts?"
► Case 2: "How do the photos and videos in OneDrive sync to my other cloud storage accounts? I don't want to try to download them manually, and then re-upload them to other accounts, it's too time-consuming."
Why Need OneDrive Sync Multiple Locations?
OneDrive is an online data storage service provided by Microsoft for users, which allows users to sync files to the cloud to access them anytime from a web browser or mobile device. Whether you're working on your laptop, viewing family photos on your tablet, or listening to music on your smartphone, you can access your files in OneDrive. This way eliminates the cumbersome process of emailing files to yourself or carrying a USB drive with you.
However, as there are more and more free cloud storage services, users will register multiple cloud storage accounts at the same time for obtaining more storage space and high-quality services. But in this case, file transfer & sync becomes a problem. If you want to sync two OneDrive accounts or sync OneDrive files to different cloud drives, you may have to switch accounts frantically countless times.
To better obtain the data in each account, you may need to do a good job of sync and backup. In this way, you can not only easily share and manage files within OneDrive, but also get desired pictures, videos or table data from other accounts when your OneDrive account is unavailable.
How to Perform OneDrive Sync Multiple Locations Directly [With Other Clouds]
Under normal circumstances, Microsoft's official OneDrive application can only achieve sync between the local and the OneDrive cloud, and cannot perform sync tasks from one cloud to another cloud, let alone from one cloud to multiple cloud drives.
Fortunately, there is a third-party program that can meet our needs, for example, the online multiple cloud storage manager---MultCloud, which can sync, transfer or backup files between multiple cloud clouds, i.e. sync projects from one source cloud to multiple target clouds.
As a web-based software, MultCloud has its special advantages. First, it works on all devices such as desktops, laptops, notebooks, pads, and phones, and on all operating systems, including Windows, Apple Mac, Linux, Android Chrome OS, and iOS. Second, to use it, you just need to create an account for it, no need to download and install it, which saves a lot of precious local space.
What can this cloud file manager do for you?
- Sync cloud data in real-time. Not only can you sync between multiple accounts from the same provider, for example, multiple Box accounts, but also between accounts from different providers.
- Fast cloud file transfer. With a single login, you can move files between cloud services without downloading any files.
- Manage multiple cloud accounts at the same time. So far, MultCloud supports more than 30 cloud services such as Dropbox, Dropbox Business, Google Drive, Google Workspace, Google Photos, OneDrive, OneDrive for Business, MEGA, Flickr, Box, Box for Business, pCloud, Amazon S3, and even NAS, WebDAV, FTP/SFTP, Shared with me and Shared Drive.
- Easy file management. MultCloud provides many basic file management options, such as copy to, download, share, cut, paste, delete, preview, rename, copy, etc.
- Scheduled transfer tasks. If you need to back up regularly, you can set a specific time in "Schedule", so MultCloud can regularly transmit data even after a power outage.
- Security guarantee. 1. Website connections and data transmissions use 256-bit AES encryption over SSL. 2. Data will not be cached in MultCloud's servers. 3. Cloud access is based on OAuth authorization.
To implement OneDrive sync multiple accounts, you need to use the "Cloud Sync" feature provided by MultCloud. The following are the detailed operation steps.
Step 1. Sign up for Multicloud. Since MultCloud is a web-based application, you should first go to the MultCloud homepage and sign up using your email.
Step 2. Add OneDrive and other cloud accounts to MultCloud. Sign in to MultCloud, in its main interface, click the "Add Cloud" tab on the left, and select "OneDrive" or "OneDrive for Business" depending on your OneDrive account type.
Next, just follow the instructions in order to complete the steps to add other accounts. When all accounts are added successfully, you will see the added cloud drive under "My Cloud Drives" of MultCloud.
Note: MultCloud only allows us to add one cloud account at a time. To add other cloud accounts, you should repeat this step.
Step 3. OneDrive sync multiple locations. With all the relevant cloud accounts added to the MultCloud platform, you can start the most important part. Go to the “Cloud Sync” tab and start by selecting OneDrive or a folder within it as the source.
Then, click the "TO" area, check the "Multi-select" at the bottom left in the pop-up window, and then select multiple cloud drives or folders within them as the destination.
Step 4. Finally, click "Sync Now" to start the whole process.
- ★For "Cloud Sync", there are several sync modes including the free "Real Time Sync" and "Two-way Sync" as well as some paid ones:
- Real Time Sync: Real-time update added or modified files from the source cloud to the target cloud.
- Two-way Sync: All the selected clouds can be the source and target clouds with the sync process going in both ways.
- Incremental Sync: Only sync the added or modified files to the target cloud.
- Mirror Sync: Always keep files the same on the source and target clouds.
- Move Sync: After the sync is complete, files will be removed from the source cloud.
- Cumulative Sync: Although you delete some files in the source cloud, the deletion will not be synced in the target.
- Full Backup Sync: Every time the sync process will transfer all the files from the source to the target with a new subdirectory created.
- Update Sync: The previously synced files will be covered with new files after the sync is done.
Notes:
- If the data you are syncing is large and you think it might take a while to complete, you can close the web page and turn off your computer, as MultCloud supports offline syncing.
- If you want to copy and migrate OneDrive to pCloud, you can just use "Cloud Transfer" to complete the task.
- MultCloud uses data traffic to sync files and it gives 5 GB of free traffic. By subscribing to a paid plan, you can not only use all the paid sync modes but also get more data traffic.
How to Perform OneDrive Sync Multiple Locations [With Local Folders]
Except for syncing OneDrive with other cloud drives, there is a way to perform OneDrive sync multiple folders. This way can help you link your OneDrive account with multiple local folders. When modifications are made to any one of them, others will get modified, too. Before all the steps, you should the OneDrive desktop app first.
Step 1. Open the OneDrive folder on your computer and create a new folder that used to sync with other local folders.
Step 2. Open Command Prompt and run it as the administrator.
Step 3. Create a symbolic link to the local folders in the OneDrive folder. For example, it can be mklink /C "c:\[OneDrive folder]\[local folder]" "E:\[local folder]". Then, all folders and files in this local folder will be synced with OneDrive.
Conclusion
This article describes 2 solutions for free OneDrive sync multiple locations. You can follow the steps above to sync to. In addition, MultCloud supports more than 30 cloud services such as OneDrive, Google Drive, Box, Dropbox, FTP, MySQL MEGA, etc., allowing you to easily migrate or sync data between different cloud drives.
In addition to the "Cloud Sync" function, MultCloud also has "Cloud Transfer" and "Remote Upload" functions. So, as long as you have a cloud drive supported by MultCloud, you can realize the Box to OneDrive migration, quickly and remotely upload to MEGA or upload files to OneDrive via URL, torrent file or magnet link as needed.
FAQs
Can I sync OneDrive to two locations?
Yes, you can use the OneDrive desktop app to sync OneDrive with a local folder and MultCloud to sync OneDrive to another cloud like Dropbox, OneDrive, iCloud Drive, SharePoint, etc.
How can I sync multiple folders to OneDrive?
You can use MultCloud Sync to sync multiple folders in another cloud to OneDrive. This process will be automatic. Or, you can create a symbolic link to make OneDrive sync multiple folders.
How do I add more locations to OneDrive?
Step 1. Open the OneDrive desktop app on your computer, click the gear icon, and choose "Settings".
Step 2. Select "Account" in the left sidebar and click the "Choose folders" button.
Step 3. Choose the folders you want to add and click "OK" to save the changes.
MultCloud Supports Clouds
-
Google Drive
-
Google Workspace
-
OneDrive
-
OneDrive for Business
-
SharePoint
-
Dropbox
-
Dropbox Business
-
MEGA
-
Google Photos
-
iCloud Photos
-
FTP
-
box
-
box for Business
-
pCloud
-
Baidu
-
Flickr
-
HiDrive
-
Yandex
-
NAS
-
WebDAV
-
MediaFire
-
iCloud Drive
-
WEB.DE
-
Evernote
-
Amazon S3
-
Wasabi
-
ownCloud
-
MySQL
-
Egnyte
-
Putio
-
ADrive
-
SugarSync
-
Backblaze
-
CloudMe
-
MyDrive
-
Cubby
.png)