Can You Sync OneDrive to External Drive?
“OneDrive is now an essential part of my storage requirement. I use Microsoft OneDrive to store both my business and personal data. But since I upload too much data on OneDrive, my OneDrive is quickly being flooded with a large number of files and the storage limit is getting smaller and smaller. How can I sync OneDrive to external hard drive easily?”
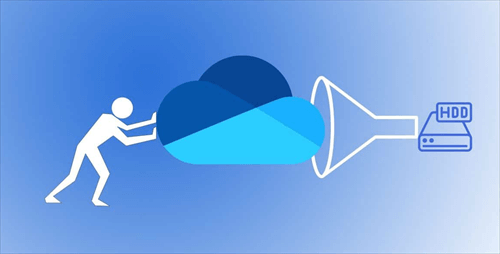
With the fast development of cloud technology, services for cloud storage and online file-sharing are getting cheaper, better, faster, and more secure, which attracts more and more users. One of the most famous cloud storage services in the cloud market is Microsoft OneDrive that offers users great convenience in file storing, file sharing, and file syncing. It not only syncs all files between different devices but also makes files backup securely online.
OneDrive provides users with 5 GB of free storage and up to 1 TB of purchased storage. So, the files which you sync OneDrive to PC are easy to exceed the storage limit of your computer. Therefore, it is wise to install an external drive and sync OneDrive folder to external hard drive.
Why Sync OneDrive to External Drive?
You may wonder why people try to sync OneDrive with an external hard drive. The reasons might vary in different situations, but mainly include:
- Work Even without the Internet: Once the OneDrive desktop application is installed on your computer, all the OneDrive data will be synced to local devices in real-time. That is to say, after syncing, you can use all the OneDrive files on your computer even if the computer cannot connect to the Internet.
- Better Way to Keep Data Safe: Files can be easily damaged offline and online for a variety of reasons, especially due to ransomware virus attacks. For this reason, you can sync OneDrive to an external hard drive to put double security on your files. In other words, keep important files and documents in multiple locations and reduce the risk of data loss.
- Ease the System Drive Burden: Offloading OneDrive data to external hard drive can help optimize internal hard drive storage space and ensure there is enough space for ensuing system and other software run smoothly.
If you are going to sync OneDrive with an external drive, then the next two methods will be so much helpful for you to try.
2 Methods: Automatically Sync OneDrive to External Drive
Here we find and test out 2 different ways when it comes to how to sync OneDrive with external hard drive. You can choose one and follow the step-by-step instructions below to set up your OneDrive to external drive sync easily.
Method 1. Sync OneDrive to External Hard Drive via OneDrive App
According to the OneDrive two-way sync function provided by the OneDrive desktop app, as long as the hard drive is connected to a PC or Mac, OneDrive will treat the external hard drive as a normal part of your local device. This means that you can sync OneDrive with an external hard drive just as you would sync any other folder on your computer.
When you install OneDrive app on your Windows or Mac computer, it will assign a default location in your internal hard drive for OneDrive folder. To install OneDrive folder on external hard drive and then realize sync, you just need change your OneDrive location to the external hard drive from the internal. Below is the complete process of downloading, installing and changing OneDrive location on computers.
Step 1. Download and install the OneDrive desktop app on your computer.
Step 2. Sign in to the app with your OneDrive or OneDrive for Business account.
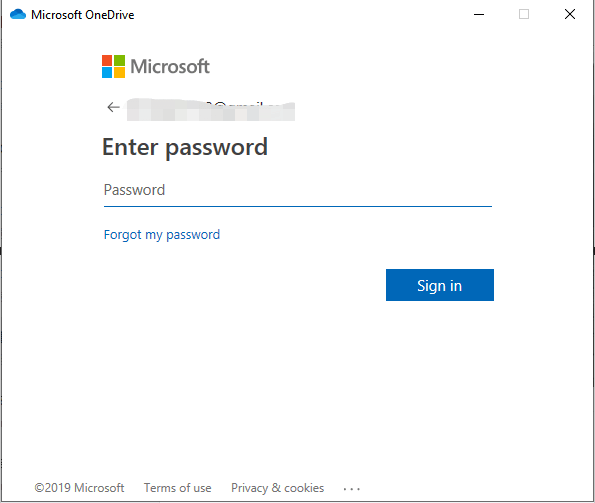
Step 3. When the OneDrive folder has been created in the File Explorer or Finder, click the OneDrive icon in the lower right taskbar.
Step 4. Click the gear icon in the pop-up window and choose “Settings” in the dropdown menu.
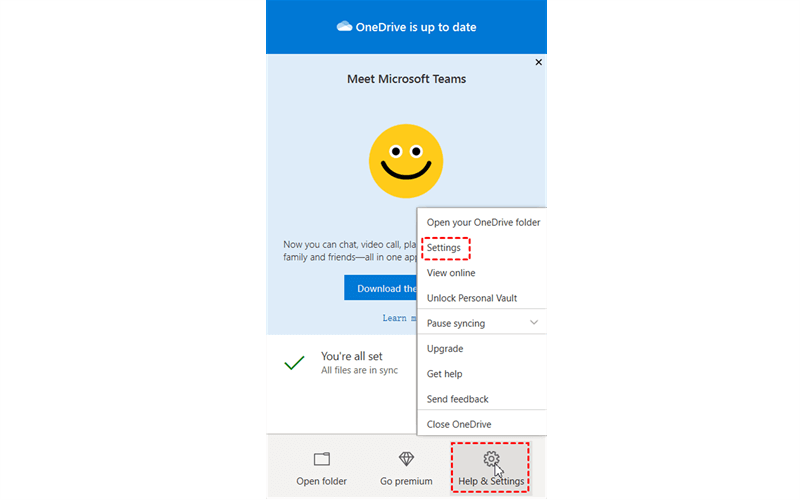
Step 5. On the “Account” page, click “Unlink this PC” and ignore the pop-up prompts.
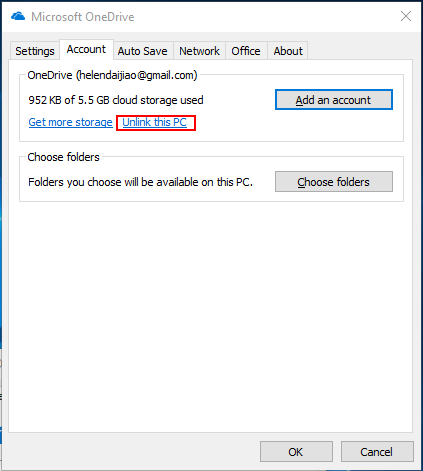
Step 6. Navigate to the OneDrive folder in the File Explorer or Finder.
Step 7. Cut and paste the OneDrive folder into the external hard drive.
Step 8. In the pop-up prompts, sign in to the app with the same account again.
Step 9. Click “Change location” and select the moved OneDrive folder in the external hard drive. Then click “Use this folder” in the pop-up window.
Step 10. Click on the “Next” three times and your OneDrive files will be synced to your external hard drive. Then, if you make any changes in OneDrive official site (adding, deleting, or modifying files), they will be automatically synced to the external hard drive.
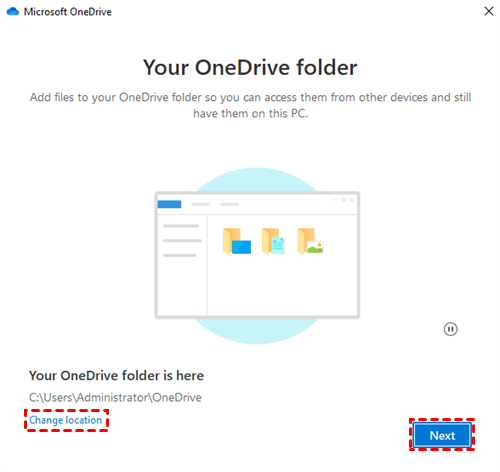
Tip: You must disable OneDrive first whenever you plan to disconnect the external hard drive from your computer. This is because the synchronization of OneDrive goes with all the linked folders and OneDrive treats missing files and folders as having been deleted, which may result in an error of data loss on your OneDrive cloud.
Method 2. Sync OneDrive with External Drive via AOMEI Backupper
Except for installing OneDrive on external hard drive (i.e. put OneDrive folder on the external hard drive), you can also use a free and professional file sync service called AOMEI Backupper Standard to sync OneDrive to your external drive on Windows 11/10/8/7 in an automatic mode with fewer steps.
Step 1. Download, install and sign in to the OneDrive desktop app on your computer.
Step 2. Download, install and open the AOMEI Backupper Standard on your computer.
Step 3. Open the “Sync” page and choose “Basic Sync”.

Step 4. Click “Add Folder” and select the OneDrive folder in the pop-up window as the source.
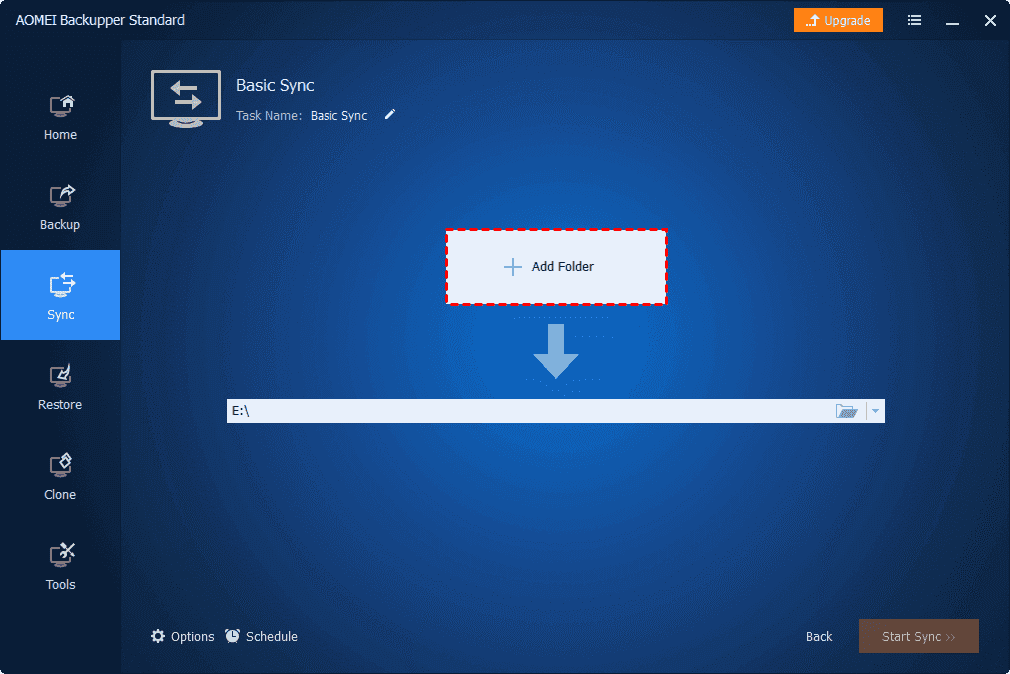
Step 5. Select a folder in your external hard drive as the destination.
Step 6. Click “Start Sync” and AOMEI Backupper will sync OneDrive files to external drive immediately.
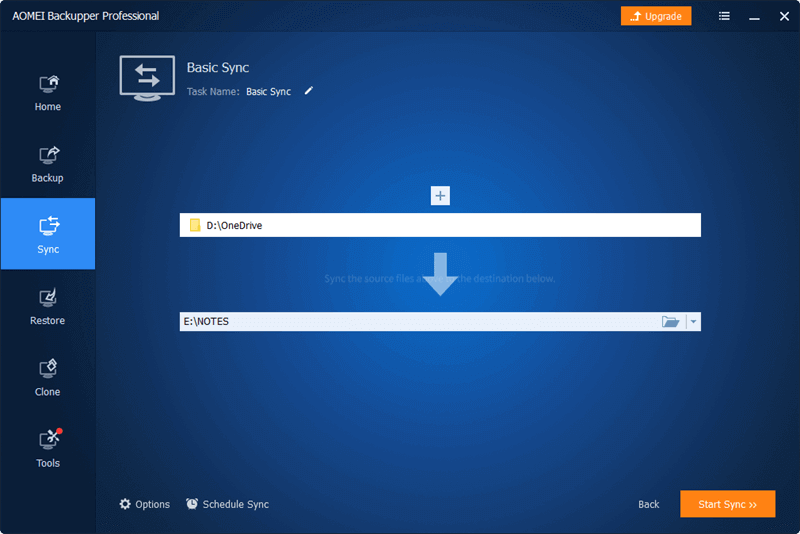
Tip: You can click “Schedule Sync” below to enable daily, weekly, monthly, or “USB plug in” schedule sync. Then the software will automatically sync OneDrive folder to external drive.
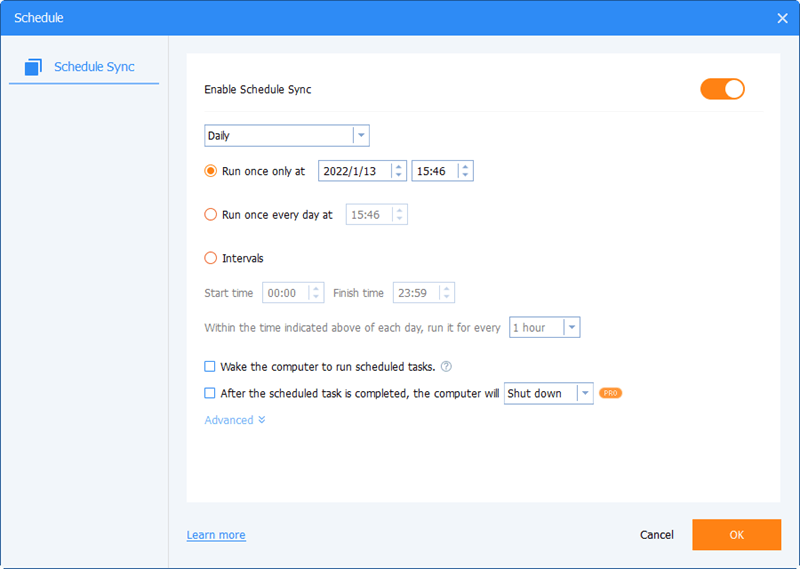
Bonus Tip: Sync OneDrive to Another Cloud Directly
Syncing OneDrive to an external hard drive provides offline access to your files, ensuring accessibility even without an internet connection. It also serves as a reliable backup solution, safeguarding your data in case of system failures or data loss.
However, carrying external hard drive around kinda of make your data to physical damage. Considering that, we recommend syncing OneDrive to another cloud service. That offers additional layers of data protection, without sacrificing redundancy, accessibility from multiple platforms, and seamless collaboration with users on different cloud platforms.
If you want to sync OneDrive with another OneDrive account or with other clouds efficiently and easily for free, you’d better use a web-based multiple cloud storage manager like MultCloud. It now supports 30+ cloud drives: Google Drive, OneDrive, Google Photos, Dropbox, SharePoint, iCloud Photos, iCloud Drive, etc.

- Offline Sync: Don't rely on network connection, but use the data traffic for syncing cloud files.
- Direct Sync: Don't go through the local storage, but directly sync files across cloud online.
- Flexible Sync: Up to 10 sync modes in available for different requirements, including real-time sync.
- Automatic Sync: Set up a schedule to make the sync task automatically run in preferred frequency.
- Real-time Sync: any changes in the source cloud will immediately reflect in the destination cloud.
To quickly sync OneDrive with other clouds without installing anything, all you need is to add your clouds to MultCloud and use the Cloud Sync feature to easily sync files and folders between OneDrive and another cloud.
Step 1. Sign up MultCloud on the official website.

Step 2. Choose the OneDrive icon and choose a OneDrive account to allow MultCloud to access this account.
Step 3. Click “Add Cloud” and choose the OneDrive icon again to add another OneDrive account to MultCloud.

Step 4. On the “Cloud Sync” page, select one of your OneDrive accounts or files and folders in it as the source, then select another OneDrive account or a folder in it as the destination.
Step 5. Click the “Sync Now” button and MultCloud will immediately sync files between OneDrive accounts.
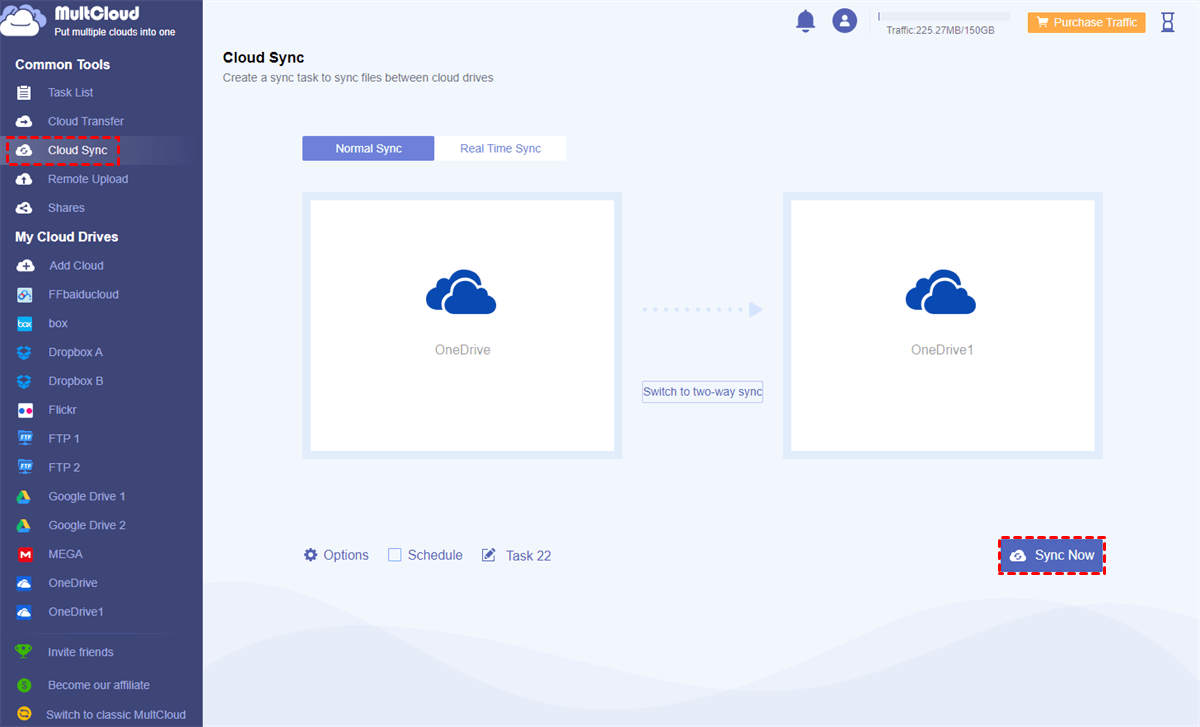
Tips:
- For free users: You can use 4 basic sync modes in the “Options” like Real Time Sync and Simple Sync in one-way and two-way. And you can turn on “Email Notification” to be informed right after the sync is done.
- For subscribers: You can enjoy the 4 basic sync modes and another 6 advanced modes in the “Options” like Move Sync, Mirror Sync, Incremental Sync, Cumulative Sync, Full Backup Sync, and Update Sync in one-way with lightning-fast sync speed. What’s more, you can then create automatic OneDrive sync tasks in the “Schedule” with a daily, weekly, or monthly plan.

Summary
Since you can have all the control of your external hard drive, learning how to sync OneDrive to external drive will make your data safer than before. Besides, using MultCloud to sync OneDrive with Dropbox and other clouds can also make your data safe while occupying none of your local storage.
MultCloud Supports Clouds
-
Google Drive
-
Google Workspace
-
OneDrive
-
OneDrive for Business
-
SharePoint
-
Dropbox
-
Dropbox Business
-
MEGA
-
Google Photos
-
iCloud Photos
-
FTP
-
box
-
box for Business
-
pCloud
-
Baidu
-
Flickr
-
HiDrive
-
Yandex
-
NAS
-
WebDAV
-
MediaFire
-
iCloud Drive
-
WEB.DE
-
Evernote
-
Amazon S3
-
Wasabi
-
ownCloud
-
MySQL
-
Egnyte
-
Putio
-
ADrive
-
SugarSync
-
Backblaze
-
CloudMe
-
MyDrive
-
Cubby
