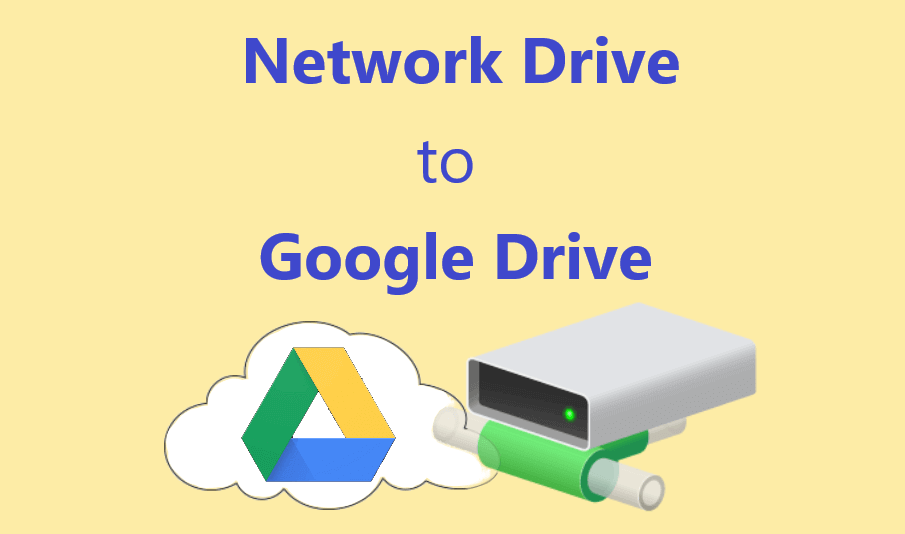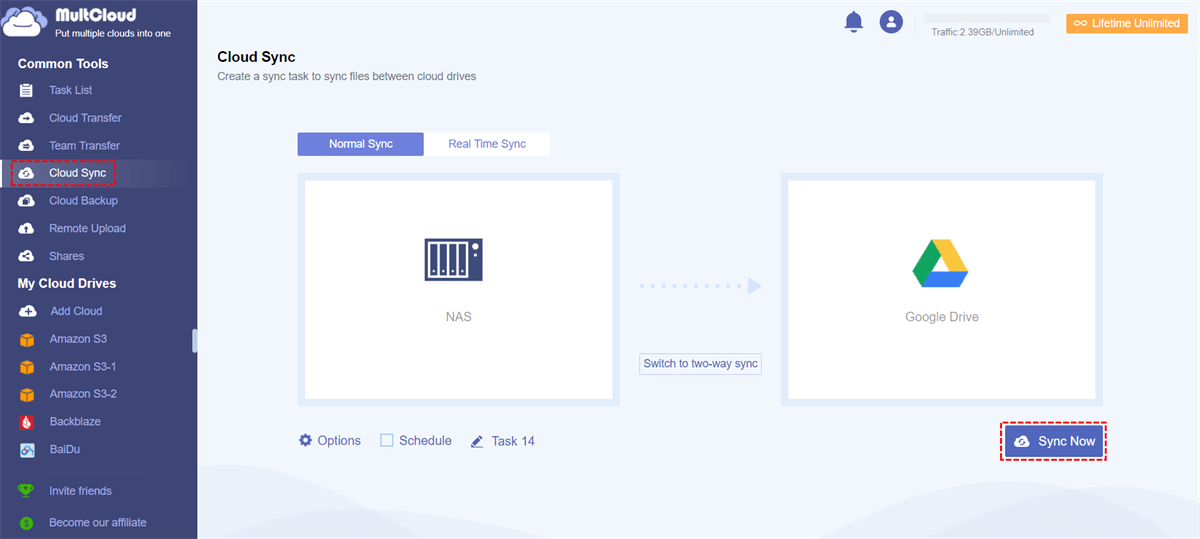Quick Search:
What is Network Drive?
A network drive or mapped drive is a drive, NAS, or share on another computer or server on the same network (such as a LAN). For example, when using a corporate network, you can access company or customer information on a network drive. A network drive is accessed like a local disk drive, but data is transferred from a remote computer to your computer over a network connection.
Compared with local drives, network drives can bring the following benefits to users.
- Network drives and their files can be shared with multiple people.
- Permissions specify who you want to be able to view or edit the file.
- A network drive is a central storage location, making them easier to back up and mirror.
- Adding storage is easier when using NAS and SAN.
How to Sync Network Drive to Google Drive
- Case 1: "I work for a small business that keeps about 2TB of data on a network drive and I need to sync some data to my Google Drive so I can edit files using the Google Drive suite. Does anyone know a solution method?"
- Case 2: "Hi everyone! I have 3 TB of data stored on my mapped network drive. Mainly for remote access and backups, I want all my network drive data to be saved to Google Drive. Although I tried manually via download & upload, it doesn't work with network drive data. Does anyone know a fix?"
Do you want to move local server data (network drive data) to Google Drive? Want to access your organization's important files saved on a network drive from anywhere or from any device? Well, this article is for you. In this post, we provide the best solutions to migrate or backup network drive to Google Drive.
Solution 1: Sync Network Drive to Google Drive (Local Network Drive)
Many users choose to use the upload feature in Google Drive to sync files and folders on their network drive. However, sync in this way is error-prone and cannot achieve real-time sync results. To automatically sync files in the network drive in real time, you need a Windows file sync software --- AOMEI Backupper Standard.
This software supports Windows 7/8/8.1/10/11/XP/Vista and can sync network drive files to Google Drive well. In addition, it has the following advantages:
- Clear and easy-to-use interface. The interface of this software is clear, the design is humanized, and the user can understand the function of this software in a very short time.
- Multiple synchronous stores. You can sync network or shared folders to external hard drives, USB drives, different computers, cloud drives like Google Drive, and more.
- Automatically sync files or folders. There are 5 options for sync, namely daily, weekly, monthly, event triggers, USB plug-in, the last two options can be enabled in AOMEI Backupper Professional.
- Many sync options. You can comment on sync tasks for clear distinction, enable email notifications for easy results, and create additional options like pre- or post-commands.
The following are the clear steps to automatically sync network folder to Google Drive.
Note: When using this software for sync, you need to download the Google Drive application to your computer in advance and log in to your account.
Step 1. Download AOMEI Backupper Standard, install and launch it. Then, click "Sync" and then "Basic Sync" on the main page. The core of "Basic Sync" is a one-way sync, which syncs only the source-to-target files and their changes.
Step 2. Add network folders to sync. First, click "Add Folder" in the image below.
Then, click "Share/NAS". If the network drive is mapped to the local computer, you need to click on "This PC" and select the mapped drive.
Next, click "Add Network Location" and type in the required information to add a network drive. The IP address, username and password are required, and the display name is optional. After that, the network drive will be listed under "Network Location", double-click it and select a network folder or a shared folder.
Step 3. Click the drop-down symbol after the folder symbol and click "Select a cloud drive" to add Google Drive.
Then, in the pop-up window, select "Google Drive" and click "OK" to exit. Also, you can sync network folders to OneDrive, Dropbox, etc., as long as you have them installed on your desktop.
Step 4. If you need to sync network drive files to Google Drive regularly, click "Schedule" in the location below to set a specific time, such as daily, weekly, monthly.
Additionally, you can set sync options in "Options". Please note that the "Basic Sync" feature does not automatically sync deleted files, if necessary, you need to manually tick "Sync the deletions in source directory to destination".
Step 5. If everything is fine, click "Start Sync".
Notes:
- Do not change the source folder name, otherwise the software will no longer sync the changed files or folders.
- In addition to syncing the network drive to Google Drive, you can also sync local folders to Google Drive, OneDrive, Dropbox, etc.
Solution 2: Sync Network Drive to Google Drive (NAS)
As can be seen from part 1, the network drive also includes NAS. When you need to sync data from your NAS to Google Drive, you can use MultCloud - an online cloud-to-cloud sync service to help sync your entire NAS to Google Drive. Although MultCloud is a commercial tool, most of its features are free to use, which is definitely a good thing for free users.
Currently, MultCloud covers more than 30 leading clouds, including Google Drive, Google Workspace, Dropbox, Dropbox Business, OneDrive, OneDrive for Business, MEGA, pCloud and protocols such as FTP, WebDAV. Of course, MultCloud also supports NAS.
You need to use the "Cloud Sync" feature in MultCloud for the sync operation. There are 3 main sync modes you can choose: "Real Time Sync", "One-way Sync", "Two-way Sync". "One-way Sync" includes "Simple Sync", "Mirror Sync", "Move Sync", "Cumulative Sync", "Update Sync", "Incremental Sync", "Full Backup Sync".
MultCloud's "Cloud Sync" has lightning-fast sync speeds, freeing you from bandwidth constraints. The following detailed steps can guide you to sync NAS to Google Drive faster.
Step 1. Create a MultCloud account, it's free.
Step 2. Log in to MultCloud and click the "Add Cloud" button to add your NAS account to MultCloud. Select your NAS among the cloud providers listed below, click the "Next" button, authorize MultCloud to access your NAS account, and your NAS account will be added to MultCloud.
Note: Since the way of adding a NAS account is different from adding a cloud drive, you need to enable FTP server on Synology NAS or enable WebDav service on Synology NAS before adding.
Step 3. Click Google Drive and follow the instructions to add your Google Drive to MultCloud. After that, you will see that both the NAS and Google Drive have been added to MultCloud.
Step 4. Click "Cloud Sync", choose your NAS as the source, select Google Drive as the destination, click "Sync Now" and the process will begin.
Notes:
- If you have a lot of files to sync, you can close the page as MultCloud handles the task in the background.
- If you want to know the execution result of the task, you can set up the email notification through "Options", so as to know the execution status of the task in time.
- In "Schedule", you can set a specific sync time to sync NAS to Google Drive regularly.
- When creating a cloud sync task, MultCloud runs your task in simple sync mode by default. If you want to run your tasks in other modes, you can manually select the one you like best.

- Smart Share: Share cloud files via public, private, or source mode.
- One-key Move: Quick data transfer, sync, and backup among clouds.
- Email Archive: Protect emails to other clouds or local disks.
- Remote upload: Effectively save web files to clouds via URL.
- Save Webpages as PDF/PNG: Keep them locally or online.
- Safe: Full-time 256-bit AES and OAuth authorization protections.
- Easy: Access and manage all clouds in one place with one login.
- Extensive: 30+ clouds and on-premise services are supported.
Summary
With the above two solutions, you should be able to sync network drive to Google Drive quickly and easily. For synchronizing local network drive, you can choose AOMEI Backupper Standard to achieve. If you encounter a network drive that cannot be accessed locally from your computer, such as a NAS, you can choose the cloud file migration tool --- MultCloud to operate.
Both tools support multiple sync methods, so you can choose whatever you want. In addition, timed sync can be enabled in both tools, and you can set up timed sync tasks so that you don't have to wait for the task to complete without having to stand by your computer all the time.
MultCloud Supports Clouds
-
Google Drive
-
Google Workspace
-
OneDrive
-
OneDrive for Business
-
SharePoint
-
Dropbox
-
Dropbox Business
-
MEGA
-
Google Photos
-
iCloud Photos
-
FTP
-
box
-
box for Business
-
pCloud
-
Baidu
-
Flickr
-
HiDrive
-
Yandex
-
NAS
-
WebDAV
-
MediaFire
-
iCloud Drive
-
WEB.DE
-
Evernote
-
Amazon S3
-
Wasabi
-
ownCloud
-
MySQL
-
Egnyte
-
Putio
-
ADrive
-
SugarSync
-
Backblaze
-
CloudMe
-
MyDrive
-
Cubby