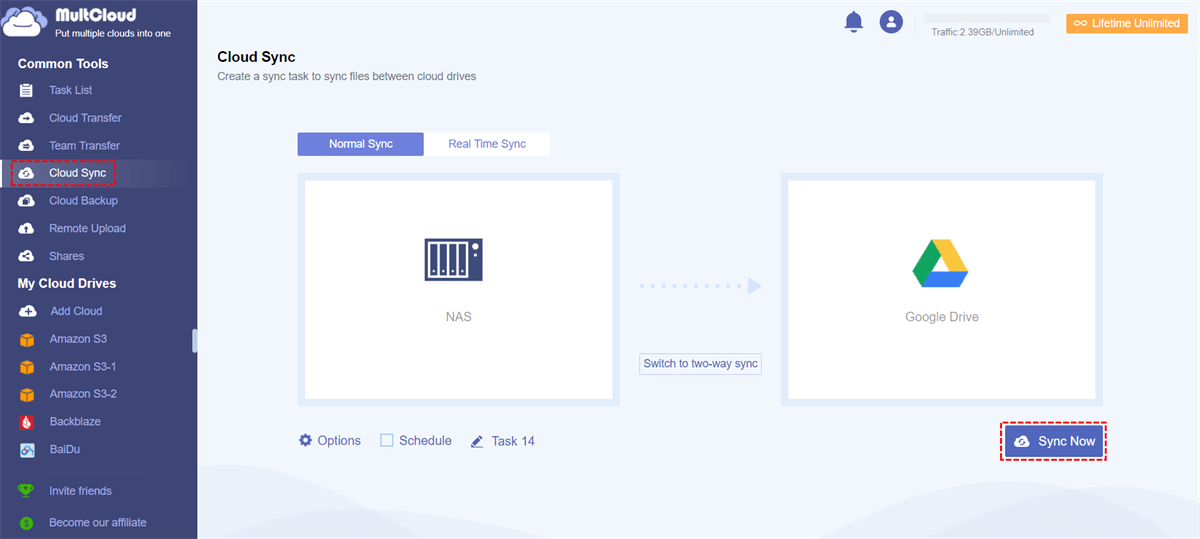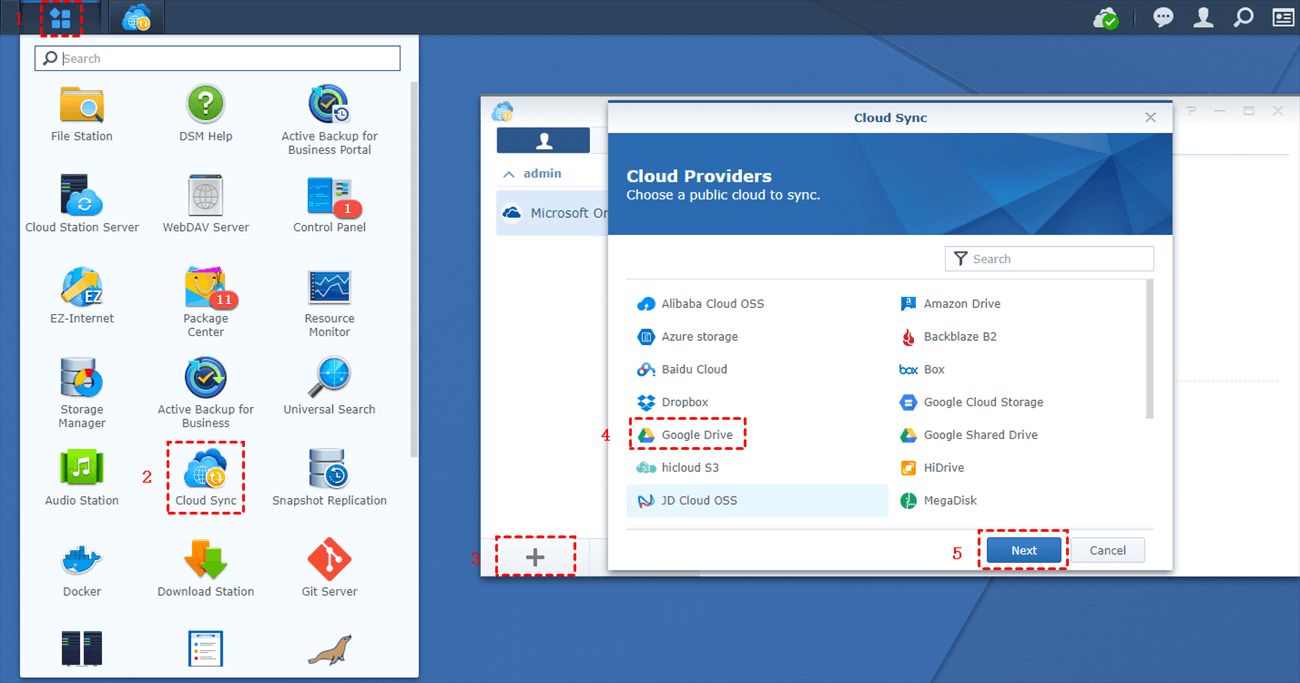Quick Search:
Why Sync NAS to Google Drive?
NAS is a dedicated data storage server. It is data-centric, completely separating storage devices from servers and centralizing data management to free up bandwidth, improve performance, reduce total cost of ownership, and protect investments. However, we still find it has the following limitations in use.
- Affecting network quality: The data backup or storage access takes up bandwidth on the network, which inevitably affects other network applications on the internal network of the enterprise.
- Inconvenient access to files: The NAS access requires file system format conversion, so access is at the file level.
Because Google Drive can just solve these problems, people still tend to store data in cloud to a certain extent as a backup.
How to Sync NAS to Google Drive? 2 Quick Ways
Here, you will learn 2 ways to sync data from NAS to Google Drive. Here we take Synology NAS as an example.
Way 1. Sync NAS to Google Drive with MultCloud (Synology/QNAP)
First of all, we will show you the best free way to sync NAS to Google Drive. Here MultCloud--an online cloud-to-cloud sync service is recommended to help sync all whole NAS to Google Drive. Although MultCloud is a commercial multiple cloud storage tool, most of its functions are free to use, which is definitely good for free users.
For "Cloud Sync" function, MultCloud supports 3 main sync modes: Real Time Sync, One-way Sync and Two-way Sync, and One-way Sync includes "Simple Sync", "Mirror Sync", "Move Sync", "Cumulative Sync", "Update Sync", "Incremental Sync", and "Full Backup Sync". "Cloud Sync" of MultCloud has lightning-fast sync speed, thus you no longer have to endure bandwidth restrictions.
Currently, MultCloud covers more than 30+ leading clouds, including Google Drive, Google Workspace, Dropbox, Dropbox Business, OneDrive, OneDrive for Business, iCloud Photos, iCloud Drive, MEGA, pCloud and protocols like FTP, WebDav. Sure, MultCloud also supports NAS.
In the following part, you will find the detailed steps to sync from NAS to Google Drive.
Step 1. Sign Up
Create one MultCloud account and it’s free of charge.
Step 2. Add NAS and Google Drive
Log in MultCloud and add your NAS account to MultCloud by clicking "Add Cloud"button. And select NAS among cloud providers listed below, click on "Next" button, authorize MultCloud to get access to your NAS account and your NAS account will be added to MultCloud.
Notes:
- As the way to add a NAS account is different from adding a cloud drive, you need to enable FTP server on Synology NAS or enable WebDav service on Synology NAS before adding it.
- If you want to add your QNAP account, just input the detailed information like the above mentioned.
Then, click on Google Drive to add, and follow the instructions to finish adding your Google Drive to MultCloud. After that, you will see both NAS and Google Drive have been added to MultCloud.
Step 3. Sync NAS to Google Drive
Since you want to achieve Synology Google Drive sync, tap on "Cloud Sync", select your NAS as the source, select Google Drive as the destination, click on "Sync Now" and the process will start.
Notes:
- If there are lot of files to sync, you can close the page because MultCloud can deal with the task in the background.
- If you want to know the results of the task, you can set up email notifications through "Options", so that you can keep track of the task execution status in time.
- When creating the Cloud Sync task, MultCloud run your task in Simple Sync mode by default. If you want to run your task in other modes, you can manually select the one that you like most.
- Trying to keep files always the same between NAS and Google Drive, hit Schedule, and enable Daily, Weekly, or Monthly to enjoy.
Do you have other cloud data migration needs? MultCloud also supports other functions, such as Cloud Transfer, Team Transfer, Cloud Backup, Image Saver, Remote Upload, and Email Migration. If you are interested, please read the following details:
- 1️⃣Cloud Transfer: Directly transfer all data across clouds at once.
- 2️⃣Team Transfer: Migrate tenant data between two or more business accounts.
- 3️⃣Cloud Backup: Back up or restore important data across clouds.
- 4️⃣Image Saver: Save pics or videos from subscribed IG accounts.
- 5️⃣Remote Upload: Perform cloud torrenting without parsing tools
- 6️⃣Email Migration: Back up emails and attachments to cloud accounts.
Way 2. Sync Synology with Google Drive by Built-in Cloud Sync
Before You Do
- Make sure your DiskStation is running on DiskStation Manager 6.0 or above.
- Install Cloud Sync on your Synology NAS. You can install it through the Package Center.
When the preparations are ready, you can follow the procedure below to do it.
Step 1. Open Cloud Sync, click "+" in the lower left corner, select Google Drive among many cloud providers, click on the "Next" button, authorize Synology NAS to get access to your Google Drive account.
Step 2. Once your Google Drive has been added to Synology NAS, you can configure your task.
Step 3. Once authentication has been successful, fill in the following fields.
- Connect name: Synology NAS displays connect name by default. Sure, you can change it according to your preference.
- Local path: Select folder to be synced under your NAS as the local path.
- Remote path: Select the directory under your Google Drive to save your source folder as the destination path.
- Sync direction: Select Upload local changes only option.
Note: Here are 3 options: "Bidirectional", "Download remote changes only" and "Upload local changes only". Since you want to sync data from NAS to Google Drive, here you need to select Upload local changes only option as "Upload local changes only" means that changes only made on NAS will be synced to Google Drive.
Step 4. Click on the "Next" button and confirm your settings. If you think there is no problem with the settings, just click on "Apply".
Notes:
- If you want to convert Google online documents to a locally accessible format, please check the option to Convert Google online documents to Microsoft Office or jpeg formats.
- To confirm that files deleted from your NAS won’t be removed from your Google Drive, make sure the "Don’t remove files in the destination folder when they are removed in the source folder" option is ticked.
- If there are some files that you don’t want to back up, you can filter them out through "Advanced settings", which will save the storage space on your Google Drive.
Using Synology’s Cloud Sync method to sync data from NAS to Google Drive is very convenience, but Synology’s Cloud Sync method does not support syncing all data in NAS to Google Drive. If there is a demand for this, then it has to be done with MultCloud.
In the End
As you can see, whatever method you use, you can sync NAS to Google Drive easily and quickly. If you prefer to use the second way, you may find MultCloud has "Cloud Transfer" and other functions.
For "Cloud Transfer", it can help transfer files from one cloud to another directly without downloading and uploading. If you want to migrate from Dropbox to Google Drive, you can make full use of this feature.
What’s more, you can use other functions in MultCloud to edit file, just like using online Windows Explorer. You can use MultCloud to upload, download, share, copy, or cut files directly without logging in the official website.
MultCloud Supports Clouds
-
Google Drive
-
Google Workspace
-
OneDrive
-
OneDrive for Business
-
SharePoint
-
Dropbox
-
Dropbox Business
-
MEGA
-
Google Photos
-
iCloud Photos
-
FTP
-
box
-
box for Business
-
pCloud
-
Baidu
-
Flickr
-
HiDrive
-
Yandex
-
NAS
-
WebDAV
-
MediaFire
-
iCloud Drive
-
WEB.DE
-
Evernote
-
Amazon S3
-
Wasabi
-
ownCloud
-
MySQL
-
Egnyte
-
Putio
-
ADrive
-
SugarSync
-
Backblaze
-
CloudMe
-
MyDrive
-
Cubby