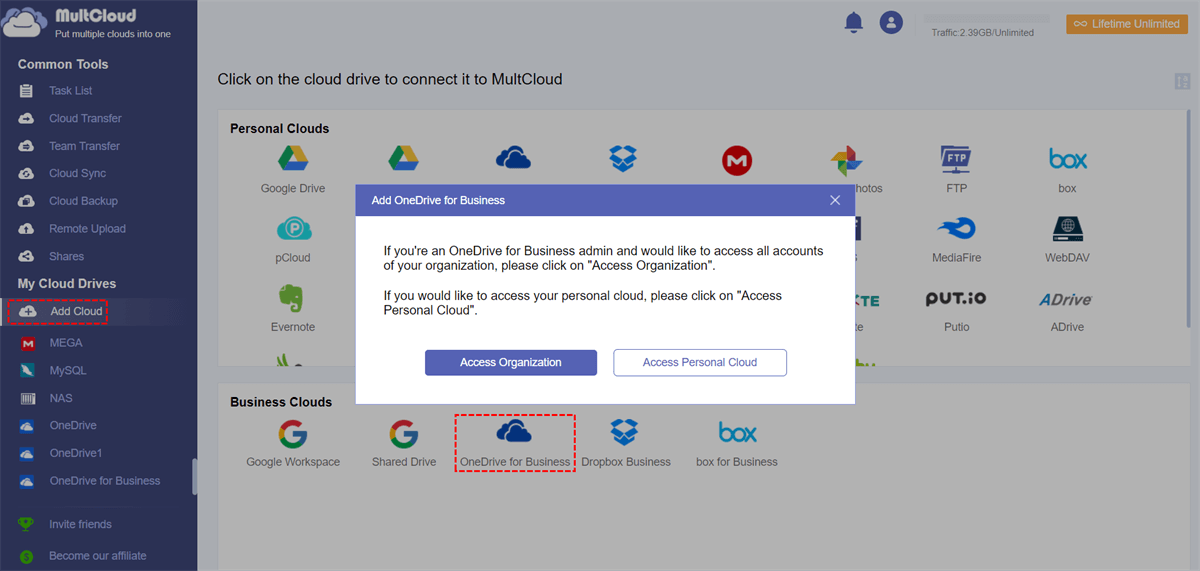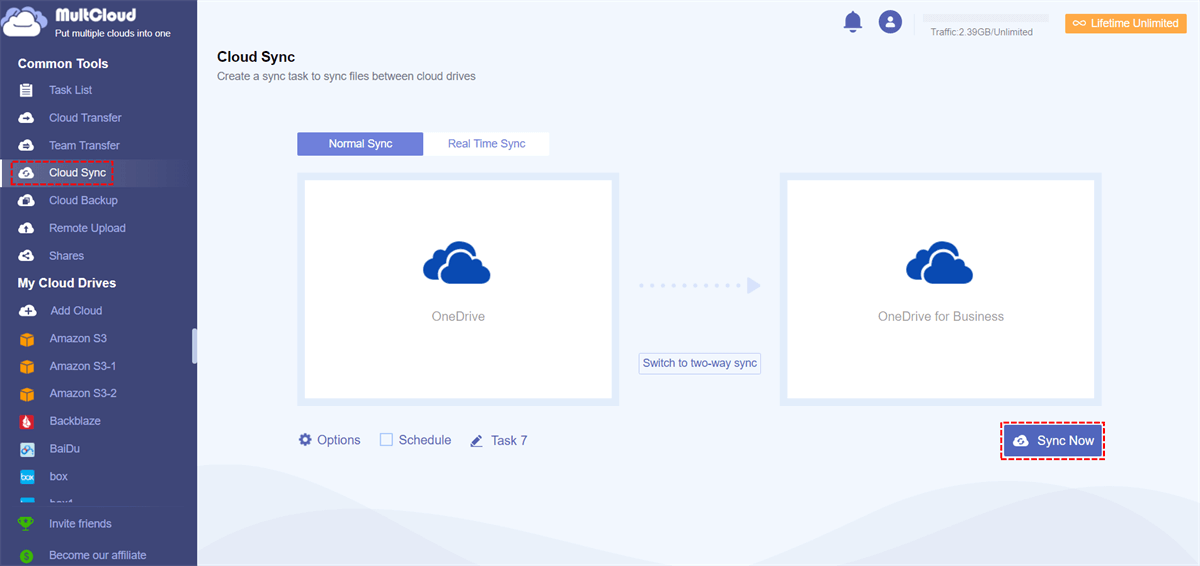Quick Search:
User Case: Can I Sync Multiple OneDrive Accounts?
"I have two Microsoft OneDrive accounts, one personal and the other OneDrive for Business. What I want to do is sync all my files, documents, movies, etc. from my personal OneDrive account to my OneDrive for Business account because it has more cloud storage and features. So, is there any way to help sync my personal OneDrive account to my OneDrive for Business account?"
What should you do if you have multiple OneDrive accounts and want to transfer files from one OneDrive account to another? We all know that if you want to know more, you can find the answer on Quora. However, many answers are traditional data sync methods, which are difficult for users to feel easy. Don't worry, this article will give you an extremely easy way.
Why Sync Multiple OneDrive Accounts?
If you have multiple OneDrive accounts, be it personal or business, you can learn how to easily sync 2 OneDrive accounts for better use of your OneDrive account. Because, when you sync two or more OneDrive accounts, you can:
- Access files from different accounts: For users with multiple OneDrive accounts, you might store data in one account and business files in another. But when you are using a business account and need to access some personal files, data sync between the two accounts can allow you to access the files you want without having to switch between OneDrive accounts frequently.
- Back up some important data: When you have multiple OneDrive accounts, you can sync important data from one account to another. In this way, when the account is temporarily unavailable, you can directly obtain data from another account.
So, how can you easily sync two or more OneDrive accounts? You can temporarily ignore the traditional sync method, which is extremely time-consuming. Come and learn about the easy way to sync data across multiple OneDrive accounts with one click!
Fastest Way to Sync Multiple OneDrive Accounts on Windows
MultCloud is a free web-based cloud-to-cloud sync tool that helps sync from one OneDrive account to another directly. As a cloud sync tool, MultCloud not only helps to create a sync relationship between cloud drives without downloading and uploading, but also helps to manage multiple cloud drives from one place.
MultCloud has several core functions: Cloud Transfer, Team Transfer, Cloud Sync, Cloud Backup, and Remote Upload. In this article, you may use Cloud Sync to help sync two or more personal OneDrive accounts or OneDrive for Business accounts. Let's take the example of syncing from a personal account to a business account.
Step 1. Create a MultCloud account.
Notes:
- You can create a temporary account by "Try without signing up" to test the functionality of MultCloud in advance.
- Many third-party tools require a credit card to register, MultCloud only requires you to register with an email address or Facebook and Google account authorization. Newly registered users will have 5GB of free data transfer.
Step 2. Log in to MultCloud, click "Add Cloud", and select OneDrive on the right to add it.
Step 3. Follow the same steps above to add your OneDrive for Business account to MultCloud. Select OneDrive for Business, then click "Access Organization", and finally allow MultCloud to access your OneDrive for Business account.
Notes:
- MultCloud has no limit on the number of cloud drives added. As long as MultCloud supports these cloud providers, you can add them all to MultCloud to manage multiple Dropbox accounts or other clouds better.
- After adding your first OneDrive account to MultCloud, you may first need to log in to your second account through its official website to add the second account to MultCloud.
Step 4. After adding your OneDrive and OneDrive for Business accounts to MultCloud, click "Cloud Sync", select OneDrive as the source and OneDrive for Business as the destination, click "Sync Now" and wait for the process to complete.
Notes:
- If you want to delete all files from your personal OneDrive account after the sync process is complete, you can enable "Move Sync" via "Options" so that MultCloud can help delete all files automatically.
- If you want to know the sync status, you can enable "Email" notifications via "Options".
- If you want to sync data between two accounts in real time, you can directly switch to "Real Time Sync".
- To sync data across multiple OneDrive accounts, you just have to check the “Multi-select” option when selecting a destination.
- If you urgently need to sync all your files, you can upgrade your account to a premium account, so MultCloud uses 10 threads to sync your files at a time.
Normal Way to Sync Multiple OneDrive Accounts on Windows
The section above has described a method that is easiest for most people. However, if this method is not available, you can use other methods. One of the ways is to use the "Share" feature to sync data in multiple OneDrive accounts.
The sharing process is much simpler than the upload & download method, but it requires you to know enough about OneDrive's functions. Once you get it right, you can have the content of different OneDrive accounts in one place. Here's how to do this step-by-step:
Step 1. Open OneDrive and sign in to your second OneDrive account.
Step 2. Create a new folder in your account. Click "New" in the upper left corner of the page, then click "Folder" in the drop-down menu to create a folder and rename it.
Step 3. Move all files and folders from your OneDrive account to this folder. Please double check that the new folder contains the files and folders you moved.
Step 4. Click on the new folder to select it to see multiple options. Select the "Share" option, provide the email of your primary or original OneDrive account, then click "Send".
Step 5. Since you shared the folder with yourself, you will need to open your primary Microsoft account to accept the invitation. To do this, sign in to your primary OneDrive account.
Step 6. Once you accept the shared folder, you will view it from your main OneDrive account. This means you can view it in the OneDrive folder in your computer's file browser, or through a web browser.
Note: While this works, you cannot easily delete the shared content in the second OneDrive account or your primary OneDrive account will not be able to view the full shared file.
Conclusion
As you can see, syncing multiple OneDrive accounts is very easy with the help of MultCloud. In addition to "Cloud Sync", MultCloud also has Cloud Transfer, Team Transfer, Cloud Backup, and Remote Upload.
- Cloud Transfer can help transfer files across cloud drives without downloading and uploading. If you want to migrate OneDrive to pCloud, you can use it.
- Team Transfer can help transfer multiple business accounts from one cloud platform to another (Google Workspace, OneDrive for Business, Dropbox Business, Box for Business).
- Cloud Backup can help you back up the data in a cloud drive to other cloud drives, and you can find the backup tasks you performed in the "Task List", and then restore the files to the previous version through the "Restore" option.
- Remote Upload is mainly to help some users who need to download files in URLs, torrent files or magnet links to cloud drives. With this feature enabled, you can directly parse the movie in the torrent file to the cloud drive, such as download torrent files directly to MEGA cloud.
MultCloud Supports Clouds
-
Google Drive
-
Google Workspace
-
OneDrive
-
OneDrive for Business
-
SharePoint
-
Dropbox
-
Dropbox Business
-
MEGA
-
Google Photos
-
iCloud Photos
-
FTP
-
box
-
box for Business
-
pCloud
-
Baidu
-
Flickr
-
HiDrive
-
Yandex
-
NAS
-
WebDAV
-
MediaFire
-
iCloud Drive
-
WEB.DE
-
Evernote
-
Amazon S3
-
Wasabi
-
ownCloud
-
MySQL
-
Egnyte
-
Putio
-
ADrive
-
SugarSync
-
Backblaze
-
CloudMe
-
MyDrive
-
Cubby