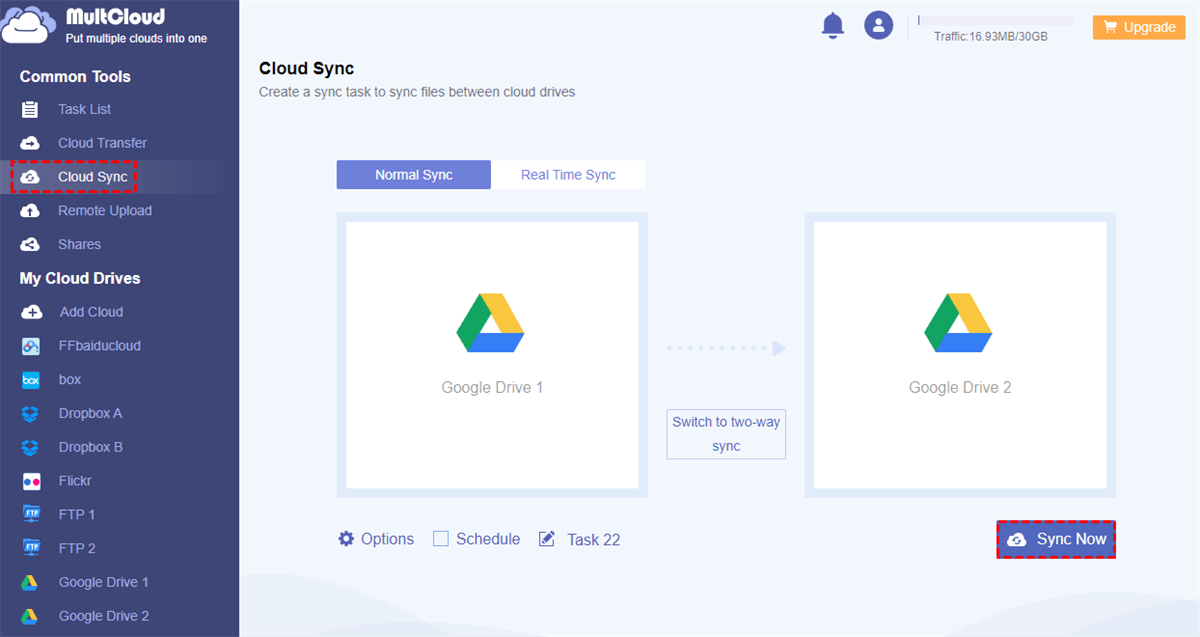Can You Sync Two Google Drive Accounts Easily?
“Is there a way to sync multiple Google Drive accounts so that I can handle them all but not switch between them annoyingly?”
You may think it will be so complicated for you to sync your Google Drive accounts since you may have to manually download files from one of your accounts and then re-upload to another. This way will spend you so much time and effort on waiting for the process to be done while taking up too much storage of your local device during the sync process.
But here in this article, you will learn how to link two Google Drive accounts in 3 different ways. The first and second methods are basing on Google Drive desktop app and website. And the third method will use a popular web-based cloud file manager to achieve Google Drive sync accounts.
Why Sync 2 Google Drive Accounts?
Many people use cloud services today, and most of them use Google Drive. Mainly Because Google is a big company which people trust a lot and Google products are good to use. Google Drive is popular in the world and it's easy to start. With one Google account, you can access to all Google services, as well as Google Drive.
People store files, photos, videos and music, etc. in the Google Drive. Common account of Google Drive provides 15GB free storage space to users, paid or say premium account has more volume or even unlimited cloud storage. Some users think that the 15GB free account is not enough, and they want to save money in the meantime, so they created more accounts to get more cloud storage for free. There are also other reasons people own different accounts such as storing personal data and business files separately.
In order to manage multiple Google Drive accounts easily, the way to sync two Google Drive accountsit is one solution and the method to transfer files from one Google Drive to another is another solution. In this article, we will guide you on how to sync several Google Drive accounts in different ways.
Sync Multiple Google Drive Accounts by Google Drive Desktop App
If you use Google Drive desktop app in daily life, this way may suit you more in how to sync Google Drive accounts. One thing you may need to know is that Google has released this new Google Drive desktop app to replace the old version of Google Drive Backup and Sync. So, if you only install Google Drive Backup and Sync in your computer, you may have to download and install the new version before syncing.
Step 1. Open Google Drive Desktop App
Download and install Google Drive desktop app.
Step 2. Add Google Drive Accounts
Sign in with one of your Google Drive accounts. Then add another account to the app.
Step 3. Copy and Paste Folder to Sync
Open the folder of Google Drive A from the app. Right-click and copy the folder of account A. Then open the folder of Google Drive B and paste the copied folder to it.
Sync 2 Google Drive Accounts by “Shared with me”
For Google Drive website users, you can use its sharing feature which is also called “Shared with me” to sync two or more Google Drive accounts. To sync accounts in this way, you’ll have to pick one of your Google Drive accounts and create a folder in it. You can then give all your other accounts access to this folder. Then it will be a central account of your Google Drive accounts management.
Step 1. Sign in Google Drive
Sign in one of your Google Drive accounts which you want to sync from.
Step 2. Create A Folder
Click “New” button to add a new folder in this account.
Step 3. Move files to the Folder
Drag and drop the files which you want to sync to another account to the new folder.
Step 4. Share Folder to Another Account
Right-click the folder and choose “Share” in the pop-up menu. Then enter the username or email of your second Google Drive account and click “Done” in the pop-up window.
Step 5. Switch to the Second Google Drive Account
Click the headshots of your account in the upper right corner and choose “Add another account” in the dropdown menu.
Step 6. Move Folder from “Shared with me” to “My Drive”
Enter “Shared with me” page in your second account. Open the folder and select all the files. Then right-click those files and choose “Move to”. Move the files to “My Drive”.
Sync 2 Google Drive Accounts by Cloud Sync
Apart from syncing Google Drive accounts in Google products with annoying login and logout, you could also use a third-party cloud file manager called MultCloud to sync two Google Drive easily by adding all your cloud accounts to it.
MultCloud is a web-based cloud to cloud sync and transfer manager, which can not only help manage multiple cloud drives in one place within one account, but also has the ability to sync multiple Google Drive accounts and other cloud accounts without downloading and uploading anymore.
At present, MultCloud supports more than 30 leading cloud drive services, including Google Drive, G Suite, Dropbox, OneDrive, Flickr, Google Photos, MEGA, etc. So, it can help manage multiple Google Drive accounts and transfer files from one cloud to another seamlessly. Following parts will guide you step by step on how to sync multiple Google Drive accounts in MultCloud.
Step 1. Create One MultCloud Account
Before starting the operation, you need to sign up one MultCloud account for free. You can also click “Try without signing up” to enter temporarily without adding personal information.
Step 2. Add Google Drive Accounts
After logging in MultCloud, click on "Add Cloud" button, select Google Drive below to add. Follow the pop-up window to complete clouds adding.
Notes:
- There is no limit on the number of cloud drives to add.
- To better distinguish these two accounts, you can name them as Google Drive 1 and Google Drive 2.
Step 3. Sync 2 Google Drive Accounts with Cloud Sync
After adding Google Drive accounts to MultCloud, tap on "Cloud Sync", select Google Drive 1 as the source, select Google Drive 2 as the destination, then click "Sync Now" and let MultCloud run the sync task.
Notes:
- If there are many files to sync, you can close the page when the task starts because MultCloud can run the task in the background.
- To keep your data safe, you could enable "Schedule" function so MultCloud can run the task at a regular interval.
Final Words
As you can see, MultCloud can help sync 2 Google Drive accounts directly within just 3 simple steps, which can save a lot of time. In addition to "Cloud Sync", MultCloud also has "Cloud Transfer" and other cloud file management function.
For cloud file management function, it has many features that cloud drives have as well, including "Upload", "Download", "Create", "Copy", “Cut", "Share", “Rename”, “Preview”, etc. In particular, the upload function supports not only uploading files, but also uploading URLs. For example, if you want to upload to Google Drive from URL, you can use "Remote Upload" by adding links to MultCloud.
For "Cloud Transfer", it can help migrate or backup files from one cloud directly to another in a single click instead of downloading and re-uploading.
MultCloud Supports Clouds
-
Google Drive
-
Google Workspace
-
OneDrive
-
OneDrive for Business
-
SharePoint
-
Dropbox
-
Dropbox Business
-
MEGA
-
Google Photos
-
iCloud Photos
-
FTP
-
box
-
box for Business
-
pCloud
-
Baidu
-
Flickr
-
HiDrive
-
Yandex
-
NAS
-
WebDAV
-
MediaFire
-
iCloud Drive
-
WEB.DE
-
Evernote
-
Amazon S3
-
Wasabi
-
ownCloud
-
MySQL
-
Egnyte
-
Putio
-
ADrive
-
SugarSync
-
Backblaze
-
CloudMe
-
MyDrive
-
Cubby
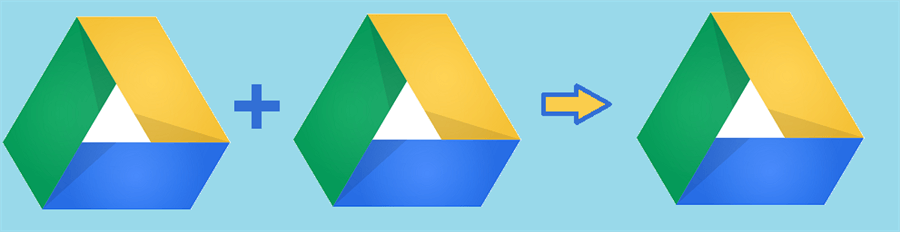
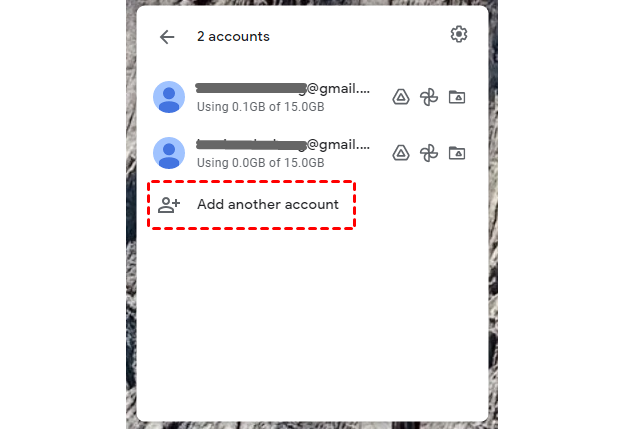


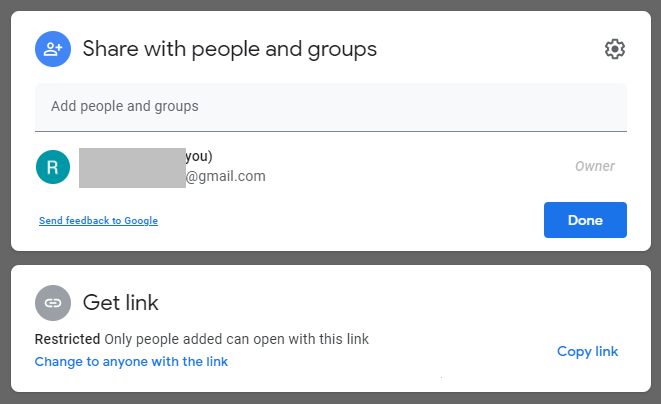

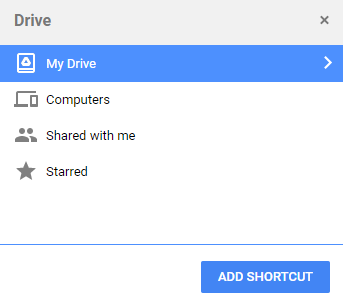
.png)