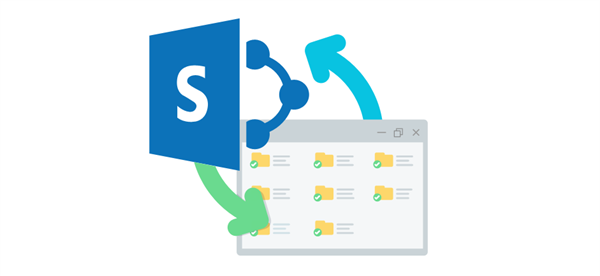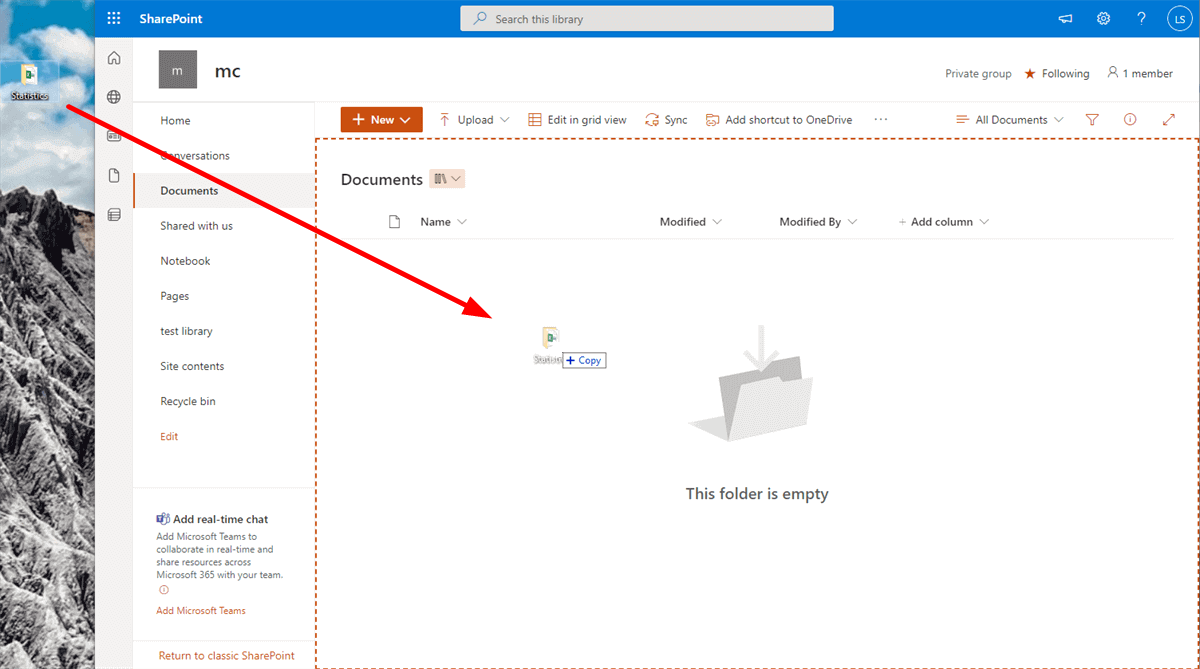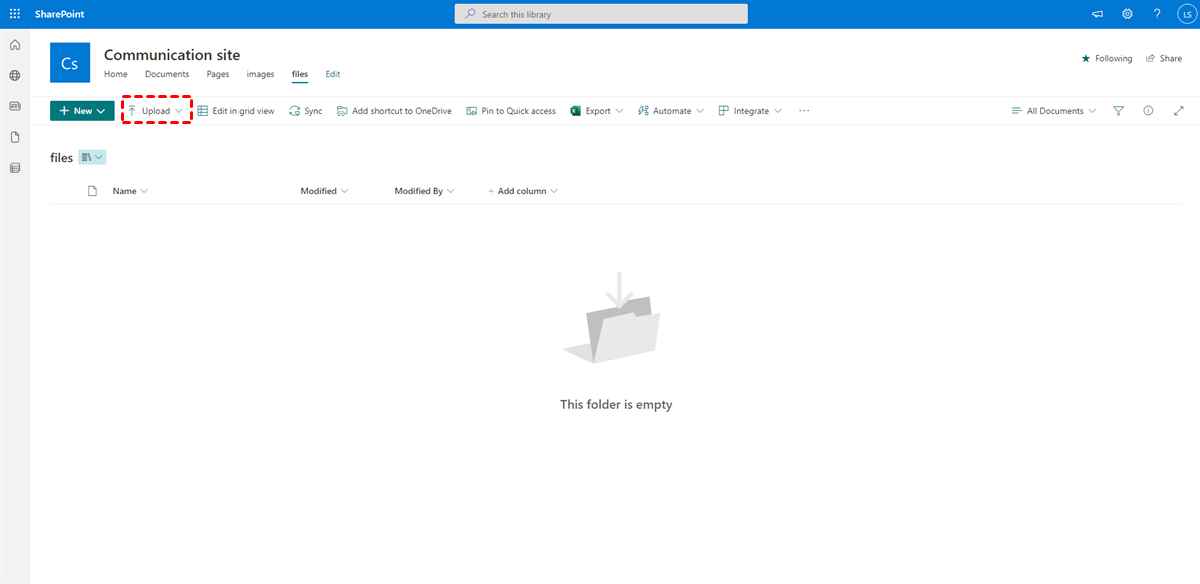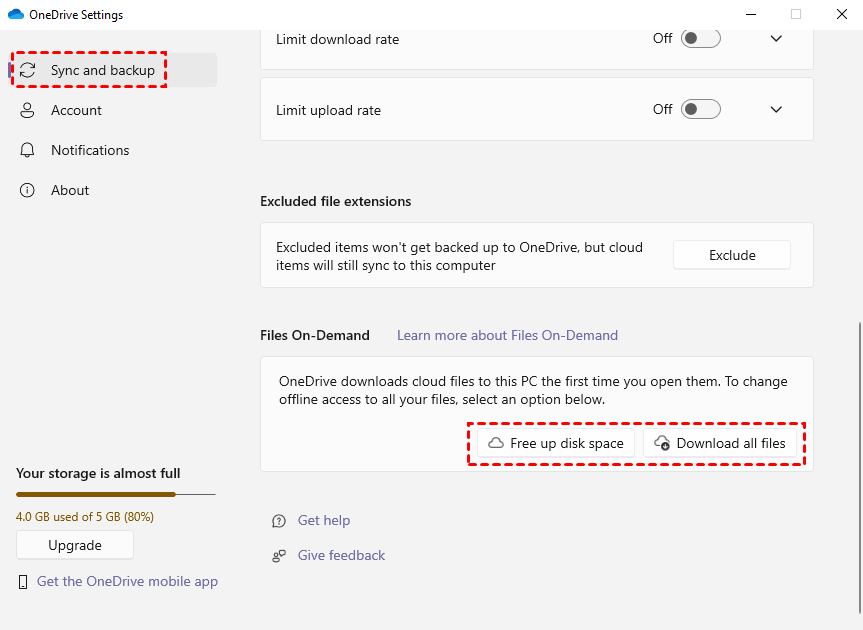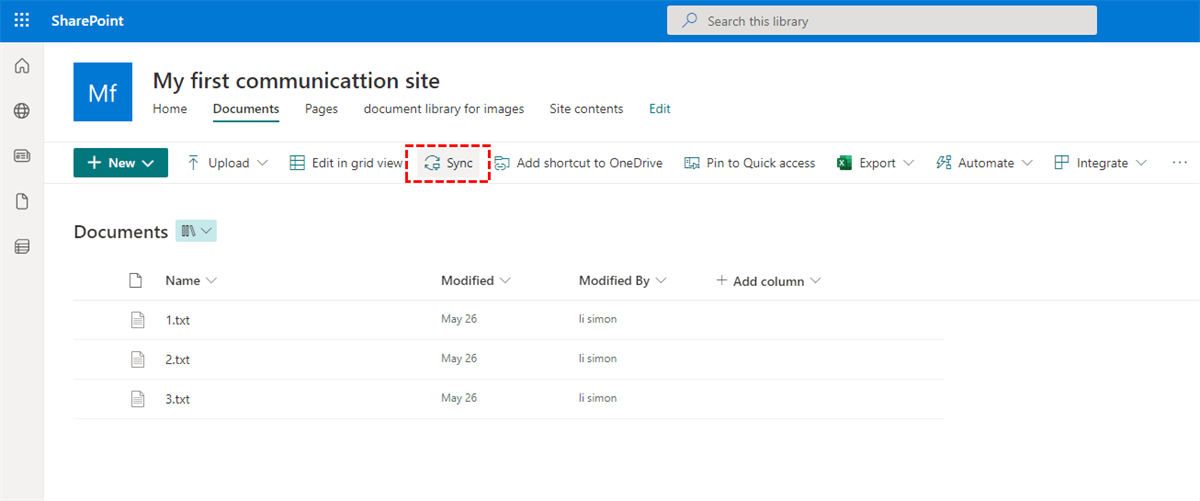Why Sync Local Folder to SharePoint?
SharePoint is a file management and collaboration platform that gives your team a stage to share, interact, and collaborate. Since SharePoint is a web-based service, files on it can be accessed on any device with a network connection so that you can access the SharePoint files in any place at any time.
As a Microsoft application, SharePoint also integrates with other services like OneDrive, Power Automate, Power Apps, and more. For example, you can use Power Automate to easily copy files from SharePoint to a network drive. The integration can greatly enhance work efficiency, simplify workflows, and deal with more problems.
Sync Local Folder to SharePoint via Uploading [2 Ways]
If you don't have the demand for real-time syncing, syncing files to SharePoint by uploading is the easiest way. You don't have to pay for extra fees and the operations are easy to follow. But, if you plan to sync masses of files, make sure that your computer is connected to a stable network otherwise it may take you much time to finish uploading files to SharePoint.
Here we will give 2 ways to move files from local server to SharePoint and you can choose your preferred one to follow.
Way 1: Link Local Files to SharePoint by Dragging and Dropping
Step 1: Enter SharePoint and sign in with your account.
Step 2: Navigate to the place where you want to save the local folder.
Step 3: Find the local folder on your computer, drag it, and drop it to the place on SharePoint. Then you finish all the operations to sync local folder to SharePoint by dragging and dropping.
Way 2: Upload Local Folder to SharePoint by the SharePoint Upload
Step 1: Log in to SharePoint and navigate to a place to save the local folder.
Step 2: Click "Upload" in the upper taskbar, choose the local folder, and click "Open". After a while, the local folder will be saved on SharePoint.
Bonus Tip: How to Sync SharePoint to Local Automatically
Apart from syncing local folder to SharePoint, you may want to know how to sync SharePoint to the local. Here is an automatic way. You can sync SharePoint with OneDrive and take advantage of the OneDrive Files On-demand feature to download files to local and access them offline.
Step 1: Open the OneDrive app on your computer and go to its settings.
Step 2: Find "Files On-demand" in the "Sync and backup" section. Then, you can choose "Download all files".
Step 3: Go to the SharePoint website and enter the folder you want to sync to the local.
Step 4: Click "Sync" in the upper task bar and connect your OneDrive with SharePoint. Then, follow the instructions to sync this SharePoint folder with your OneDrive and the files will be downloaded to the local due to the Files On-demand setting.
Sync Local Folder to SharePoint via MultCloud [OneDrive to SharePoint]
If you have the OneDrive desktop app and let OneDrive sync your local folder with OneDrive, you can use OneDrive as a medium to sync local files or folders to SharePoint. Although you can sync SharePoint to OneDrive in the above ways, it cannot sync files from OneDrive to SharePoint. In this case, you can use MultCloud to automatically sync OneDrive to SharePoint Online.
MultCloud is a professional cloud management service and its Cloud Sync function helps real-time sync files between OneDrive and SharePoint. Except for automatic file syncing, Cloud Sync also gives some useful sync modes:
- Real Time Sync: The sync task will keep updating the modified files from one cloud to another unless you manually stop it or there is nothing that changes for 7 days.
- Two-way Sync: The sync not only runs from one cloud to another but back and forth which makes sure that files can be the same even on the 2 different clouds.
- Incremental Sync: The sync task will compare the files with the last process. Then, it will only sync the modified or added files this time.
- Cumulative Sync: Even when you delete some files after the first sync, the files won’t be deleted in the target cloud in the latter sync process.
Steps for Syncing OneDrive to SharePoint Online by Cloud Sync
Step 1: Create a MultCloud account when you enter its website.
Step 2: Click "Add Cloud" and the OneDrive icon to connect your OneDrive account to MultCloud. Also, use the same operations to add the SharePoint online account.
Step 3: Choose "Cloud Sync" in the left sidebar and choose the 2 clouds in the boxes. Then you can add your desired sync modes to the task in "Options". Also, you can filter the OneDrive files with "Filter" in "Options" and schedule the task with "Schedule".
Step 4: Click "Sync Now" to start syncing.
Note: If you always have many files that need to sync with SharePoint, you can upgrade your plan to get more data traffic instead of the free 5 GB/month for file syncing and paid features.
Conclusion
Till now, you must learn the 3 quick ways to sync local folder to SharePoint. They might not be the most convenient ones but they do make sense when you only have a few files to sync. Besides, if you encounter the OneDrive not syncing with SharePoint issue when you connect them in the traditional way, you may turn to MultCloud and use its Cloud Sync to integrate OneDrive and SharePoint Online. This time, the sync task will not fail and you will have a better experience.
FAQs
Why is my SharePoint not syncing with File Explorer?
You can check these problems to see if you can fit your situation: poor network connection; corrupted files; Incorrect configurations; conflicts between multiple users editing the same file; SharePoint errors.
Can you sync a network folder to SharePoint?
You can sync a folder from a network drive to SharePoint by MultCloud Cloud Sync, too. You can refer to the following steps: sign up for a MultCloud account > add your NAS account and SharePoint accounts > create a Cloud Sync task > initiate the task.
What is the difference between OneDrive and SharePoint?
SharePoint is more tended for organizational use while OneDrive is for personal use. SharePoint allows different members to work on one platform and can integrate with more features. On the other hand, OneDrive files are only open for you. Others without grants cannot access your files. Besides, OneDrive is easier to start using than SharePoint.
MultCloud Supports Clouds
-
Google Drive
-
Google Workspace
-
OneDrive
-
OneDrive for Business
-
SharePoint
-
Dropbox
-
Dropbox Business
-
MEGA
-
Google Photos
-
iCloud Photos
-
FTP
-
box
-
box for Business
-
pCloud
-
Baidu
-
Flickr
-
HiDrive
-
Yandex
-
NAS
-
WebDAV
-
MediaFire
-
iCloud Drive
-
WEB.DE
-
Evernote
-
Amazon S3
-
Wasabi
-
ownCloud
-
MySQL
-
Egnyte
-
Putio
-
ADrive
-
SugarSync
-
Backblaze
-
CloudMe
-
MyDrive
-
Cubby