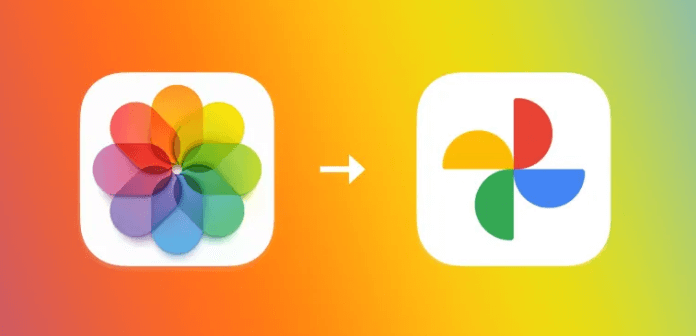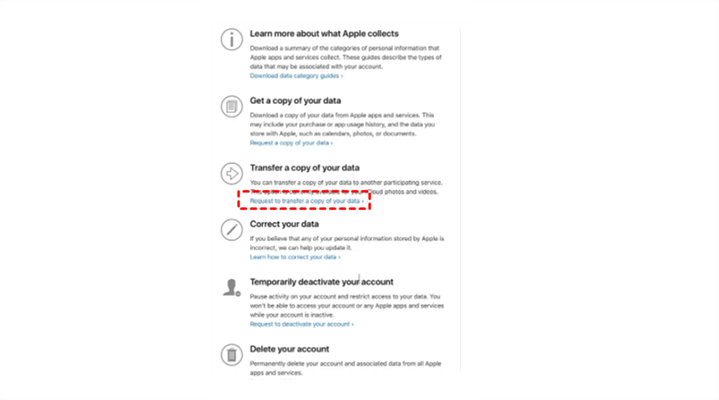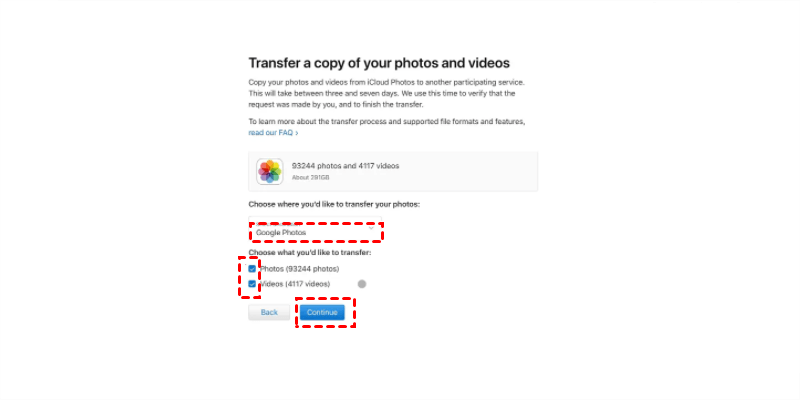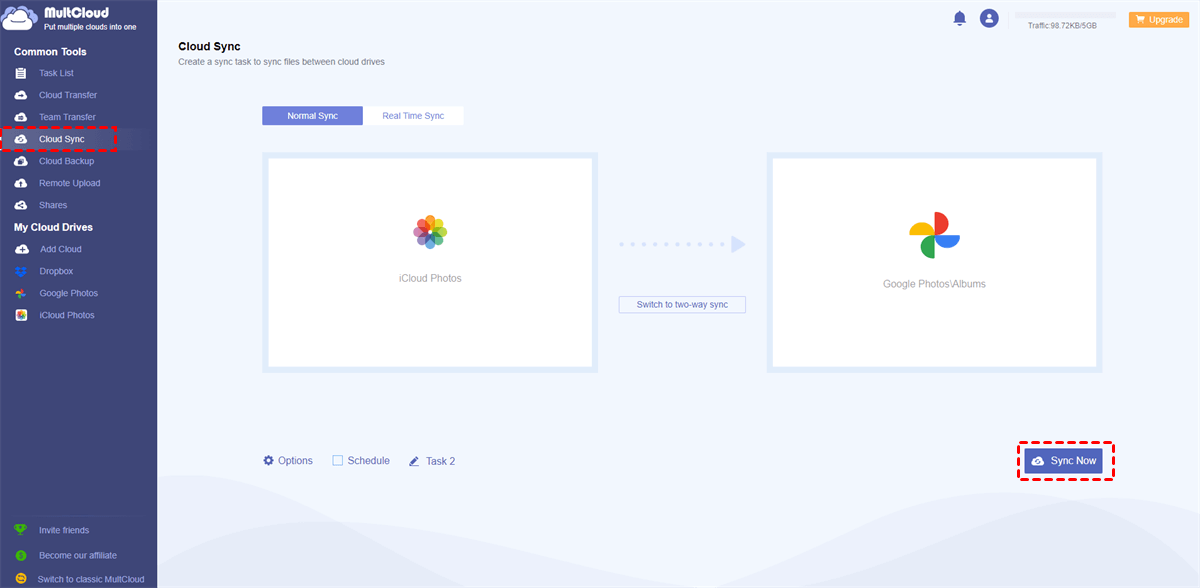Quick Search:
Why Sync iCloud Photos to Google Photos?
iCloud Photos is an online photo-saving and photo-sharing service for Apple users. With this service, users can sync their photos on iPhone and access those images anywhere and anytime. Whenever they want to share precious photos with friends, iCloud Photos can work it out easily.
Whereas Google Photos, produced by Google, is its counterparts. This service allows iOS, Android phone, Windows users to utilize and has gained a large popularity on the market. Due to the generous 15GB of free storage space, users can store a number of photos on Google Photos.
Even though iCloud Photos is smart and practical, it only offers 5GB of free storage. Compared to Google Photos, it’s much less. That’s why many iCloud Photos users would like to sync iCloud Photos to Google Photos for data backup and management.
In this post, we will introduce 2 simple and easy solutions to sync iCloud photo library to Google Photos. If you are interested, keep reading.
How Sync iCloud Photos to Google Photos Normally
Normally, users have 2 simple and effective solutions to accomplish this target. Choose the best way based on your situation after learning 2 methods below.
Way 1: Sync iCloud with Google Photos via Backup & Sync
Before getting started, you should know the fact that once you enable the Photos setting on your iPhone, local photos will be stored on iCloud automatically. So, to sync Apple photos to Google Photos, you can download and install Google Photos on your iPhone and enable the Backup & sync feature. How to set it up? Follow the instructions below:
Step 1: After installing Google Photos on your iPhone, launch it and sign in with your Google account.
Step 2: Hit your profile to choose Photos settings.
Step 3: Go to Back up & sync and turn it on. Then, Apple photos will be saved to Google Photos easily and automatically.
Way 2: Sync iCloud Photos with Google Photos via Apple's Data and Privacy
Thankfully, Apple has launched a function that allows you to copy pictures and videos in iCloud Photos to Google Photos. Although it will take 3 to 7 days to complete the process, it is helpful. Now, you can follow the step-by-step operations in the following content.
Step 1: Head to Apple’s Data and Privacy and sign in with your Apple credentials.
Step 2: Click on the Request to transfer a copy of your data tab.
Step 3: Select Google Photos in the next window, choose Photos you intend to copy, and then tap the Continue button. You are supposed to make sure your Google Photos has sufficient storage space. Finally, confirm the transfer task.
This official method is useful. However, it’s a transfer by essence. It’s not a real sync. And smart albums, live photos, and some RAW files may not be transferred to Google Photos. So, how to sync photos from iCloud Photos to Google Photos easily?
Tip: Yet, you cannot sync Favourites to Google Photos via this method.
How Sync iCloud Photos to Google Photos Efficiently
Thankfully, you can utilize a professional cloud-to-cloud sync service called MultCloud. At present, it supports over 30 personal and business cloud drives, such as Google Photos, iCloud Photos, Google Drive, SharePoint, OneDrive, Google Workspace, Dropbox, Dropbox Business, Amazon S3, NAS, MEGA, Flickr, Box for Business, Box, etc.
By using MultCloud, users can manage different cloud storage providers in one platform. There are many operations that users can enjoy, such as downloading, uploading, moving, deleting, sharing, and so on. Meanwhile, one of the most useful features on MultCloud is to help users to sync files between cloud drives without downloading and uploading.
There are many advantages of using MultCloud to sync from iCloud Photos to Google Photos. For example:
- Direct Syncing between Clouds without Downloading. With the help of MultCloud, users won’t download and upload files from one cloud to another. Instead, users can sync photos between iCloud Photos and Google Photos on the web directly.
- 9 Smart and Useful Sync Methods. MultCloud provides users with 9 intelligent sync methods, and users can sync between cloud storages in different sync models like Move Sync, Update Sync, Real-Time Sync, and so on. Users can choose the best sync method that suits they most.
- Customized Sync Supported. Users can choose to sync the entire or partial files from one cloud to another. And when users want to sync partial files, they can utilize the Filter feature to quickly filter files with certain extensions.
- Automatic Sync to Run Regularly. MultCloud offers 4 options for users to sync files between cloud service automatically, including running at a specific time, daily, weekly, and monthly. After setting, MultCloud will run the sync task in time.
Also, this service allows you to sync Favourites to Google Photos as well. Now, read the following content to learn the way to sync iCloud Photos to Google Photos via MultCloud.
Step 1: Create an account. Head to the official website of MultCloud and sign up for an account by your preferred email. Alternatively, you can sign in with your Google/Facebook account.
Step 2: Proceed to Add Cloud on the left-hand navigation bar. Then click on the icon of iCloud Photos to add. Then grant MultCloud access by following the instructions. Later, perform the same operations to add Google Photos.
Step 3: Now, press the Cloud Sync button on the left side. Then choose iCloud Photos as the source and Google Photos as the target. Then, hit the Sync Now button.
Tips Before Syncing:
- Here you can enjoy up to 10 sync modes in Options, including real time sync, two way sync, one way sync, move sync, mirror sync, cumulative sync, full backup sync, and many more. Choose the best mode according to your situation. Besides, you can configure Email and Filter.
- You can configure automatic iCloud and Google Photos sync with Schedule, then you can run the task daily, weekly, or monthly. That makes all iCloud files updated in Google Photos.
- Enjoy all premium features after subscribing, like Schedule, Filter, faster speed, and many more.
Similarly, if you want to sync iCloud to Google Photos, you can also follow the same steps above. Anyway, MultCloud offers a practical and simple way to help you sync files between cloud drives. Moreover, you can also use this service to transfer and back up files across cloud storage services directly without downloading and uploading.
In addition, if you are struggling with downloading study materials, videos, and other files from websites, you can use the Remote Upload feature on MultCloud, which allows you to download/upload files to the cloud directly from URLs, torrent files, and magnet links. For example, you can download torrent without a client via MultCloud.

- Smart Share: Share cloud files via public, private, or source mode.
- One-key Move: Quick data transfer, sync, and backup among clouds.
- Email Archive: Protect emails to other clouds or local disks.
- Remote upload: Effectively save web files to clouds via URL.
- Save Webpages as PDF/PNG: Keep them locally or online.
- Safe: Full-time 256-bit AES and OAuth authorization protections.
- Easy: Access and manage all clouds in one place with one login.
- Extensive: 30+ clouds and on-premise services are supported.
FAQ:
Q: How to stop syncing iPhone photos to Google Photos?
A: If you have enabled Backup & sync feature and want to stop syncing photos on your iPhone, you can disable the Backup & sync feature directly. This way, local photos on iPhone won't be saved to Google Photos. Or, you can disconnect your Google Photos account, so that iPhone photos cannot save to Google Photos. In addition, you can uninstall Google Photos on your iPhone roughly.
Final Words
After reading the whole text, you now know how to sync iCloud Photos to Google Photos. In a nutshell, you can copy data from iCloud Photos to Google Photos via the Backup & sync feature and Apple's Data and Privacy. However, they are not a real syncing task and will take several days to complete the task. So, you can take advantage of a free and useful third-party service, MultCloud.
This service offers you multiple sync methods and you can choose the one that suits you most, such as the Real-Time Sync. Also, scheduled syncing is feasible on MultCloud, including syncing at a specific time, daily, weekly, or monthly. Once set it up, data will be synced on time.
MultCloud Supports Clouds
-
Google Drive
-
Google Workspace
-
OneDrive
-
OneDrive for Business
-
SharePoint
-
Dropbox
-
Dropbox Business
-
MEGA
-
Google Photos
-
iCloud Photos
-
FTP
-
box
-
box for Business
-
pCloud
-
Baidu
-
Flickr
-
HiDrive
-
Yandex
-
NAS
-
WebDAV
-
MediaFire
-
iCloud Drive
-
WEB.DE
-
Evernote
-
Amazon S3
-
Wasabi
-
ownCloud
-
MySQL
-
Egnyte
-
Putio
-
ADrive
-
SugarSync
-
Backblaze
-
CloudMe
-
MyDrive
-
Cubby