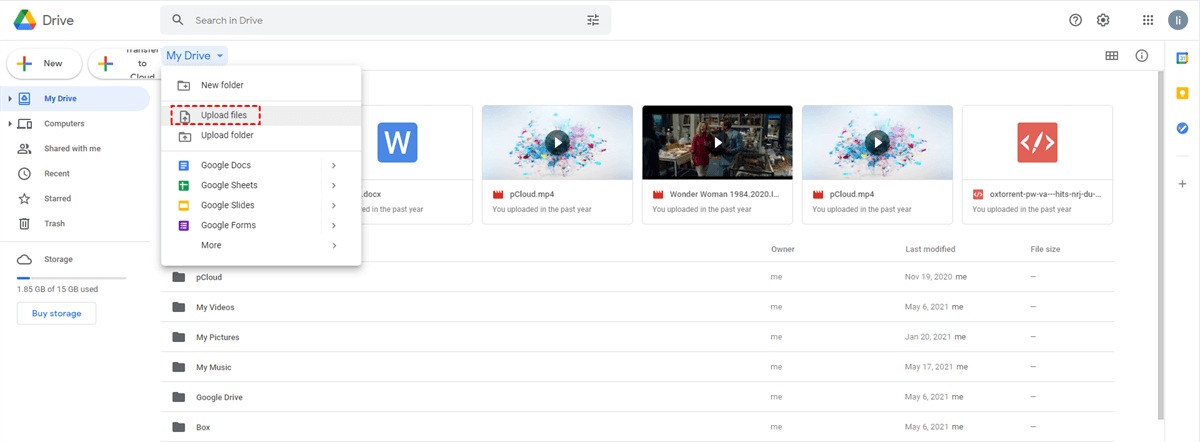Quick Search:
User Case: Can I Sync iCloud Photos to Google Drive?
Case 1: "I used to sync photos between OneDrive and Google Photos, but I couldn't find a way to sync from iCloud Photos to Google Drive. Does anyone know of any solutions?"
Case 2: "I have more than 1,000 pictures in iCloud Photos that need to be synced to my Google Drive account. Is there a quick way to sync them?"
Why Sync iCloud Photos to Google Drive?
iCloud Photos is a photo and video storage service provided by Apple that allows users to store their media in the cloud and access them from any Apple device. It offers features such as automatic backup, editing tools, and sharing options.
Google Drive, on the other hand, is a cloud storage service provided by Google that allows users to store various types of files, including photos and videos, and access them from any device with an internet connection. It also offers features such as collaborative editing and file sharing.
When using these 2 cloud storage services, some people need to sync their iCloud Photos to Google Drive due to the following reasons.
- Cross-Platform Access: Apple's iCloud Photos service is designed primarily for use with Apple devices, which may make it difficult for users to access their photos and videos on non-Apple devices. By syncing their iCloud Photos to Google Drive, users can easily access their media from any device with internet access, regardless of the platform.
- Backup and Redundancy: While iCloud Photos provides automatic backups, it's always a good idea to have multiple backups in case of data loss or device failure. By syncing their iCloud Photos to Google Drive, users can have an additional backup of their media, providing them with added security and peace of mind.
- Collaboration: Google Drive offers cloud content collaboration features that iCloud Photos does not, such as real-time editing and commenting. By syncing their iCloud Photos to Google Drive, users can easily share their photos and videos with others and collaborate on projects.
Overall, syncing iCloud Photos to Google Drive provides users with greater flexibility, added security, and increased collaboration opportunities. Then, how to perform iCloud Photos to Google Drive sync successfully? This post presents 2 solutions for you.
Fast Way to Sync iCloud Photos to Google Drive
If you want to sync directly from iCloud Photos to Google Drive, MultCloud can help a lot. MultCloud is a web-based cloud file manager that integrates multiple cloud storage services on one platform to manage and transfer files in a faster way. For example, you can use it to migrate Google Workspace to another account, sync Amazon S3 to Google Drive, and more.
Currently, MultCloud supports adding many popular cloud storage services, such as Google Drive, Google Photos, OneDrive, Dropbox, MEGA, iCloud Photos, SharePoint Online, Box, pCloud, Amazon S3, and even NAS, FTP/SFTP, Shared with me and Shared Drive. Therefore, it becomes very simple to manage multiple cloud storage accounts in the same interface.
In addition, through the Cloud Transfer, Team Transfer, Cloud Sync, Cloud Backup, and Remote Upload functions provided by MultCloud, you can:
- Transfer data across two or more personal or business cloud drives without upload and download operations;
- Perform real-time sync between cloud drive, and always keep the data of one or more cloud drives highly consistent;
- Back up the data in one cloud drive to another, and in special cases, you can retrieve the data through "Restore";
- Remotely upload data (such as URLs, torrent files, and magnet links) to cloud drives, such as downloading torrents directly to Google Drive.
The following part is to show you how to quickly sync photos from iCloud to Google Drive.
Step 1. Sign up. You need to sign up for a free account.
Step 2. Add iCloud Photos to MultCloud. Click the "Add Cloud" button and select iCloud Photos to add.
Note: MultCloud does two-factor authentication when adding iCloud Photos. You will need to fill in the verification code sent to your device for verification.
Step 3. Add Google Drive. Repeat step 2 to add Google Drive, which also requires you to grant account access.
Step 4. Sync photos from iCloud Photos to Google Drive. Click the "Cloud Sync" icon and select the folder under iCloud Photos as the source directory and the folder under Google Drive as the destination directory. Then click "Sync Now" and the system will start syncing data.
Notes:
- If you need to sync photos from iCloud to Google Drive on a regular basis, you can set a specific time in "Schedule" for Multcloud to perform scheduled cloud file transfer tasks.
- If you need to delete the source data in iCloud Photos after syncing photo data, you can select the "Move Sync" mode in "Options".
- If you subscribe to a premium account, you can not only enjoy 10-thread transmission, but also enable the "Filter" function.
- To sync iCloud Photos to Synology NAS, you just need to add your NAS account, then change the source directory and destination directory.
Common Way to Sync iCloud Photos to Google Drive
If you don't have many pictures in your iCloud Photos account, you can choose the traditional way of downloading and uploading. During the process, you need to keep an eye on the whole process of uploading and downloading, and you also need to ensure that your network connection is fine.
Step 1. Go to iCloud.com, sign in, and click "Photos".
Step 2. Select the library or album where the photo you want is located. Then choose your photos. You can download one photo at a time. To download multiple photos, just Command-click each photo.
Step 3. Click the "Download" button in the upper right corner.
Step 4. Visit the Google Drive website and log in to your existing account. Click the "Upload files" button and navigate to your downloaded iCloud Photos folder. Select all files and click "Open" to start uploading them to Google Drive.
Note: You should locate one or more files you downloaded from iCloud Photos and unzip them before uploading them to Google Drive.
Summary
Using MultCloud to sync iCloud Photos to Google Drive is fast and easy and works offline for user convenience. If you need to turn off your computer during the transfer, you can set email notifications in "Options", and then MultCloud will send you an email to tell you that the task is completed.
As a great cloud file migration tool, MultCloud not only supports easy file migration between different cloud drives, but also supports data sharing with other users through Public Share, Private Share and Source Share modes. In addition, MultCloud also supports the management of multiple sub-accounts, which can individually assign read and write permissions to other users to promote team collaboration.
MultCloud Supports Clouds
-
Google Drive
-
Google Workspace
-
OneDrive
-
OneDrive for Business
-
SharePoint
-
Dropbox
-
Dropbox Business
-
MEGA
-
Google Photos
-
iCloud Photos
-
FTP
-
box
-
box for Business
-
pCloud
-
Baidu
-
Flickr
-
HiDrive
-
Yandex
-
NAS
-
WebDAV
-
MediaFire
-
iCloud Drive
-
WEB.DE
-
Evernote
-
Amazon S3
-
Wasabi
-
ownCloud
-
MySQL
-
Egnyte
-
Putio
-
ADrive
-
SugarSync
-
Backblaze
-
CloudMe
-
MyDrive
-
Cubby