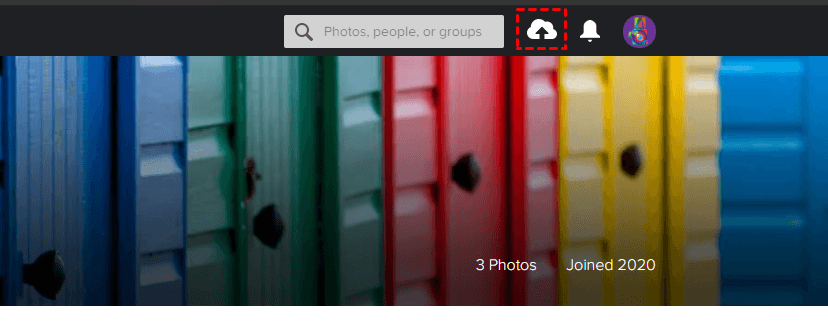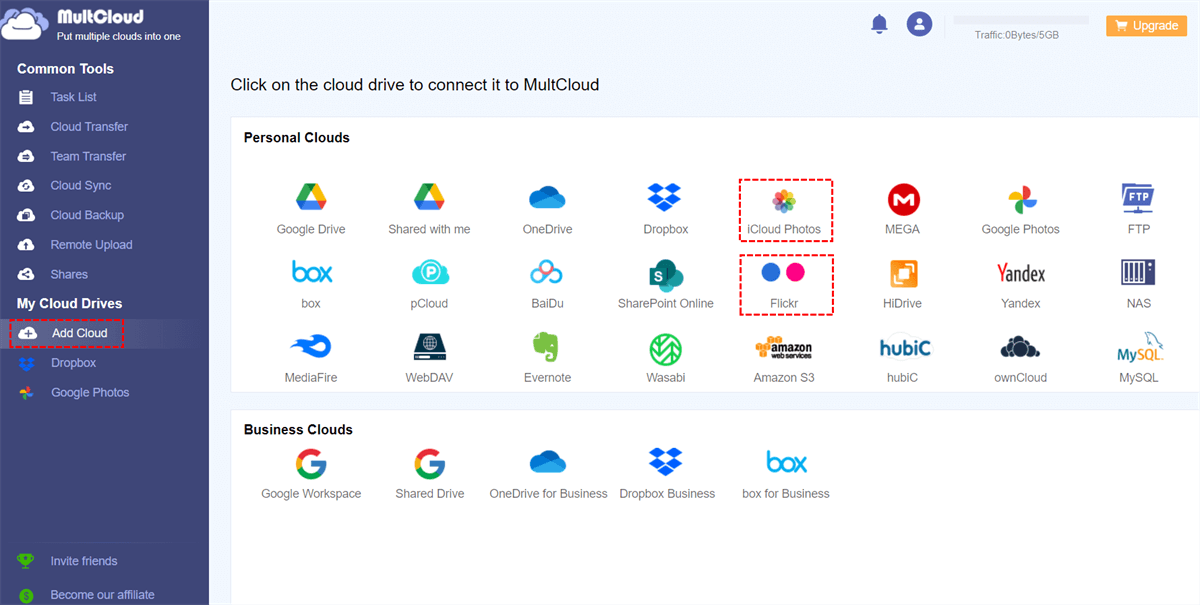Quick Search:
User Case: Can I Sync iCloud Photos to Flickr?
Case 1: "I used to sync my photos between Google Photos and Flickr, but I couldn't find a way to sync from iCloud Photos to Flickr. Does anyone know of any solutions?"
Case 2: "I have more than 1,000 pictures in iCloud Photos that need to be synced to my Flickr account. Is there a quick way to sync them? It is best to have detailed steps."
Why Sync iCloud Photos to Flickr?
iCloud is a cloud service developed by Apple that enables users to store and sync data across devices, including Apple Mail, Apple Calendar, Apple Photos, Apple Notes, Contacts, Settings, Backup and Files, collaborate with other users, and more. Among them, iCloud Photos is an online photo album-sharing and storage service specially provided for Apple users.
For users who regularly sync their iPhone and iPad with their Mac and use iCloud storage, iCloud Photos is great for storing, retrieving or sharing photos on a phone. However, when there are more and more pictures stored, managing photos may take a lot of time and effort, especially when there is not enough space. Even more annoying, storing large amounts of data can slow down your iPhone or iPad.
Therefore, many iCloud Photos users choose another practical photo storage alternative --- Flickr. In addition to providing free storage of 1000 pictures, what other advantages does Flickr have?
- Meet the needs of non-Apple users: For non-Apple users, iCloud Photos cannot provide a perfect photo storage and sharing service, but Flickr can.
- Photographer friendly: Flickr shows a photo's full EXIF data, which can help photographers learn more about how a given image was captured.
- Easy image sharing: Flickr offers easy options for sharing images and albums with others, making some photos public, and letting people comment and even tag themselves, something iCloud Photos lacks in this regard.
So, how to sync data in iCloud Photos to Flickr? This article will provide you with 3 sync methods: the common download & upload way, the Auto-Uploadr option and the professional cloud sync tool.
2 Common Ways to Sync iCloud Photos to Flickr
For users who do not want to purchase any third-party services, the following 2 methods can help you complete the sync operation. But one thing you need to understand is that the sync speed of these two methods is not as fast as you expected.
Solution 1: Sync iCloud Photos to Flickr by Download & Upload
If you don't have many pictures in your iCloud Photos account, you can choose the traditional sync method: upload and download. During the process, you need to keep an eye on the whole process of uploading and downloading, and you also need to ensure that your network connection is fine.
Step 1. Go to iCloud.com, sign in, and click "Photos".
Step 2. Select the library or album where the photo you want is located. Then choose your photos. You can download one photo at a time, but to download multiple photos, just Command-click each photo.
Step 3. Click the "Download" button in the upper right corner.
Step 4. Go to https://www.flickr.com/ and log in to your account with your Flickr username and password.
Step 5. Click the "Upload" button located at the top of the window. Click the "Choose Photos & Videos" button to upload photos.
Step 6. Browse and select the photo you want to upload. Click the "Open" button to upload.
Solution 2: Sync iCloud Photos to Flickr by Auto-Uploadr
If you are a Flickr Pro user, you can also use the Auto-Uploadr function provided by Flickr to automatically sync iCloud Photos to Flickr. Before getting started, you need to have the Flickr app installed on your phone.
Step 1. Go to Flickr and log in with your username and password.
Step 2. Add a profile photo and go to "Settings" > "Privacy & Safety" to set your privacy preferences.
Step 3. If you want the photos from your iPhone to appear on your iPad and your Flickr account, click the "Auto-Uploadr" option in the menu bar.
Step 4. On the next popup, move the switch to the ON position to enable the "Auto-Upload photos" option.
This process may take several hours if there are many images to be uploaded. Once you're done, you should see a message from the Flickr app that all your photos have been synced using Auto-Uploadr.
Best Way to Sync iCloud Photos to Flickr Automatically
If you think the above 2 methods are cumbersome and time-consuming, you may wish to try this cloud file manager---MultCloud. The tool not only combines multiple cloud storage accounts into one space, but also provides basic file editing functions, e.g. copy to, download, share, cut, paste, delete, preview, rename, and copy.
In addition, MultCloud provides the Cloud Sync feature that can help sync between cloud storage services directly and easily. What are the benefits of using the Cloud Sync function provided by MultCloud to sync iCloud Photos to Flickr?
• ✅No-Limit: You can complete sync operations on Web/Android/iOS.
• ✅Custom: You can choose the one that meets your needs among 10 sync modes.
• ✅Direct: You can directly sync data between two or more clouds.
• ✅Automatic: You can enable the automatic sync of tasks.
Step 1. Create an account on MultCloud for free via your email. Alternatively, log in quickly with your Google/Facebook account.
Step 2. Once logged into your account, go to the "Add Cloud" button. Click the iCloud Photos and Flickr icons to add them to MultCloud.
Step 3. Click the "Cloud Sync" button in the upper left corner. Then, tap the first square to select a path in iCloud Photos, and tap the second square to select Flickr or a path in it. After that, click on the "Sync Now" button.
Notes:
- If you want to choose the sync mode, you can press "Options" on the bottom left to enter the interface to select.
- When you want to set up an automatic sync task, please click the "Schedule" button to set it.
As you can see, you no longer need to manually download and upload files between cloud drives. Instead, you can use MultCloud to efficiently sync folders directly across cloud drives. Likewise, when you plan to merge photos from two iCloud accounts, MultCloud can help you realize it efficiently.
Summary
With the above 3 methods, you can easily sync iCloud Photos to Flickr. After, you can better edit and share all your photos using Flickr. Even, you can use the excellent cloud file manager MultCloud to manage multiple Flickr accounts. More convenient thing is that you can use the following features to manage all your cloud and email data easily.
core functions such as Cloud Transfer, Team Transfer, , Cloud Backup, Remote Upload, and Sharing, which can help you transfer, backup or , and even directly parse torrent files to the cloud and share data with others.

- Cloud Transfer: Do one-time or incremental migration according to your own needs.
- Team Transfer: Migrate sub-account data between business accounts.
- Cloud Backup: Restore the backed-up data to the previous version at any time.
- Image Saver: Free to save full-resolution images and videos to local or cloud.
- Remote Upload: Directly download URLs, torrent files or magnet links to clouds.
- Email Migration: Automatically save important email data to cloud accounts.
MultCloud Supports Clouds
-
Google Drive
-
Google Workspace
-
OneDrive
-
OneDrive for Business
-
SharePoint
-
Dropbox
-
Dropbox Business
-
MEGA
-
Google Photos
-
iCloud Photos
-
FTP
-
box
-
box for Business
-
pCloud
-
Baidu
-
Flickr
-
HiDrive
-
Yandex
-
NAS
-
WebDAV
-
MediaFire
-
iCloud Drive
-
WEB.DE
-
Evernote
-
Amazon S3
-
Wasabi
-
ownCloud
-
MySQL
-
Egnyte
-
Putio
-
ADrive
-
SugarSync
-
Backblaze
-
CloudMe
-
MyDrive
-
Cubby