Quick Search:
User Case: How to Sync Google Photos with iCloud?
Case 1: "Some photos in my Google Photos need to be synced to iCloud, does anyone know how to perform in a time-saving way?"
Case 2: "Is there a way to directly sync Google Photos and iCloud? I have tried many methods but can't achieve the effect of automatic real-time sync. Is there any tool recommended?"
Case 3: "I am recently planning to swap over to Apple, but I don't want my Google Photos to stop, but I also want my Apple photos to be updated and in sync with my photos."
There are all feasible solutions for syncing your photos from Google Photos to iCloud according to different usage scenarios: computer, Android, or iPhone.
Solution 1: Effectively Sync Google Photos to iCloud on All Devices [Recommended]
We'll start with a third-party automatic sync tool--- MultCloud. MultCloud can help you easily sync Google Photos and iCloud Photos. In MultCloud, you don't have to download files, because MultCloud allows you to use Google Photos and iCloud Photos directly on one platform. And you don't have to worry about network speed, because the data transfer server provided by MultCloud is the most professional.
- Clear and easy-to-use interface. Even a novice user can get it done with a few clicks.
- Direct sync. MultCloud allows you to sync Google Photos and iCloud without manual download and upload as it supports direct sync between cloud storage accounts.
- Automatic sync. After you set a specific sync time, MultCloud can automatically sync data at the set time.
- Real-time sync. Pictures in Google Photos can be synced to iCloud Photos in real-time, faster than you can imagine!
Let's take a closer look at how it works.
Step 1. Register. Before proceeding, you need to create a MultCloud account. Alternatively, you can directly use your Google or Facebook account to authorize a login.
Step 2. Add clouds. Click "Add Cloud" and add Google Photos and iCloud Photos respectively to MultCloud.
Notes:
- You can only add one cloud at a time, if you want to add more clouds, please repeat the "Add Cloud" operation.
- After adding all cloud drives to MultCloud, you can manage multiple cloud storage accounts in MultCloud at the same time.
Step 3. Sync Google Photos to iCloud Photos using Cloud Sync. Click the "Cloud Sync" icon and choose Google Photos as the source and a folder in iCloud Photos as the destination. Then click "Sync Now" to implement the migration.
Notes:
- You can also sync iCloud Photos to Google Photos after swapping the source and destination.
- Under “Options”, you can choose different sync modes, and set file filtering and email notification.
- Under "Schedule", you can set a specific sync time, such as daily, weekly or monthly.
- The "Cloud Transfer" function can help you easily copy iCloud Photos to Google Photos or vice versa.
Solution 2: Manually Sync Google Photos to iCloud on Your Computer [2 Options]
If you are a loyal computer user, then you can manually sync photos from Google Photos to iCloud in the following 2 ways.
Option 1. Export All Google Photos to iCloud at Once with Google Takeout
Before you start moving photos, you may want to review and remove unwanted screenshots, wallpapers, and other images from Google Photos. After that, you'll need to use Google's export service to get copies of your photos from Google Photos, then manually upload those copies to iCloud Photos. Here's how to do it:
Step 1. Open Google Takeout in your web browser.
Step 2. Log in to your Google account. Click the "Deselect all" button near the top of the list to deselect other items.
Step 3. Scroll down and select the box for "Google Photos". Click "All photo albums included" to select only specific albums by year or month. Then scroll to the bottom and hit "Next step" to continue.
Step 4. Set the Delivery method, Frequency and File type & size respectively, then click "Create Export".
- Delivery method: Choose "Send download link via email".
- Frequency: Select "Export once".
- File type & size: Select .zip and 2 GB. Larger sizes may split the photo into multiple files.
Step 5. After installing the iCloud desktop app, log in with your Apple ID and authenticate your computer.
Step 6. Press the Windows key + E to open File Explorer. Click iCloud Photos in the navigation pane to find where you need to store Google Photos.
Step 7. Press the Windows key + E to open another File Explorer window and navigate to the extracted Google Photos folder.
Step 8. Select all the photos you want to import into iCloud, and then drag or copy these selected photos to the iCloud Photos folder.
What you need to pay attention to is:
- Google Takeout download links are only valid for 7 days from the date of your request.
- This method can indeed help users sync a large number of photos at one time, but sometimes "Google Takeout Not Working" will appear.
- Depending on how many photos you have, the wait time for this process could take hours or days. The network status will also affect the smooth progress of the whole process.
Option 2. Selectively Download and Upload Google Photos to iCloud
If you only have a few pictures to transfer from Google Photos to iCloud, the first easy way you can do it is to manually download and reupload. Here's what you can focus on:
Step 1: Visit Google Photos and sign in to your account.
Step 2: Find the photos you want to migrate from Google Photos to iCloud. Then select all, then click the 3-dos icon in the upper right corner, and finally choose the download button (or you can press "Shift+D" on your keyboard) to download the photos and videos to your computer.
Step 3: Now, go to iCloud on the web and select the "Photos" icon.
Step 4: Click the upload icon above to upload what you downloaded from Google Photos.
What you need to pay attention to is:
- The overall sync time depends on how many pictures you have and how good your internet connection is.
- You need to stay by the computer or mobile phone to check the overall process to avoid task interruption.
Solution 3: Manually Sync Google Photos to iCloud on Your Phone [2 Options]
If you often use your mobile phone and you have downloaded the Google Photos application on your phone, you can complete the photo synchronization operation on your phone. Different systems require different operations.
Option 1. Save Google Photos to iCloud on iPhone
On iOS, you can use an app to move photos from Google Photos to iCloud. Here are the steps to import Google Photos to iCloud:
Step 1: Go to the Google Photos app, and log in to your Google account.
Step 2: Select the photos from your Google Photos that you wish to sync from Google Photos to iCloud.
Step 3: Select the sharing option from the above menu. Select "Save to Device" to download the selected image to your iPhone.
Step 4: To perform Google Photos to iCloud sync, you need to enable iCloud Photos sync: Visit iPhone's Settings > Turn on iCloud > Enable iCloud Photos.
Note: If you need to transfer photos from Flickr to iCloud, you can also download the photos from Flickr to your phone first, and then enable iCloud Photos sync.
You only have 5GB of space on iCloud, if you have fewer photos and media than this amount, photos will automatically sync with iCloud in this case. You can also enable iCloud Photos on your iPad and sync the data to it, similar to the steps above.
Option 2. Save Google Photos to iCloud on Android
What you need to pay attention to is that since the iCloud service is generally integrated into the iOS system, only Apple devices are allowed to back up data to iCloud by default. So, if you're using an Android device and want to sync from Google Photos to iCloud, here's what you need to do.
Step 1: On your Android phone, open iCloud.com.
Step 2: Sign in with your Apple ID. You should have your Apple device close by to authenticate to this service.
Step 3: After this, confirm that you trust the browser and proceed.
Step 4: On the next screen, you will see all the iCloud services from which you have to choose "Photos".
Step 5: Now, you will see the "Upload" option at the bottom of the screen. Using it, you can upload pictures to iCloud.
You need to remember two things. First, iCloud has limited storage space, so you may not be able to move all of your data to iCloud. Second, the premise for this method to work is that your Google Photos data has been downloaded to your Android device in advance.
Conclusion
As you can see, any of the above ways can help to sync Google Photos to iCloud, but MultCloud is a more straightforward way that saves a lot of effort and time. What's more, MultCloud provides functions similar to the cloud drive itself, so that you can perform multi-cloud transfer without logging into the cloud drive. In addition to the "Cloud Sync" function, MultCloud also has "Remote Upload", "Cloud Backup" and "Cloud Transfer" functions.
For the "Remote Upload" function, users can upload files to different cloud drives by parsing torrent files, such as parsing magnet link to Google Photos. For "Cloud Backup", it can help directly backup files across cloud drives, if you think that the file is lost or damaged, you can use MultCloud to restore the file to the corresponding version.
FAQs
Is it possible to sync Google Photos with iCloud?
Yes, MultCloud Cloud Sync can help you sync Google Photos with iCloud Photos without downloading and uploading. Besides, the sync process can run in real-time so that all the photos can be updated from Google Photos to iCloud Photos immediately.
How to sync photos to iCloud?
Open Settings on your iPhone and click on your profile image. Then, choose iCloud > Photos. Finally, switch on the button next to "Sync this iPhone".
How do I transfer Google Photos to iPhone photos?
You can open the Google Photos app on your iPhone, choose the photos you want to save to your iPhone, click the share icon, and choose "Save to device" to transfer Google Photos to the iPhone Photos app.
How do I move all photos to iCloud?
After you enable iCloud Photos on your iPhone, it will sync all your photos to iCloud automatically. Or, if you want to move photos from another cloud to iCloud Photos, you can try MultCloud Cloud Sync.
MultCloud Supports Clouds
-
Google Drive
-
Google Workspace
-
OneDrive
-
OneDrive for Business
-
SharePoint
-
Dropbox
-
Dropbox Business
-
MEGA
-
Google Photos
-
iCloud Photos
-
FTP
-
box
-
box for Business
-
pCloud
-
Baidu
-
Flickr
-
HiDrive
-
Yandex
-
NAS
-
WebDAV
-
MediaFire
-
iCloud Drive
-
WEB.DE
-
Evernote
-
Amazon S3
-
Wasabi
-
ownCloud
-
MySQL
-
Egnyte
-
Putio
-
ADrive
-
SugarSync
-
Backblaze
-
CloudMe
-
MyDrive
-
Cubby



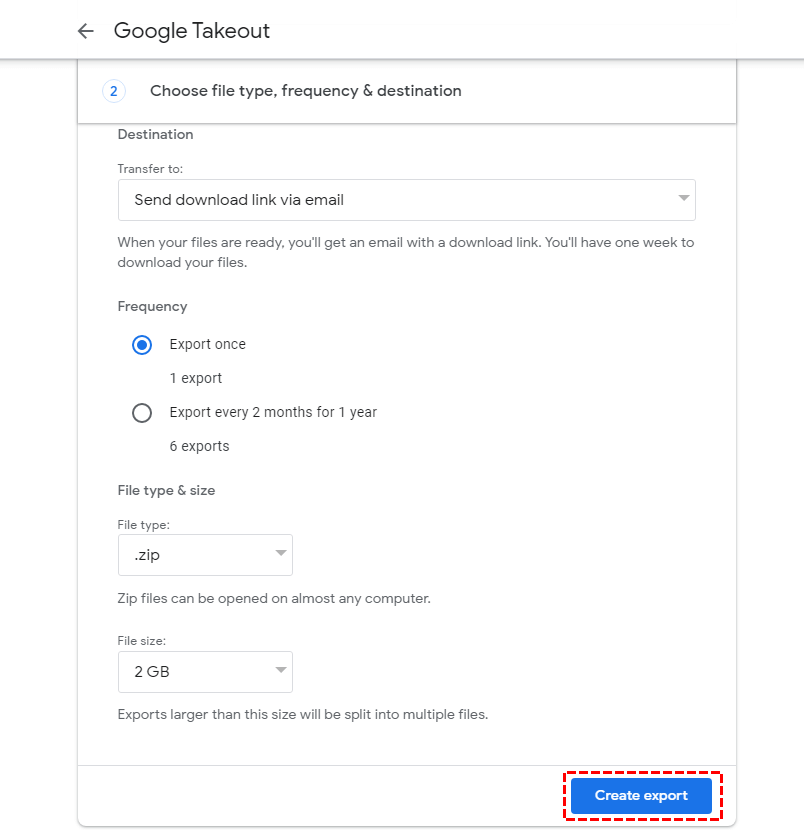

.png)





