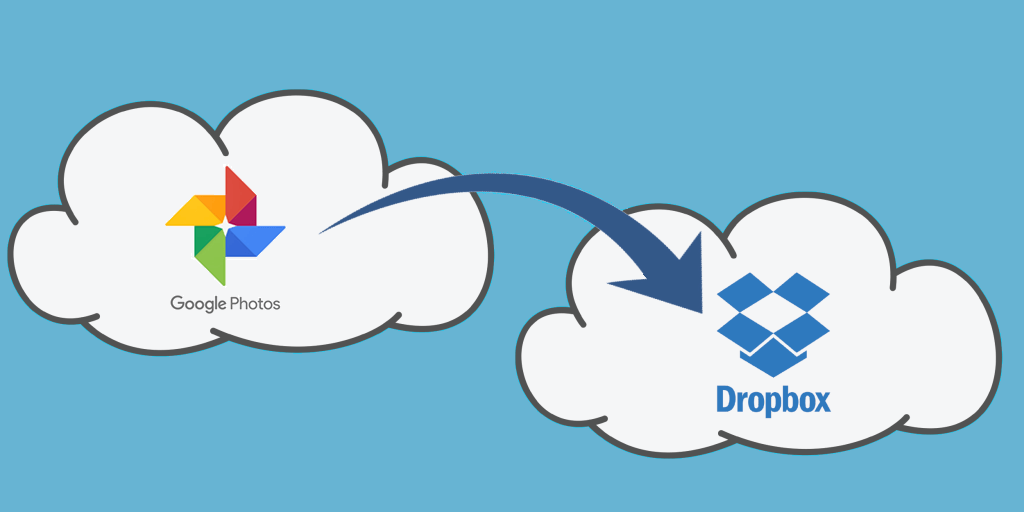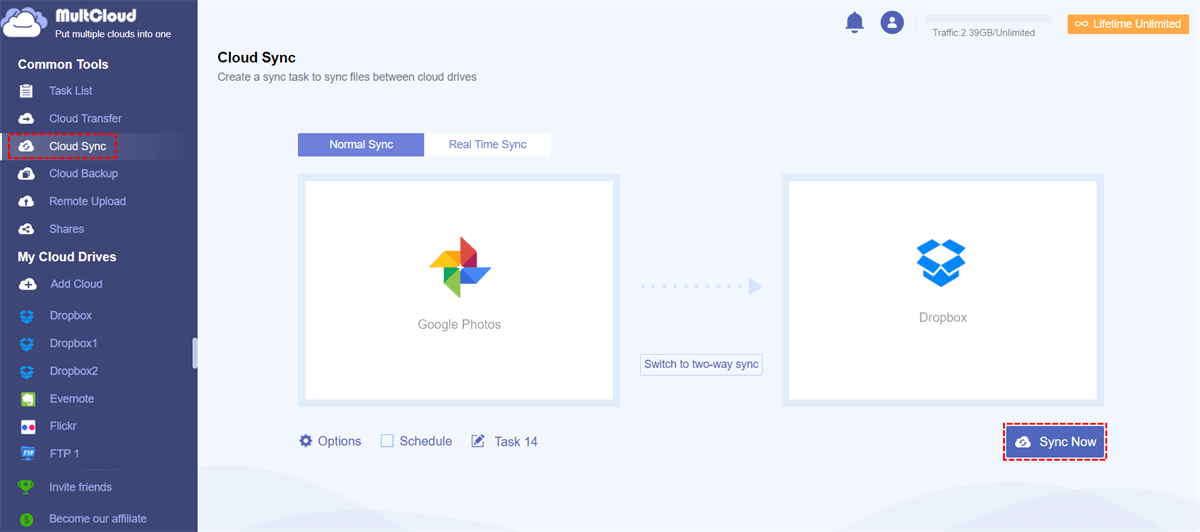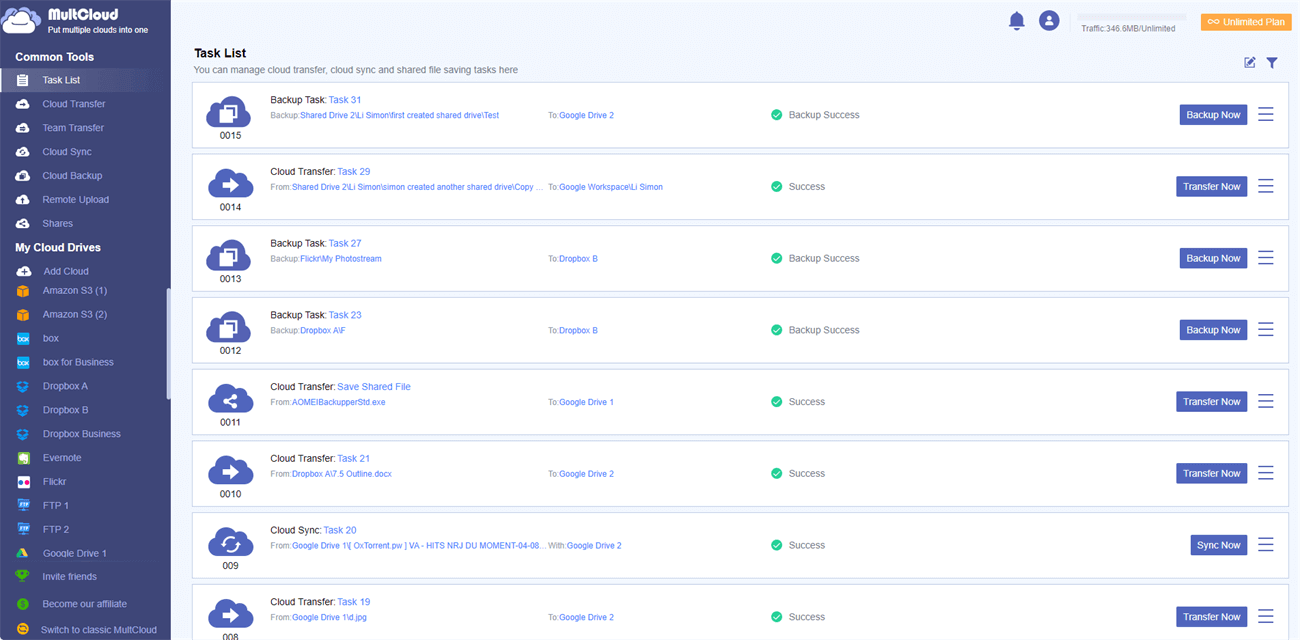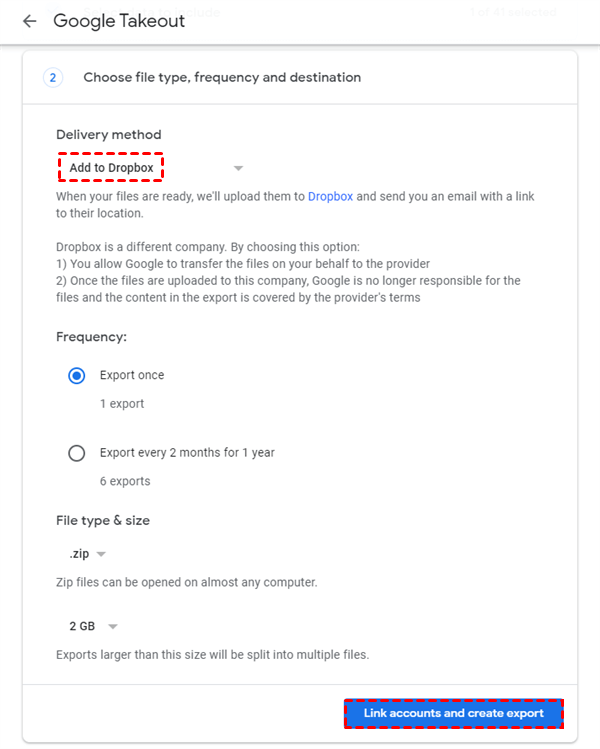Quick Search:
User Case: Can I Sync Google Photos with Dropbox?
Has anyone figured out how to sync Google Photos with Dropbox? I'm using an Android phone, and I want all my pics in one place without the hassle. Any tips? 🤔 #TechHelp #SyncingWoes
- Question from the community
Why Sync Google Photos to Dropbox?
When Google launched Google Photos, they boldly declared that they would perform free unlimited backups of "High-Quality" Photos. However, the situation changes now. Google has now changed the policy of their products, if you upload high-quality images to exceed the prescribed limit, you will pay a certain fee to obtain the corresponding upload space.
If you are a photographer or a corresponding photo editing worker and use Google Photos for pictures storage, this is undoubtedly a worse thing. Photographers often pursue high-quality storage, editing, and organization of pictures. However, the policy of Google Photos changes and the corresponding users may choose other alternative products. After all, Google Photos only provides the function of image storage and sharing.
Not only can photos or pictures be stored, but also corresponding file management and classification can be performed, so this product may be your best choice -Dropbox - which is a file hosting service that not only supports PCs but also supports mobile phones.
- Alternative: Compared with Google Photos, Dropbox, as a cloud storage software, can replace most of the functions of Google Photos, such as photo sharing and storage, and it also provides corresponding storage and management services for other formats of files.
- Advanced sync features: Furthermore, Dropbox's file-syncing function is faster and supports local syncing, which will greatly save users valuable time, Dropbox also provides sub-file management functions to better manage or edit your photos.
So, you can transfer, sync or backup Google Photos to Dropbox for better photo storing, editing and organization.
🎈Let's clearly know about the differences between Google Photos and Dropbox.
2 Top Ways to Sync Google Photos to Dropbox
But this has encountered another problem. How can you sync your photos from Google Photos to Dropbox? Many users may choose the traditional file syncing method with the following steps: download the file locally; then upload the local file to the cloud server. This method will take up your time greatly, and download and upload will likely fail due to network reasons.
This article will introduce two mature and easy-to-use methods: MultCloud and Google Takeout.
1. Automatically Sync Google Photos to Dropbox [Real-time Update]
The excellent multiple cloud storage manager - MultCloud may be your best choice for Google Photos Dropbox sync. This tool supports online file sync, backup, and transfer for FREE without downloading and uploading among a variety of cloud drives, such as Google Photos, Google Drive, Google Workspace, Dropbox, OneDrive, MEGA, iCloud Photos, Box and other popular cloud drives, to maximize your file syncing needs.
Compared with the traditional way, MultCloud can offer you a lot of benefits.
✅Automatic: You can set a time to run the synchronization task automatically.
✅Real Time: Any changes made are immediately synced in real-time.
✅Fast: Overall speed increases because there are no cumbersome steps.
✅Diversity: Multiple modes can meet different synchronization needs.
The following are detailed steps for syncing Google Photos to Dropbox automatically.
Step 1. Sign Up
Visit MultCloud: https://www.multcloud.com and create a free account or use your Google / Facebook account to log in directly.
Step 2. Add Google Photos and Dropbox
Log in MultCloud with your email address and add clouds to MultCloud by clicking on the "Add Cloud" button; then select Google Photos to add, then follow the guidance to complete cloud adding.
Add Dropbox to MultCloud in the same way and you will find that both accounts are in the left column of the interface.
Tips:
- MultCloud not only supports the file sync, transfer, and backup of the two cloud drives, and supports other popular cloud drives, such as Google Drive, Google Workspace, Dropbox, OneDrive, MEGA, Amazon S3, and Box.
- If you have the corresponding cloud drive accounts which MultCloud supports, you can add them to MultCloud to manage your files better.
Step 3. Sync Google Photos to Dropbox with Cloud Sync
Select "Google Photos" as the source and select "Dropbox" as the destination. Then, click "Sync Now" to start the task. (PS.: if you want to sync Dropbox with Google Photos, just switch the source and destination directory.)
You can set a specific time in "Schedule" to sync your Google Photos data automatically. What’s more, once you settle a sync task, you can also commit it or re-edit, delete, view logs, etc. from the "Task List".
Tips:
- If many photos need to be synced, you can close the page at the beginning of the task so as not to prevent you from handling other important tasks, because MultCloud can run the task in the background.
- You can click "Options" to choose the ways of cloud syncing: One-Way Sync, Two-Way Sync, or Real Time Sync. And there are 7 more detailed sync modes for One-Way Sync.
- In addition to "Cloud Sync", other core features can also be your best choice for data migration.

- Cloud Transfer: Easily transfer Google Photos to iCloud or other clouds.
- Team Transfer: Migrate Google Workspace to another account or other clouds.
- Cloud Backup: Incrementally back up important data to other cloud accounts.
- Email Migration: Easily save Gmail emails to Dropbox or local storage devices.
- Remote Upload: Download directly to Dropbox from URLs, torrent files or magnet links.
2. Sync Google Photos to Dropbox via Google Takeout [One-time Sync]
Google Takeout is a service provided by Google that enables users to export their data from various Google services, including Google Photos. This ensures that users have full control over their data and can easily transfer it to other platforms. Compared with the above method, although this method is not smart and efficient enough, it is convenient for users who need to synchronize all Google Photos data to Dropbox at one time.
Step 1. Go to Google Takeout
Visit Google Takeout. Make sure you're signed in with the Google account containing your photos.
Step 2. Select Data to Include
Click on "Deselect All" to unselect all services. Scroll down and find "Google Photos". Check the box next to "Google Photos" to select it.
Step 3. Choose Specific Albums or All Photos
Click on "Multiple formats" to customize the format. Click on "All photo albums included" to select specific albums if needed. If you want all your photos, proceed with all albums selected.
Step 4. Configure Output Settings
Click "Next step" to customize the delivery method. Choose "Add to Dropbox" as the takeout destination and your preferred frequency, file type and size.
Step 5. Create Export
Scroll down and click "Link accounts and create export", then log in with your Dropbox account. Once the export is ready, Google will prepare your data and send them as a zip file in Dropbox.
Although this method is much more convenient than traditional uploading and downloading, it also has limitations in synchronizing Google Photos to Dropbox.
- Sometimes Google Takeout not working interferes with the process.
- Google Photos data can only be synced to Dropbox once. As long as there is a new content update, you need to manually set up the export operation again.
- Synchronizing Dropbox data to Google Photos requires manual upload and download.
Summary
Syncing Google Photos to Dropbox opens up a world of possibilities for streamlined photo management. Whether you opt for the hands-on approach of Google Takeout or the efficiency of third-party apps, the key is finding a method that suits your preferences. With the right tools and knowledge, you can create a seamless and organized photo library that stands the test of time.
FAQs
Q1: Can I sync my entire Google Photos library to Dropbox?
A1: Yes, you can. However, consider the storage capacity of your Dropbox account and ensure it can accommodate your entire photo collection.
Q2: How often should I sync my photos?
A2: The frequency of syncing depends on your photo-taking habits. Regular syncing ensures your libraries stay up to date.
Q3: What is the impact on storage space in Dropbox when syncing large photo collections?
A3: Storage space usage depends on the size and quantity of photos. Be mindful of your Dropbox plan and upgrade if needed.
Q4: What should I do if I encounter errors during the syncing process?
A4: Check your internet connection, file formats, and sizes. If issues persist, consult the troubleshooting section of this article.
Q5: Are there any charges associated with using third-party syncing apps?
A5: Some apps may offer free versions with limited features, while others may require a subscription. Check the app details before proceeding.
MultCloud Supports Clouds
-
Google Drive
-
Google Workspace
-
OneDrive
-
OneDrive for Business
-
SharePoint
-
Dropbox
-
Dropbox Business
-
MEGA
-
Google Photos
-
iCloud Photos
-
FTP
-
box
-
box for Business
-
pCloud
-
Baidu
-
Flickr
-
HiDrive
-
Yandex
-
NAS
-
WebDAV
-
MediaFire
-
iCloud Drive
-
WEB.DE
-
Evernote
-
Amazon S3
-
Wasabi
-
ownCloud
-
MySQL
-
Egnyte
-
Putio
-
ADrive
-
SugarSync
-
Backblaze
-
CloudMe
-
MyDrive
-
Cubby